För att skapa en edgy reklamvideo eller en jämförande recensionsvideoanalys är effekten på delad skärm ett effektivt verktyg. Det hjälper till att sätta två produkter eller ämnen sida vid sida på en videoskärm medan berättandet täcker ämnet. Funktionen kräver dock stöd från mjukvara för precisionsredigering för att komma igenom på video. I den här artikeln kommer vi att visa dig hur du gör en video med delad skärm, eller hur du lägger två videor sida vid sida med iMovie och dess alternativ.
- Del 1: Hur man skapar video med delad skärmeffekt med iMovie på Mac
- Del 2: Hur man gör video med delad skärm med iMovie på iPhone/iPad
- Del 3: Hur man gör video med delad skärm med iMovie Alternative [Förinställningar tillgängliga]
Del 1:Hur man skapar videor med delad skärm med iMovie på Mac
Det är enkelt att lägga videor sida vid sida på iMovie om du vet var funktionen finns. I den tidigare iMovie-versionen kan du välja Sida vid sida funktion för att skapa en delad skärmeffekt.
Avsnitt 1:Skapa videor med delad skärm i iMovie 9/11
Öppna ditt iMovie-projekt på din Mac och följ sedan dessa steg för att skapa en video med delad skärm.
Steg 1. Dra och släpp videoklippen till tidslinjen.
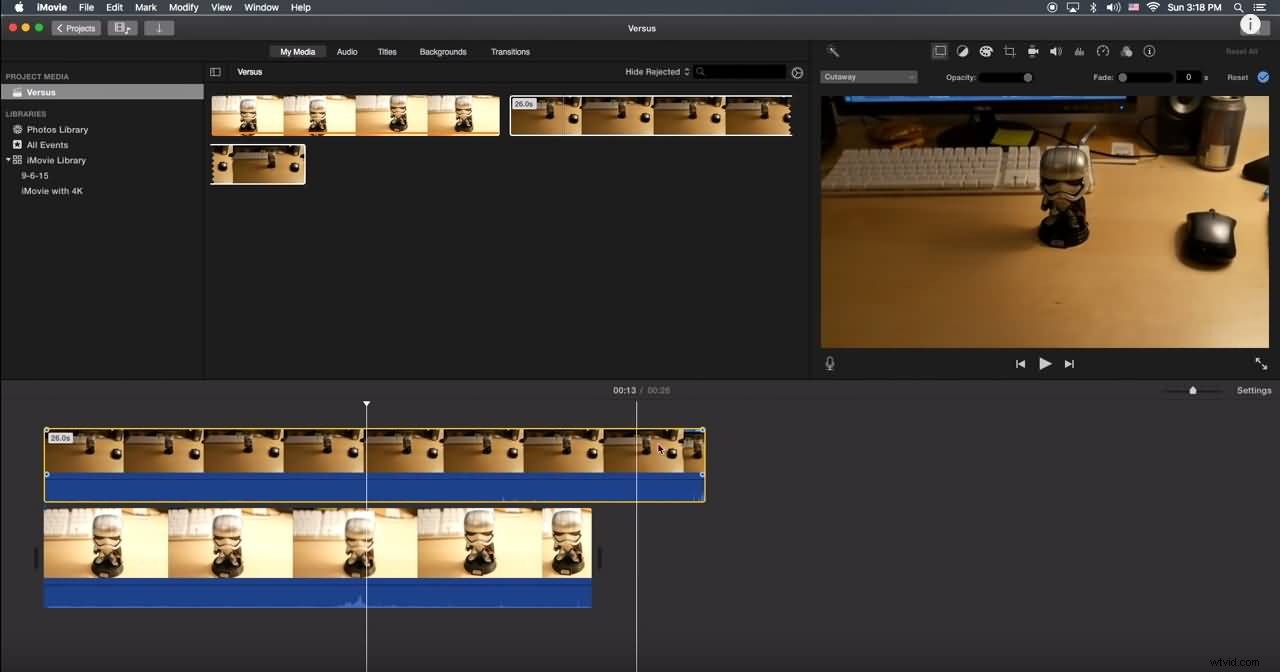
Steg 2. Gå till överlagringsinställningarna och välj sedan Sida vid sida alternativ.
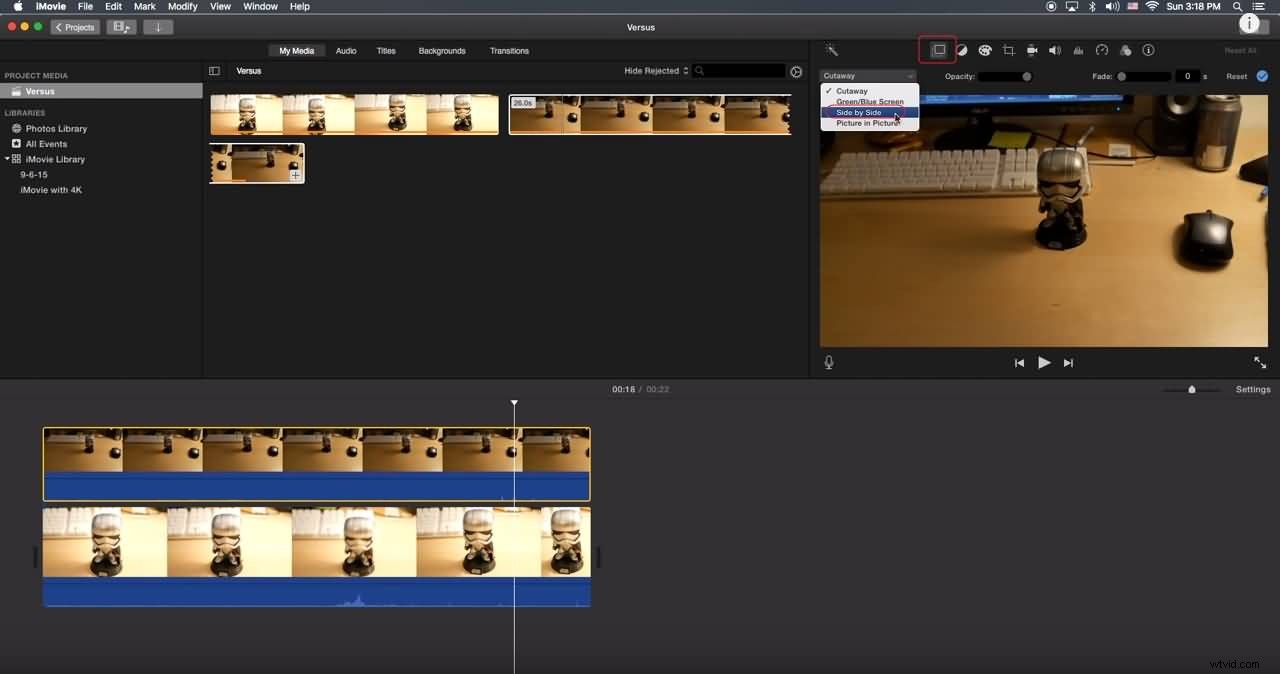
Steg 3. Om du behöver beskära eller zooma in för att sidoeffekterna ska se bättre ut kan du använda Beskär verktyg.
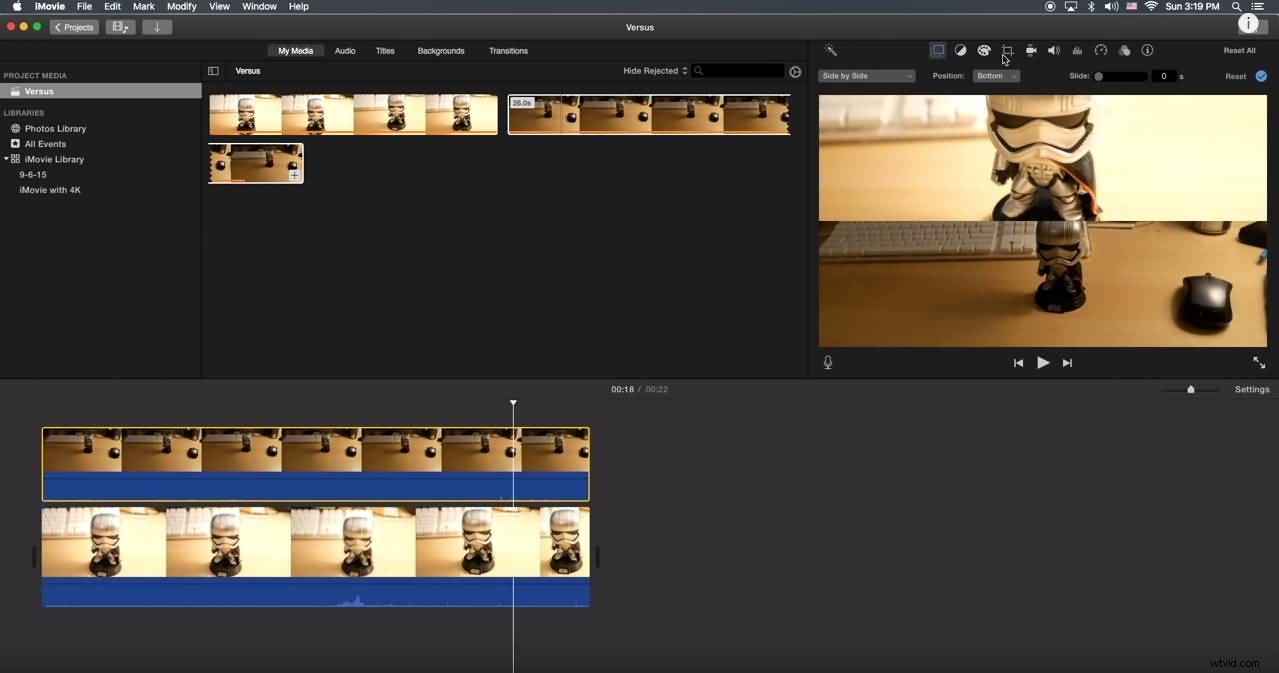
Relaterat: Hur man zoomar in/ut videor i iMovie
Avsnitt 2:Skapa videor med delad skärm i iMovie 10
Om du använder iMovie 10-versionen kommer du att upptäcka att informationen ovan inte är lämplig. Nedan kommer jag att visa dig hur du gör en video med delad skärmeffekt i iMovie 10, inklusive hur du lägger till övergångar och ändrar standardinställningarna för effekten med delad skärm.
Steg 1. Dra och släpp klippen som du vill visa samtidigt till tidslinjen och se till att det ena är ovanför det andra på tidslinjen.
Steg 2. Klicka på Inställningar för videoöverlagring ikonen ovanför Viewer-fönstret och välj sedan Delad skärm alternativ från rullgardinsmenyn.
Steg 3. Du kan nu se klippen som har beskurits automatiskt i Viewer-fönstret. Välj var klippen med delad skärm visas genom att välja målpositionerna. iMovie låter dig lägga till inskjutbara övergångar och justera varaktigheten.
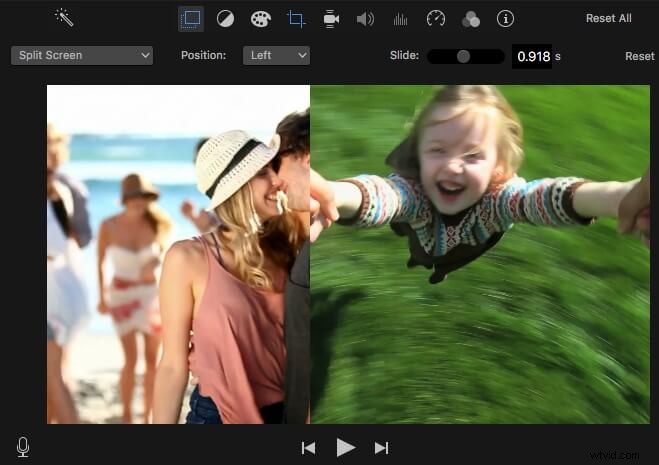
Titta på handledningen nedan för att få detaljerad information om hur du gör en video sida vid sida med iMovie på Mac.
Det finns några nackdelar med att använda iMovie-funktionen för delad skärm för att skapa en video med delad skärm:
Begränsade layouter för delad skärm: Det finns bara två lägen för delad skärm (vänster-höger, topp-botten) för att visa dina videofilmer;
Begränsade videospår: Du kan bara lägga till 2 videospår, vilket innebär att du bara kan visa 2 videor sida vid sida i iMovie som mest.
För Mac-användare kan Wondershare Filmora vara en bättre videotillverkare med delad skärm som gör att du snabbt kan placera två eller flera videoklipp i en enda bildruta. Klicka på Prova gratis knappen nedan för att få denna enkla och kraftfulla videoredigerare direkt.
Del 2:Hur man skapar videor med delad skärm med iMovie för iPhone/iPad
För de som vill göra en video med delad skärmeffekt på iPhone eller iPad med iMovie-appen, kolla stegen nedan. Om du vill använda iMovie-appen på Android, kolla in våra val av några bästa videoredigeringsappar som liknar iMovie på Android.
Steg 1. Starta din iMovie-APP på din iPad/iPhone och starta ett nytt projekt.
Steg 2. Lägg till båda uppsättningarna videor samtidigt.
Steg 3. Klicka på ellipsen och välj delat läge.
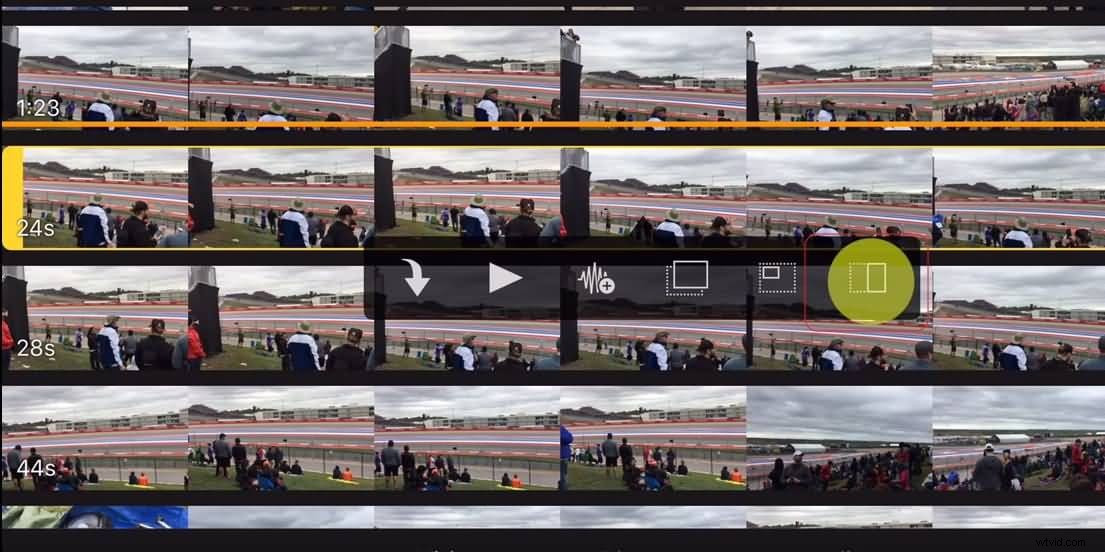
Detta kommer att ge dig en uppdelning sida vid sida. Du kan ändra typen av delad skärm från överlagringskontrollerna längst ned på skärmen.
Relaterat: Topp 5 iMovie-alternativ för iPhone
Del 3:Hur man skapar en delad skärmeffekt med iMovie Alternativ
För vissa användare kan det vara lite komplicerat att använda kontrollerna för delad skärm på iMovie och i slutändan tråkigt om du vill visa mer än två klipp. Ett av de bästa alternativen till iMovie på både Mac- och Windows-plattformar är Wondershare Filmora videoredigeringsprogram, som låter dig skapa en video med delad skärm med olika layouter och animationer, ändra skärmens mättnad, ljusstyrkan och justera tonhöjden på ljudet i videon.
Det är enkelt att göra en video med delad skärm med Filmora. Du kan följa stegen nedan för att lägga dina videor sida vid sida. Ladda ner Filmora nu och låt oss komma igång.
Steg 1. Starta Filmora och skapa ett nytt projekt. Importera sedan de mediafiler du behöver.
Steg 2. Efter att ha importerat dina mediefiler till Mediebiblioteket , välj Delad skärm fliken och förhandsgranska för att välja ett skärmläge. Du kan nu placera 2, 3, 4, 5, 6 videor på samma skärm eftersom det finns olika delade skärmlayouter tillgängliga.
Steg 3. Dra Delad skärm layout till tidslinjen och dubbelklicka sedan på den för att komma till redigeringspanelen. Lägg till videoklippen från Media på skärmen i förhandsgranskningsfönstret i enlighet med detta. Härifrån kan du också justera färgen och tjockleken på kanterna i videon med delad skärm, tillämpa rörelseeffekter på hela videon med delad skärm. Slå på eller stäng av ljudet i den delade skärmen baserat på dina behov.
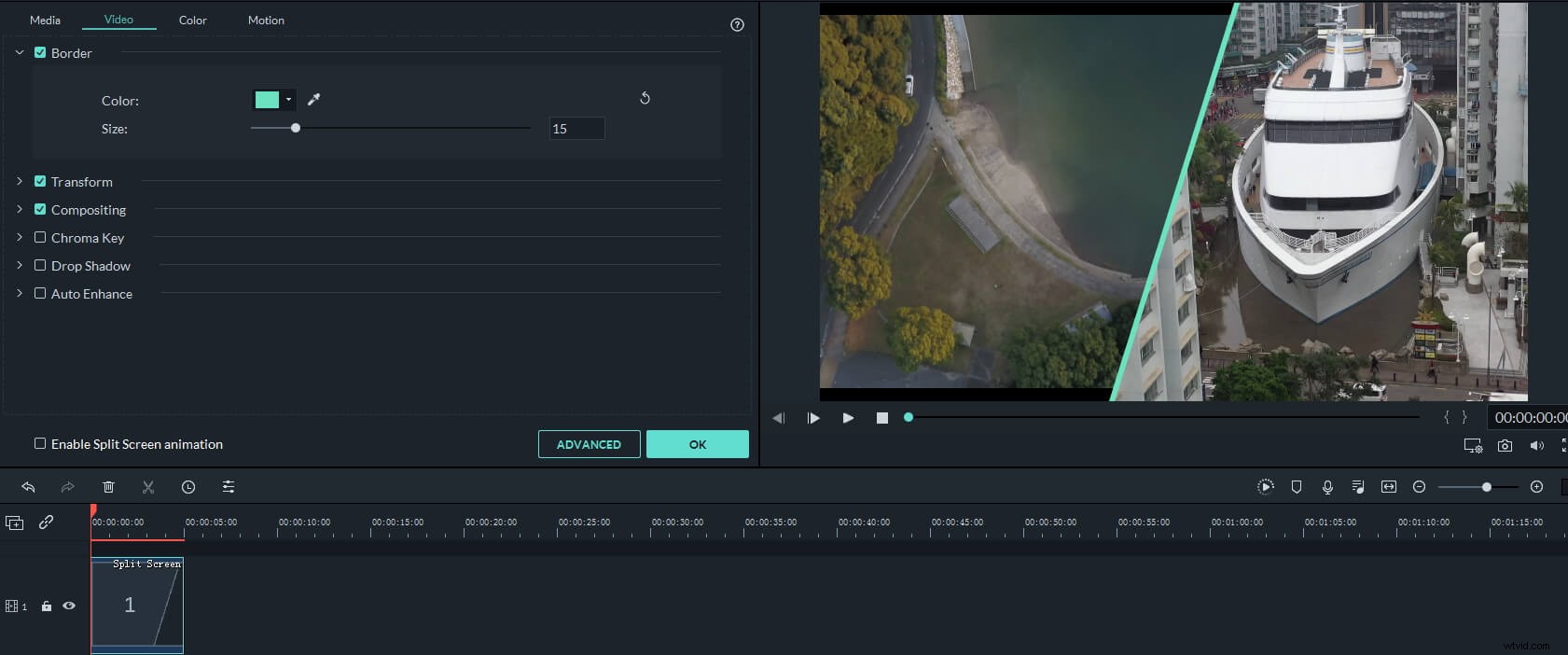
Steg 4. Om du vill justera startpunkterna för varje klipp med delad skärm eller justera ett enstaka klipp ytterligare, klicka bara på Avancerat knappen för att öppna Avancerad redigering av delad skärm panel.
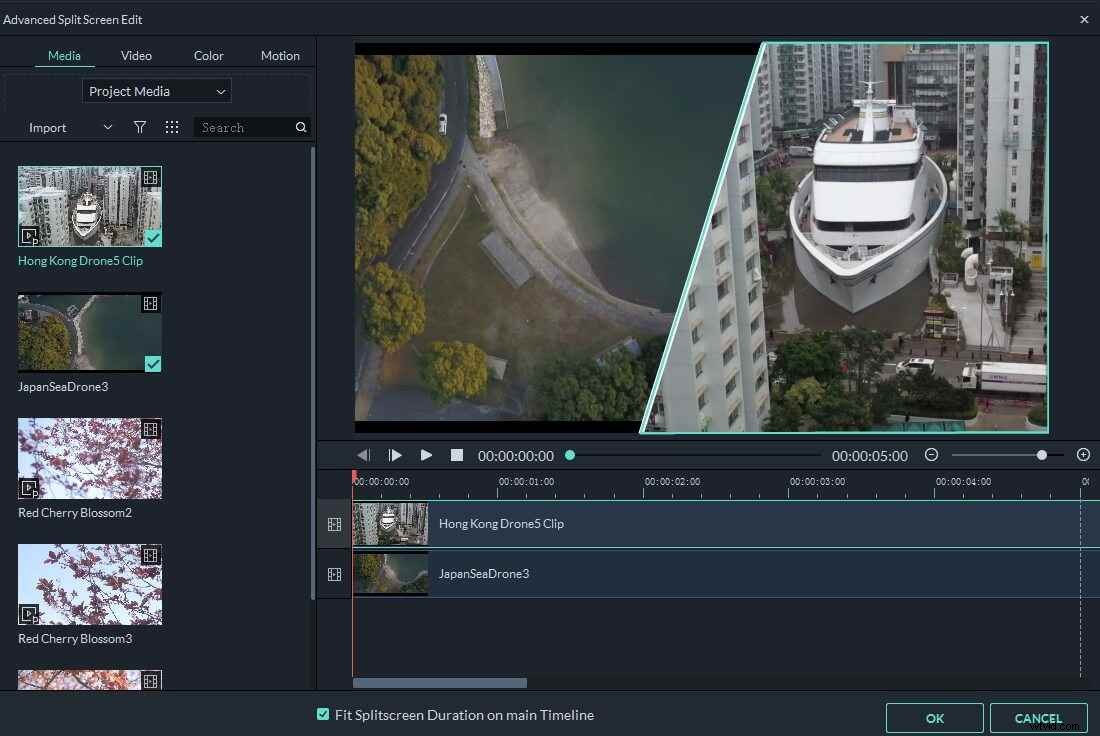
Steg 5. När du är klar med redigeringen klickar du på Exportera för att spara videon med delad skärm på din Mac eller dela den direkt på sociala medieplattformar.
Relaterat: Skapa en bild i bild-effekt enkelt
Det är allt. Oavsett om du gör en video med delad skärm med Filmora för Mac eller med iMovie kan du lägga till några övergångar och justera längden på videor sida vid sida. Se videon nedan för att se hur Filmora kan hjälpa dig att skapa en musikvideo med delad skärm.
