Den här artikeln här introducerar det snabbaste och enklaste sättet att hjälpa dig att beskära WMV-filer. Och allt du behöver är bara en kvällsmat enkel och ändå kraftfull WMV-beskärare Wondershare Filmora (för Win och Mac). Genom att använda den kan du snabbt och enkelt beskära alla skärmområden i WMV-videon, så att du kan bli av med svarta fält runt din video, eller fokusera på något område, eller minska storleken på WMV-videon etc.
Operationen är så jäkla lätt. Du drar bara en streckad rektangel för att välja önskat skärmområde för WMV-videon och se realtidseffekten på höger sida. När det är ok, klicka på "OK" för att spara det och exportera det sedan. Det är allt. Och nedan är den detaljerade guiden du kan följa.
1 Importera WMV-videor till denna WMV-beskärare
Dubbelklicka på den här appens skrivbordsikon för att starta den och välj sedan alternativet "16:9 Widescreen" eller "4:3 Standard" för att komma in i redigeringsgränssnittet. Därefter måste du importera dina lokala WMV-filer till denna WMV-beskärare. För att göra det, klicka bara på alternativet "Importera" i det övre vänstra hörnet av gränssnittet eller dra och släpp målfilerna från din dator till den här appens album. Efter det fortsätter du att dra en av dina WMV-videor från den här appens album till tidslinjen, som visas enligt följande.
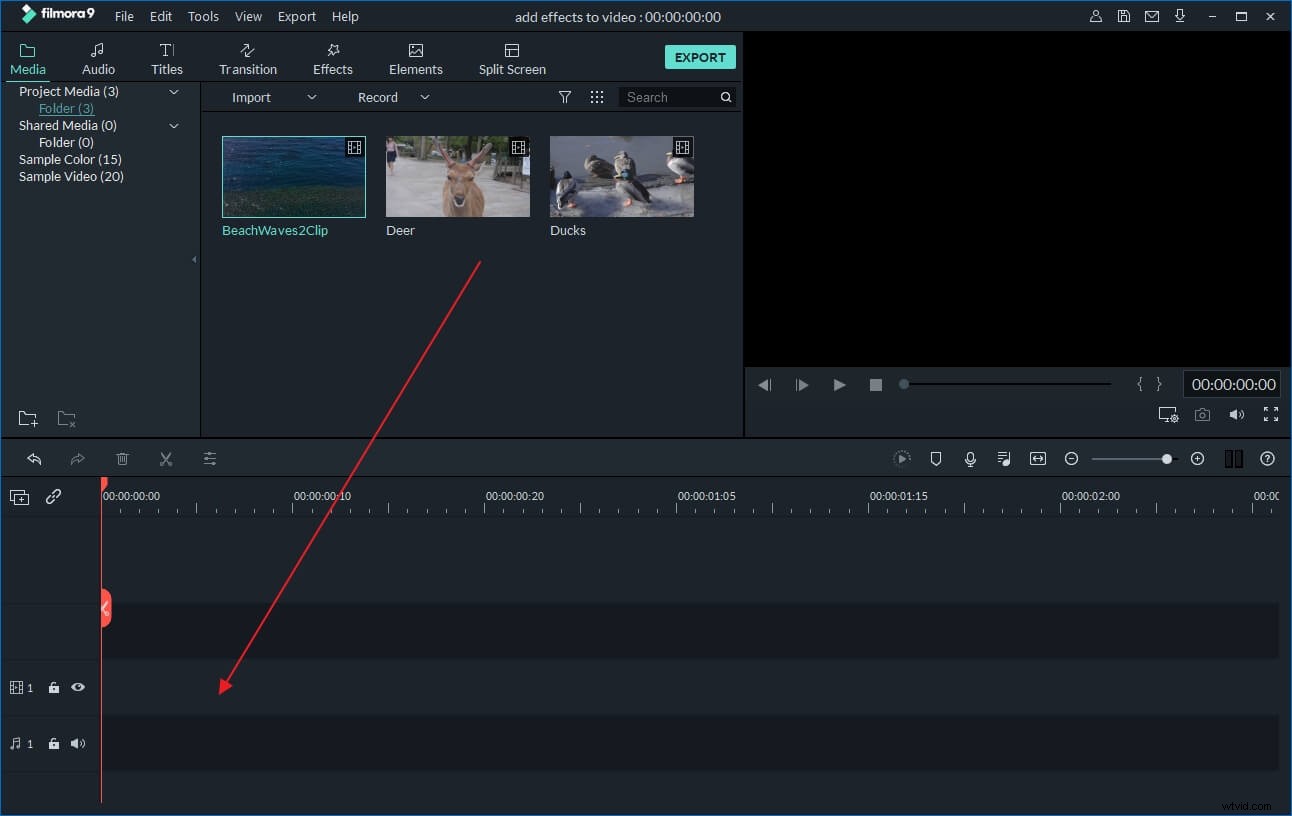
2 Beskär WMV-filer
Det finns två olika sätt att beskära WMV-filer. Den ena är att högerklicka på WMV-filen på tidslinjen och sedan välja alternativet "Beskär" från undermenyn, det andra är att dubbelklicka på filen och sedan klicka på alternativet "Beskär" längst ned i videoredigeringspanelen. Båda kan ta dig in i Crop-gränssnittet, där du kan göra beskärningsjobbet snabbt och enkelt.
Tryck först på "Spela"-knappen här, och sedan i det vänstra fönstret kan du gärna dra vilket hörn av den streckade rektangeln och flytta den för att välja önskat skärmområde i videon. Omedelbart kan du förhandsgranska effekten i det högra fönstret. När du är klar klickar du bara på "OK" för att spara den.
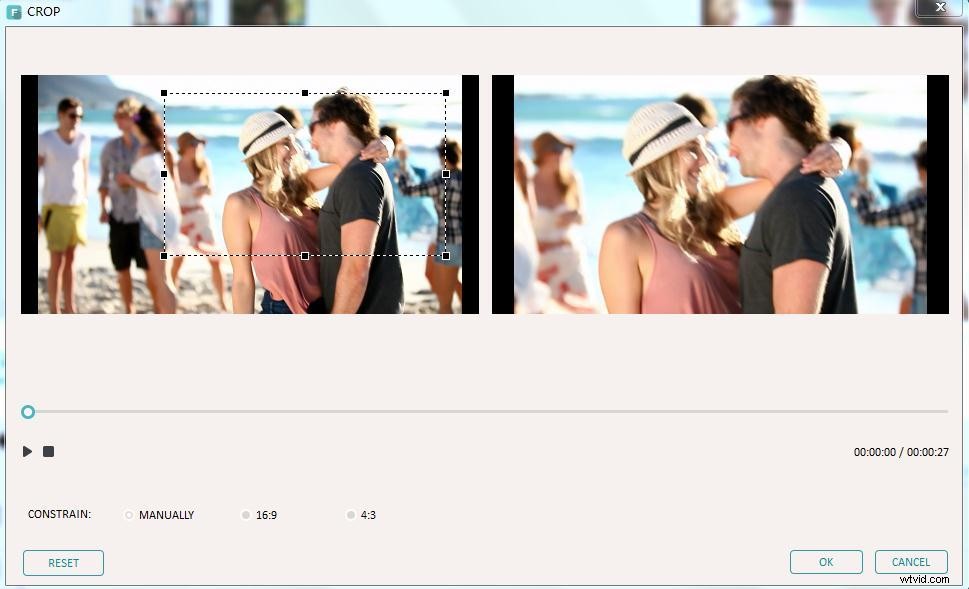
3 Exportera den nya WMV-filen
I det sista steget kan du välja WMV som utdataformat i den här appens utdataformatfönster genom att trycka på knappen "Skapa". Och detaljsteget är att gå till "Format">"WMV" och sedan trycka på "Skapa"-knappen igen för att låta den här appen göra resten. Du kan också ställa in vissa videoparametrar som bildhastighet, upplösning, bithastighet etc genom att klicka på alternativet "Avancerade inställningar". För att hitta den nya WMV-filen öppnar du bara utdatamappen enligt den utdatasökväg du har angett.
Alternativt sätt att beskära WMV-filer med Wondershare Uniconverter
Vad är Wondershare Uniconverter, och hur man beskär våra videoklipp där, och, mer konkret, hur man beskär WMV-filer med den videoredigeraren? – Det här är frågor vi ska besvara i den här artikeln. Först och främst, för att berätta kort, Wondershare Uniconverter är en videoredigerare (som du redan såg komma!), som erbjuder många funktioner för att göra din videoredigeringsprocessen snabb, smart och njutbar - dessa inkluderar följande:konvertera, ladda ner, förhandsgranska, spela in, bränna, överföra, skärmdump, redigera, sammanfoga, rippa, GPU-acceleration, fixa mediadata, komprimera, cd-brännare och undertextsökning.
När det gäller beskärning, när det är något en videoredigerare eller någon, till och med oerfaren användare vill göra, beror det mest på att de vill göra videon bättre (som det gäller för alla typer av videomanipulation och modifiering) – ibland finns det saker du vill dölja, eller annars lyfta fram, och det är mest när beskärning kommer in i bilden. Och å andra sidan finns det många videoformat, så vi kommer att fokusera på WMV-filer. För att ge dig den första tipset, det finns två olika sätt att beskära WMV-filer med Wondershare Uniconverter, och vi kommer att diskutera båda och ge dig en steg-för-steg-guide om hur du gör det!
Så först, efter att ha startat UniConverter, måste du välja videoredigeraren; klicka sedan på avsnittet Beskär.
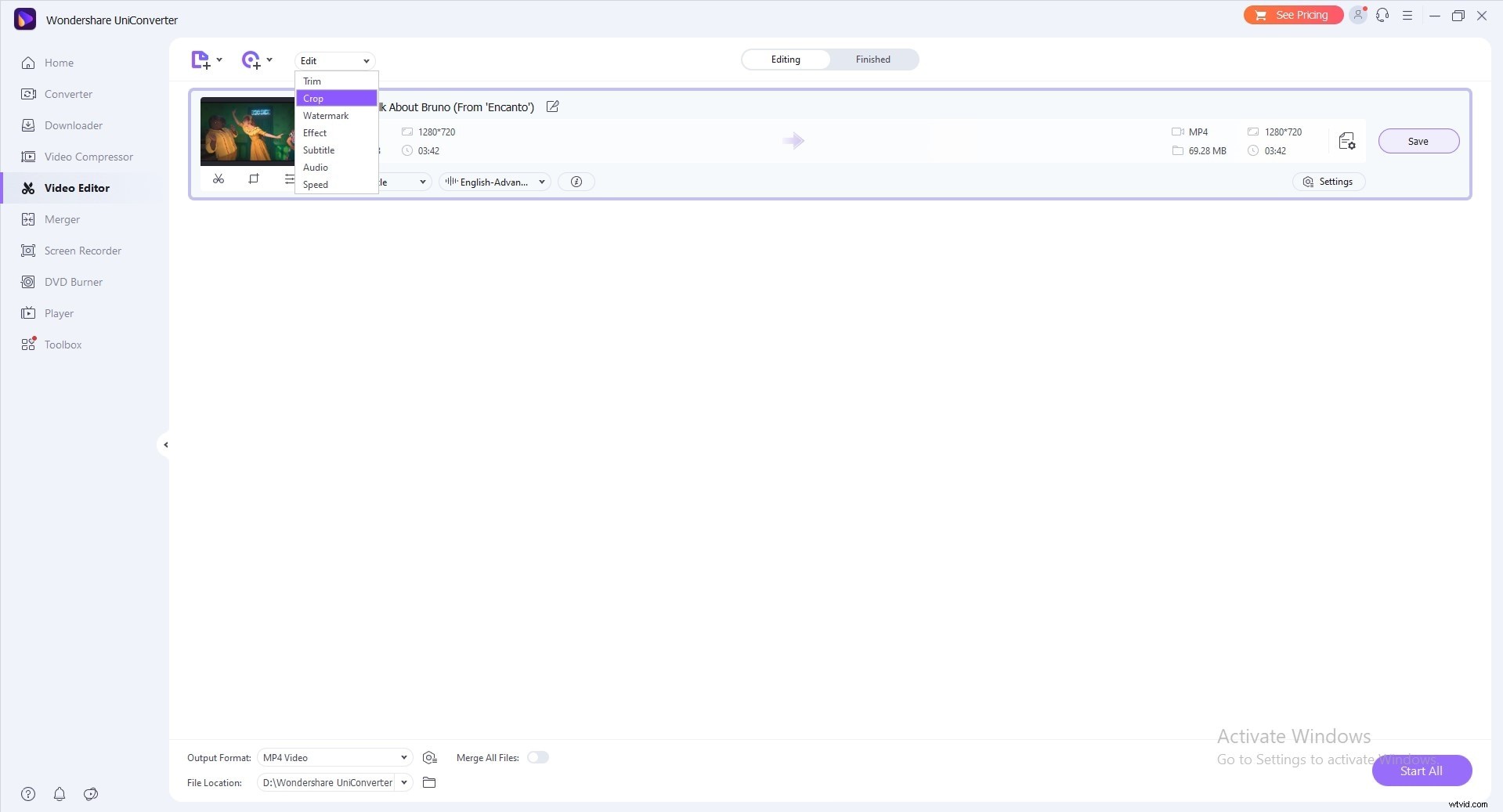
Beskärningsfönstret visas, vars ram du kan dra i hörnen, eller så kan du ange bredd och höjd för att ställa in storleken på beskärningsytan. Samtidigt visar den också förhandsvisningen av utdata. För att ställa in önskat bildförhållande väljer du rullgardinsknappen för bildförhållandet, som låter dig behålla original, beskärningsstorlek, helskärm, 16:9, t.ex.
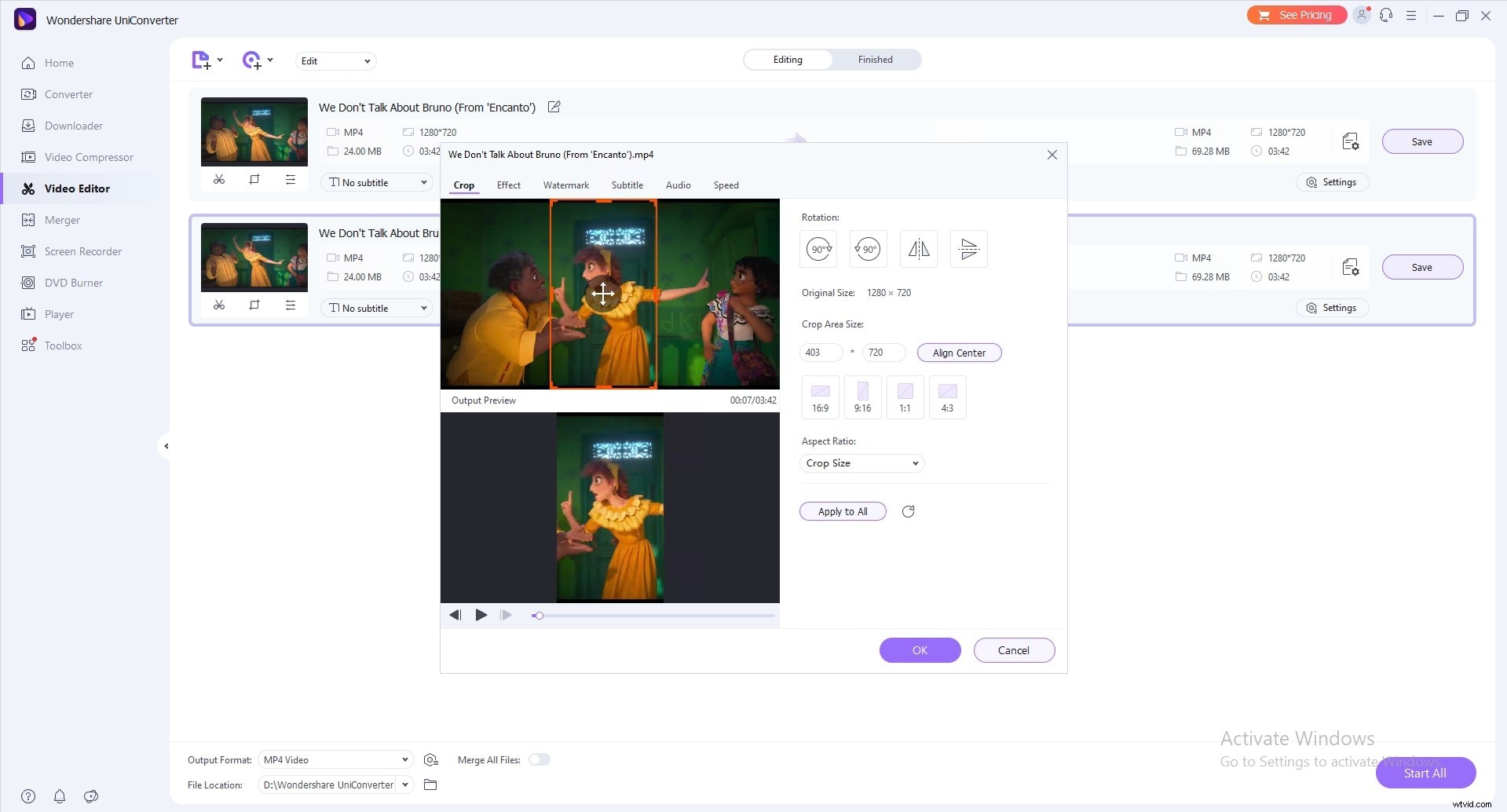
När du vill spara ändringar klickar du på OK, men du har också återställningsikonen för att få tillbaka allt. Från programmets primära gränssnitt, om du väljer rullgardinsknappen bredvid Utdataformat, kommer du att kunna välja ett utdataformat för just beskuren video och klicka på Starta allt för att fortsätta.
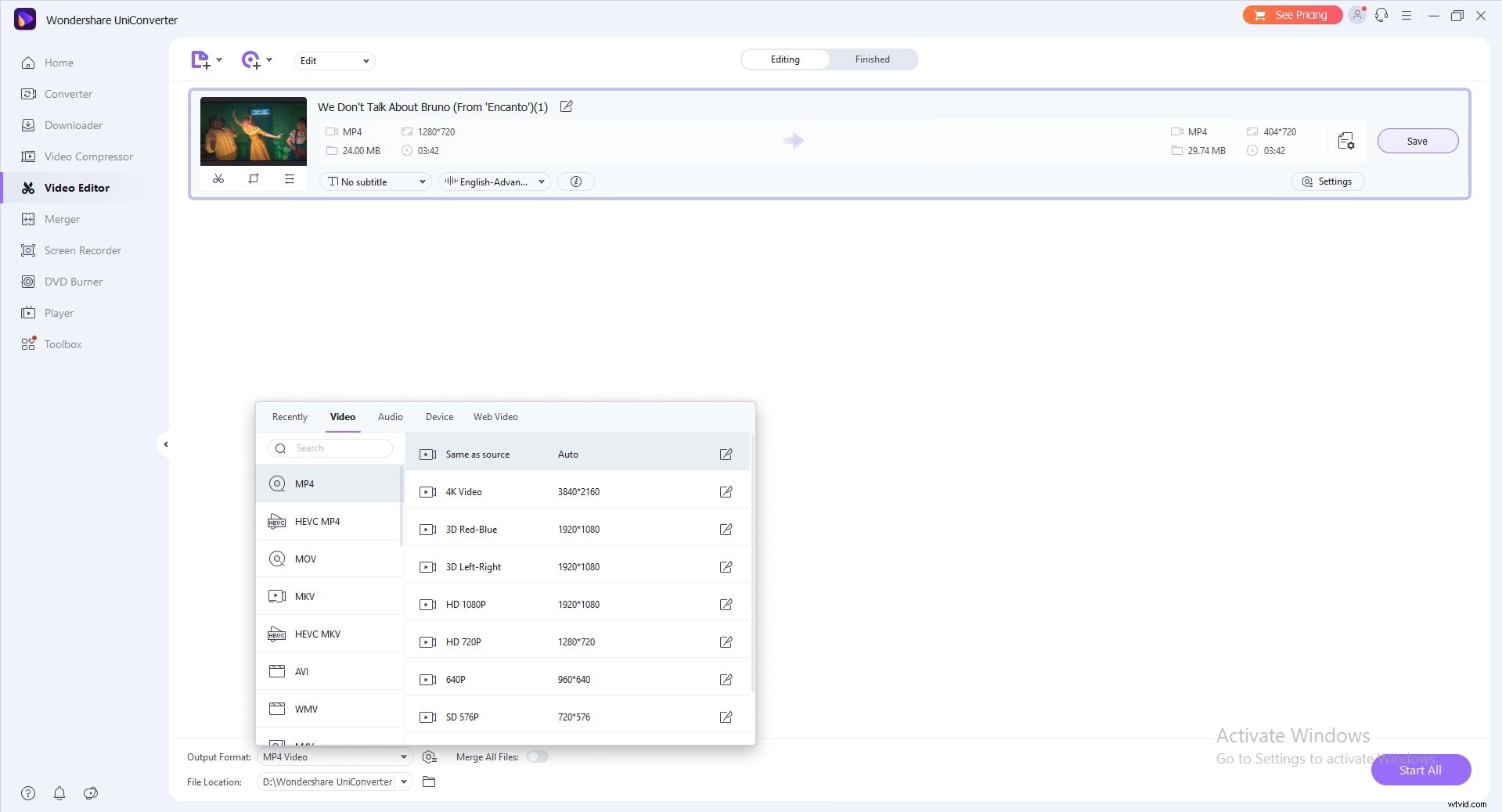
När konverteringen är klar kan du byta till fliken Slutfört och se det beskurna klippet.
