När du konverterar en DVD-film är det mest sannolikt att du konverterar hela filmen till separata VOB-filer. Vid den här tiden kanske du vill slå ihop dem till en ny. För att slå samman VOB-filer måste du be en pålitlig VOB-snickare om hjälp. Wondershare Filmora (ursprungligen Wondershare Video Editor), kan vara ditt bästa val. Det kan snabbt och enkelt slå samman VOB-filer i en VOB, WMV, MOV, AVI-filer utan förlust av video- och ljudkvalitet. Eller när du får några separata VOB-klipp från Internet, och vill bränna dem till en DVD, ger denna utmärkta VOB-filsammanfogning dig också möjligheten att direkt ansluta och bränna VOB-filer tillsammans till en DVD-skiva. Kraftfull, eller hur? Låt mig nu visa dig de detaljerade stegen för att gå med i VOB-filer.
Ladda ner och installera denna smarta VOB-snickare först. När du har kört den klickar du bara på 16:9 eller 4:3 förhållande för att komma in i huvudgränssnittet för denna app. Observera att guiden är rätt för Windows-användare. För Mac-användare kan du klicka här:The Guide of Filmora for Mac.
Steg 1:Importera VOB-filer till den här VOB-filanslutaren
Klicka på "Importera" alternativet för att importera alla VOB-klipp som du vill gå med från datorn till användarens album. Du kan också dra och släppa dessa VOB-målfiler från din hårddisk till albumet.
Steg 2:Gå med i VOB-klipp
Dra dessa importerade VOB-filer direkt från ditt album till din tidslinje en efter en. Se till att dessa VOB-klipp är ordnade enligt spelordningen. För att bättre ordna alla VOB-filer utan att överlappa, kan du flytta skjutreglaget för att ordna dem en efter en.
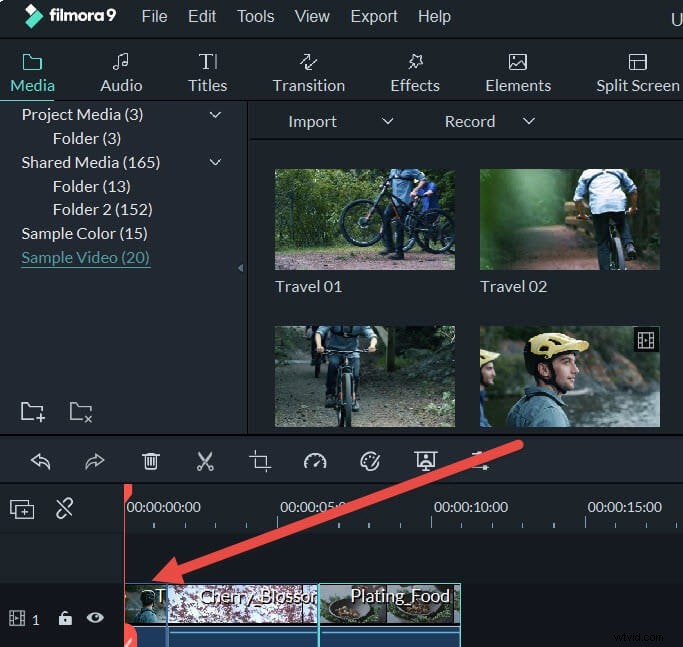
Steg 3:Exportera en komplett VOB-video eller bränn till DVD
Klicka på "Skapa"-knappen för att öppna utdatafönstret. Här har du möjlighet att fortsätta spara den nya videon i VOB-format genom att välja "Format">"VOB". Om du vill bränna till DVD klickar du på fliken "DVD" för att avsluta DVD-bränningen.
