iMovie är ett bra videoredigeringsprogram för Mac-användare. Du kan lägga till videoeffekter som mjukt fokus till dina videoklipp i iMovie för att förbättra dina videor direkt. I den här handledningen kommer vi att visa dig hur du hittar och lägger till dessa fantastiska videoeffekter till dina videor i iMovie för Mac.
Om du använder en Windows-dator kan du fortfarande lägga till videoeffekter till din video med Best iMovie Equivalent for Windows.
- Del 1:Så här använder du videoeffekter i iMovie på Mac
- Del 2:Hur man använder videoeffekter med iMovies alternativ
- Del 3:Vanliga frågor om att lägga till effekter i iMovie
Del 1:Hur man använder videoeffekter i iMovie på Mac
För att lägga till videoeffekter med iMovie för Mac, här är de detaljerade stegen som du ska följa.
Steg 1. Importera videor till iMovie
Starta iMovie, öppna ditt projekt eller starta ett nytt projekt. Klicka sedan på Arkiv och välj Importera för att importera videoklipp.
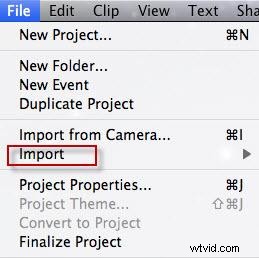
Obs! Videoformaten som iMovie stöder är:DV, DV Widescreen, HDV 1080i (25 och 30 fps), HDV 720p (25 och 30 fps), MPEG 4 Simple Profile och iSight. Vissa modeller av videokameror stöds inte. När du importerar filmer till iMovie, se till att dina videor stöds av iMovie. Om inte, bör du skaffa en Mac-videokonverterare för att konvertera DVD-skivor och videor till iMovie.
Steg 2. Lägg till videoeffekter i iMovie
I Projektbiblioteket , välj ett videoklipp och du kommer att se ett "Gear" visas. Välj "Clip Adjustments". Då kommer du att se en "Inspektör" som poppar upp på skärmen. I det här fönstret visas Videoeffekten visar "Ingen".
För att lägga till en videoeffekt i iMovie bör du trycka på Videoeffekt knappen, och sedan kommer du att se en lista med videoeffekter som du kan välja mellan. Du kan föra muspekaren över varje effekt för att förhandsgranska den. Hitta den speciella du gillar och klicka på den för att tillämpa den på ditt klipp.
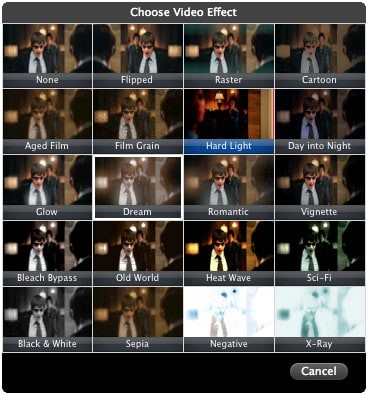
Du kanske också gillar: Hur lägger man till Voice-over till videor i iMovie?
Steg 3. Förhandsgranska resultatet
När du har valt videoeffekten kan du förhandsgranska dina videor i visningsfönstret för att se hela effekten. Om du inte är nöjd kan du ändra videoeffekten som du vill. När allt är OK kan du trycka på "Klar" för att avsluta.
Del 2:Hur man använder videoeffekter med iMovies alternativ - Wondershare Filmora
För att applicera videoeffekter för att polera din video kan du också använda ett alternativt iMovie-program som Wondershare Filmora för Mac. Det ger en omfattande mängd visuella effekter som du kan använda för att applicera på din video med ett enda musklick. Dessutom låter vissa effekter dig till och med justera parametrarna för att uppnå mer.
Följande video visar hur man skapar magiska effekter med Filmora för att ta videor till nästa nivå. Ladda bara ner det och följ handledningen för att prova.
För att helt enkelt lägga till effekter till videor med Filmora kan du ta dessa steg:
Steg 1. Lägg till videor i programmet
När du har laddat ner och installerat det här programmet startar du det och drar dina källvideor direkt till det här programmet.
Obs! En mediawebbläsare tillhandahålls också så att du kan ladda filer från ditt iTunes-bibliotek, iMovie, iPhoto, etc. Utöver det kan du också spela in en video med din videoinspelningsenhet.
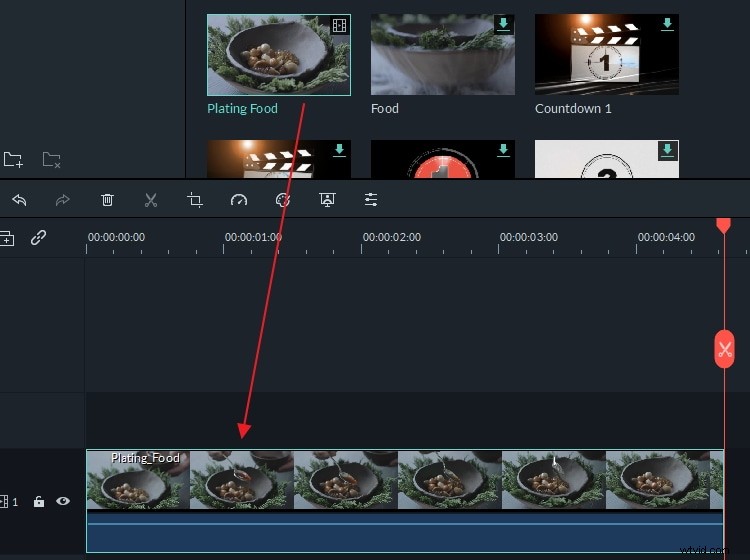
Steg 2. Använd videoeffekter
Gå till Effekter och hitta effekten du vill använda, dra och släpp den till spåret ovanför klippet. Nu kan du klicka på Spela ikon för att förhandsgranska realtidseffekten i det högra skärmfönstret.
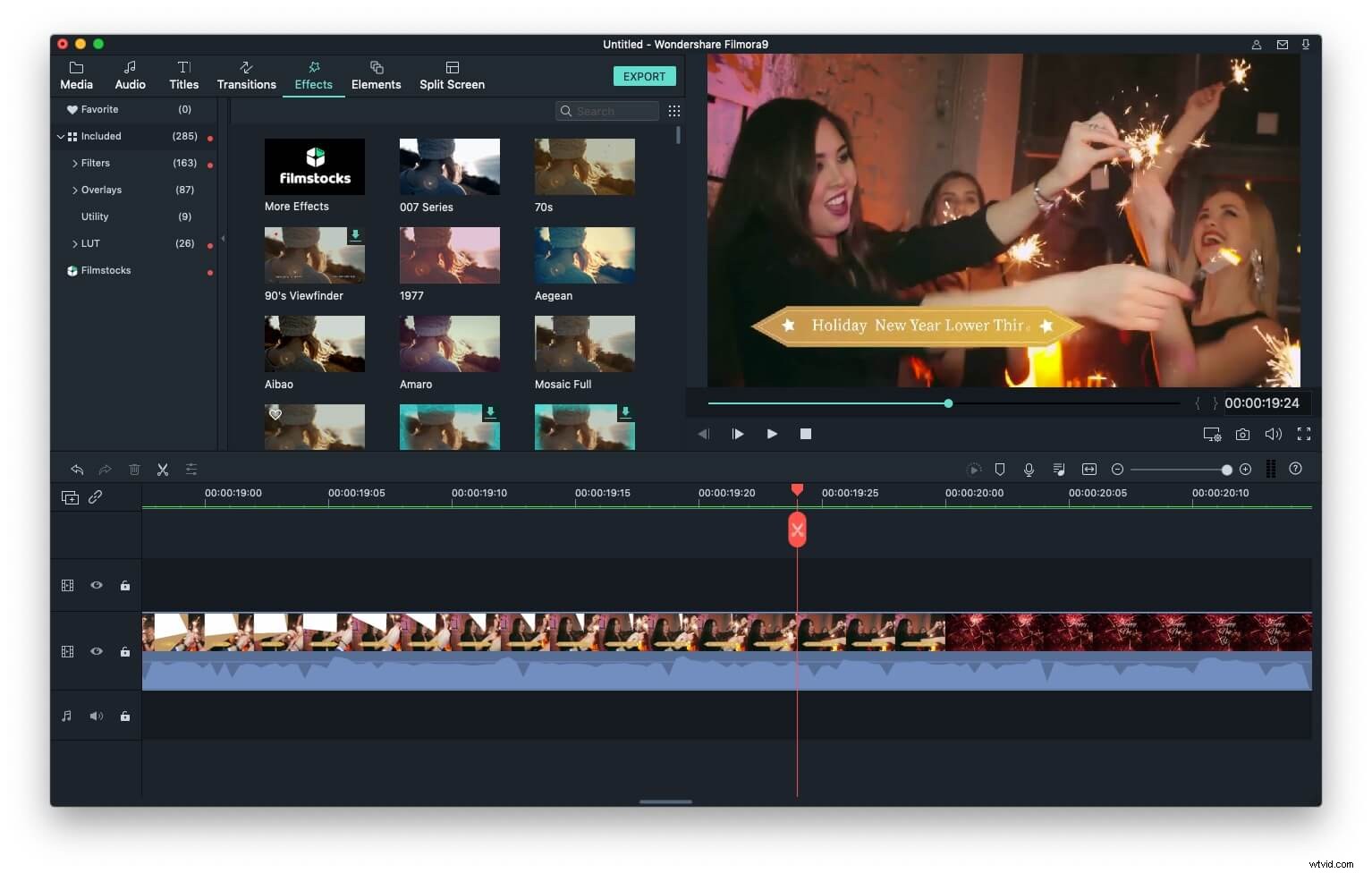
Eftersom Filmora stöder upp till 100 videospår, så kan du lägga till så många effekter som du vill till videon. Dessutom kan du anpassa dess varaktighetstid och alfaparametern för effekten för att finjustera resultatet.
Steg 3. Exportera videon
Om du är nöjd med det slutliga resultatet, tryck bara på "Exportera" för att spara på ditt skrivbord, eller dela det direkt till sociala medieplattformar som YouTube och Vimeo. Dessutom kan du också bränna den till en DVD på några minuter.
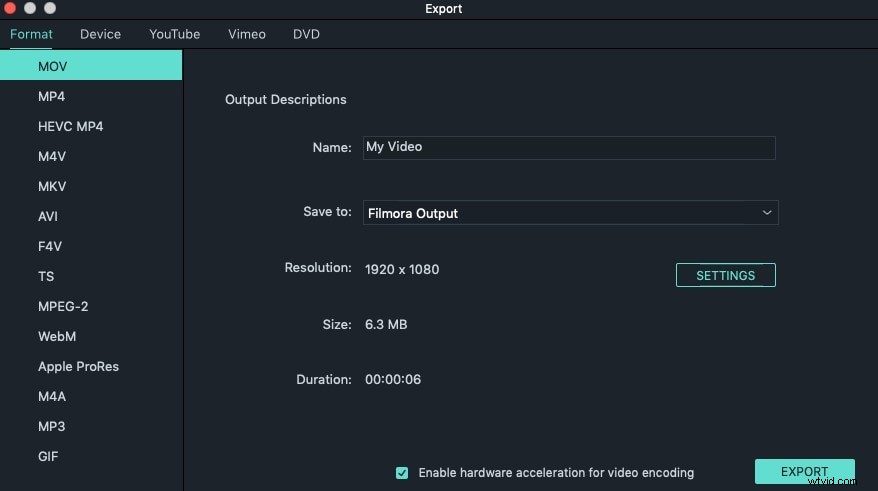
Det är allt. För mer detaljerad information om Filmora, se videon nedan.
Del 3. Vanliga frågor om att lägga till effekter i iMovie
Här är några vanliga frågor om att lägga till videoeffekter i iMovie för din information.
1. Var kan jag hitta videoeffekter i iMovie?
Alla videoklipp som du importerar till iMovie kommer att finnas i Media flik. Ett redskap ikonen kommer att visas över ett videoklipp när du drar musen över det. Om du klickar på den visas Inspektören fönster där alla videoeffekter iMovie har att erbjuda finns.
2. Kan jag lägga till ljudeffekter i iMovie?
Jo det kan du. Dubbelklicka helt enkelt på ett video- eller ljudklipp som du placerade på tidslinjen för att ta fram Inspektören fönstret och klicka sedan på Ljudeffekt alternativ. Välj ljudeffekt fönstret dyker upp på skärmen, så att du börjar söka efter effekten du vill tillämpa på mediefilen på tidslinjen. Placera musen över ljudeffekten och tryck på mellanslag fältet på tangentbordet om du vill förhandsgranska den, eller klicka bara på den effekten och klicka sedan på Klar för att tillämpa den på en ljud- eller videofil.
3. Hur anpassar man videoeffektinställningarna i iMovie?
iMovie tillåter inte sina användare att anpassa alla videoeffekter som den erbjuder. Du kan till exempel justera Ken Burns- eller Green Screen-effekterna efter ditt projekts behov, men detta gäller inte alla effekter du kan hitta i iMovie.
4. Hur tar man bort en videoeffekt i iMovie?
För att ta bort en effekt från ett videoklipp måste du välja klippet och sedan klicka på Videoeffekt och ställ in Klippfilter alternativ till ingen. Alternativt kan du bara dubbelklicka på ett videoklipp för att få upp Inspektören fönstret och välj Ingen alternativet i fönstret "Välj videoeffekt".
