iMovie är ett lättanvänt videoredigeringsprogram som snabbt kan laddas ner gratis till din Mac eller valfri iOS-enhet.
Det är ett bra alternativ för nybörjare som precis har börjat med videoredigering. Under de senaste åren har Apple släppt några stora uppdateringar för iMovie. Så nu är det inte bara bra för nybörjare utan också för mer avancerade videoredigerare också!
I den här iMovie-handledningen kommer vi att täcka allt du behöver veta från hur du skapar ett projekt till hur du exporterar din slutliga video. Dessutom kommer vi att inkludera några mer avancerade iMovie-tips på vägen för att hjälpa dig skapa bättre videor snabbare!
Här är allt vi kommer att täcka i vår kompletta iMovie-videoredigeringsguide:
- Hur man skapar ett projekt i iMovie
- iMovie-gränssnitt
- Hur man importerar filmmaterial i iMovie
- Hur man redigerar med iMovie
- Hur man lägger till B-Roll i iMovie
- Hur man lägger till titlar och text i iMovie
- Hur man lägger till effekter i iMovie
- Hur man lägger till musik i iMovie
- Hur man justerar ljud i iMovie
- Hur man lägger till ljudeffekter i iMovie
- Hur man färgbetyg i iMovie
- Hur du lägger till export och delar dina videor i iMovie
Låt oss dyka in.
Hur man skapar ett projekt i iMovie
Att komma igång med iMovie är superenkelt och enkelt. Öppna iMovie så ser du alla befintliga projekt om du har dem. För att skapa ett nytt projekt, välj Skapa nytt och välj sedan Film .
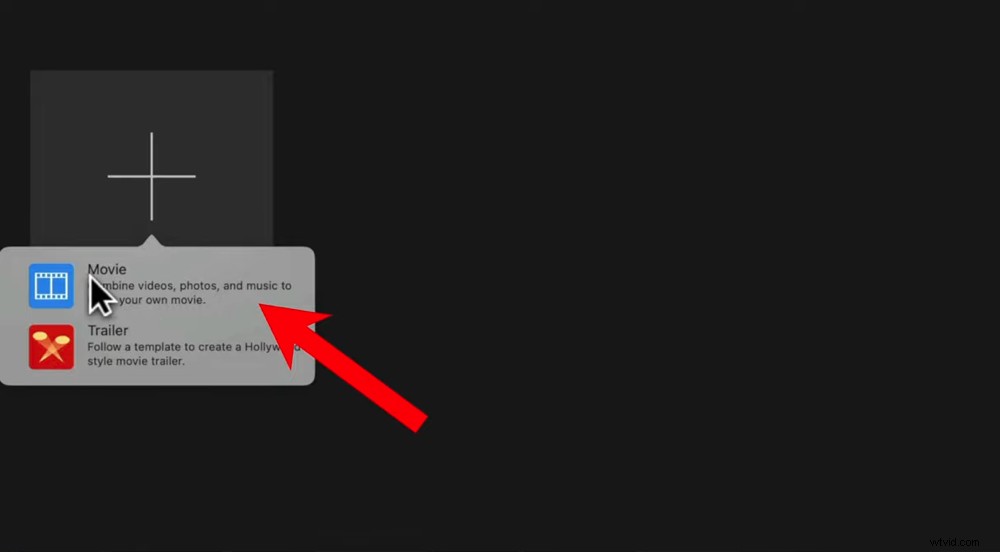
När iMovie öppnas kan du antingen välja ett aktuellt projekt eller skapa en ny film eller trailer
Innan vi börjar med redigering, låt oss vänja oss vid iMovie-gränssnittet. Det blir mycket lättare att påbörja redigeringsprocessen om du har koll på var allt finns först!
iMovie-gränssnitt
iMovie-gränssnittet är ganska intuitivt och bra för nybörjare att vänja sig vid. På den vänstra menyraden kan du komma åt alla dina filer, foton och videotillgångar.
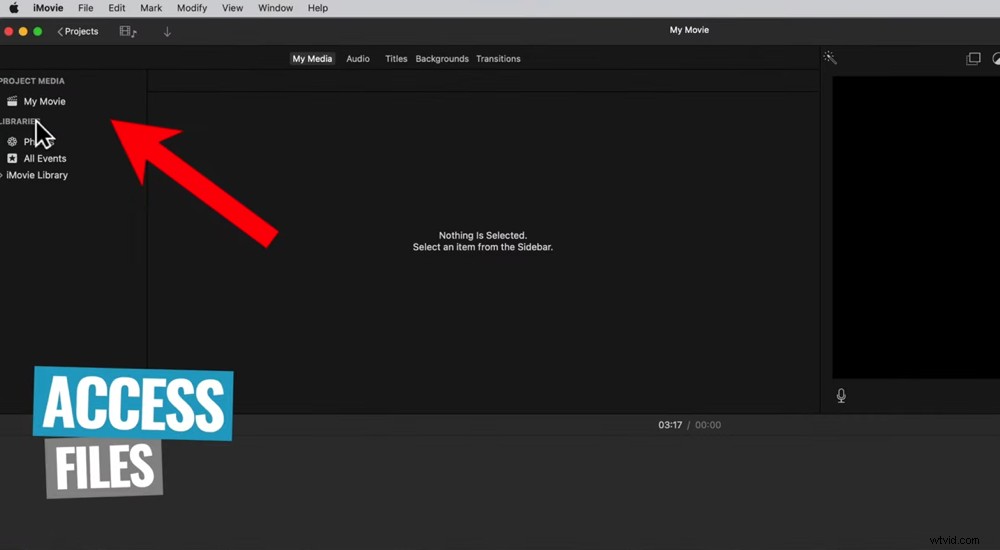
Du kan komma åt dina filer i menyn till vänster
Ovanför Project Media är Projekten knapp som är hur du kan växla mellan olika projekt.
Längs den översta menyraden hittar du Mina media (dina projektfiler), ljud, titlar, bakgrunder och övergångar.
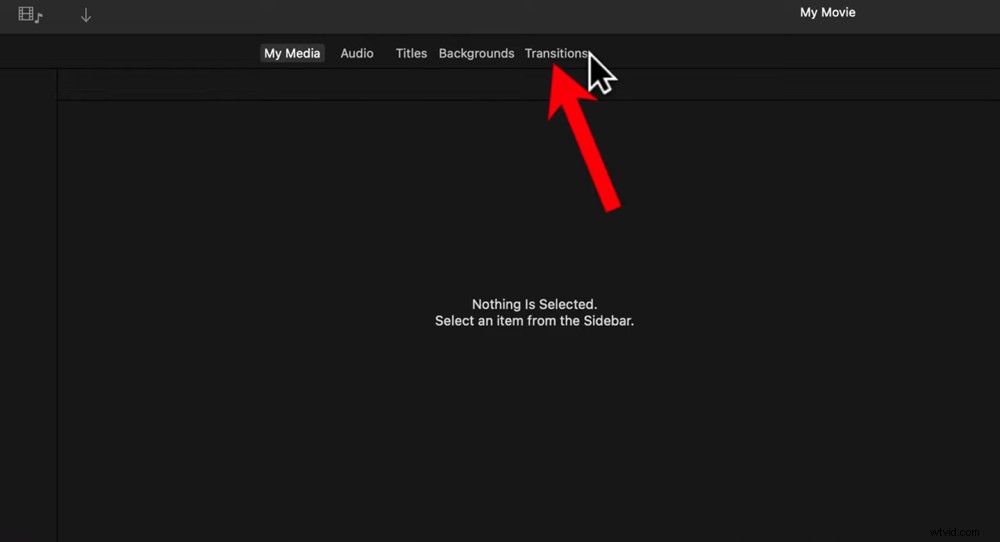
I toppmenyn kan du komma åt Mina media, Ljud, Titlar, Bakgrunder och Övergångar
Till höger ser du uppspelningsfönstret. Det är här du kan förhandsgranska ditt mästerverk medan du redigerar. Det finns några verktyg och kontroller ovanför uppspelningsfönstret som beskärning, ljud och filter.
Längst upp till höger finns Export knappen som låter dig exportera och dela.
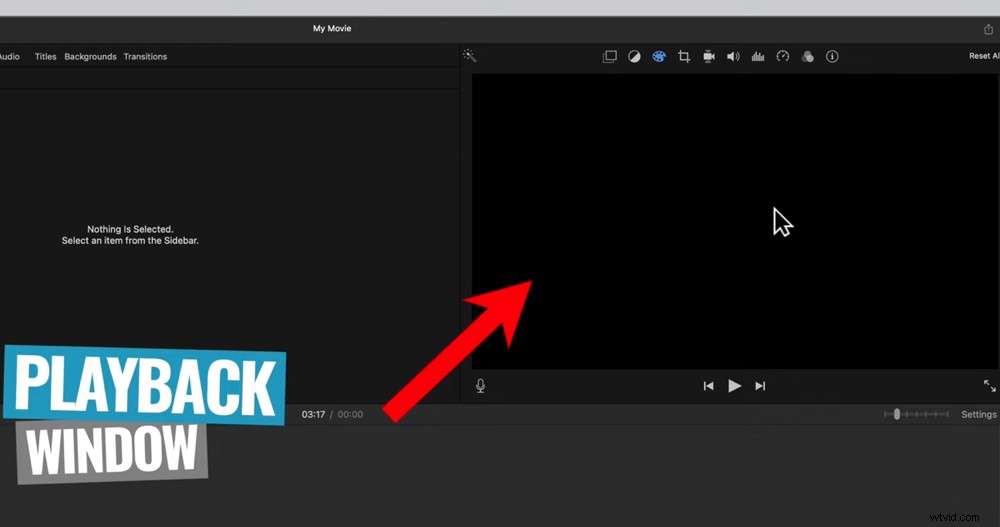
Du kan förhandsgranska din video under hela redigeringsprocessen i uppspelningsfönstret
Under uppspelningsfönstret finns uppspelningsknappen och knapparna för hoppa framåt och bakåt. Längst ned till höger kan du Maximera ditt uppspelningsfönster till helskärm. Längst ner till vänster finns Spela in rösttext knapp.
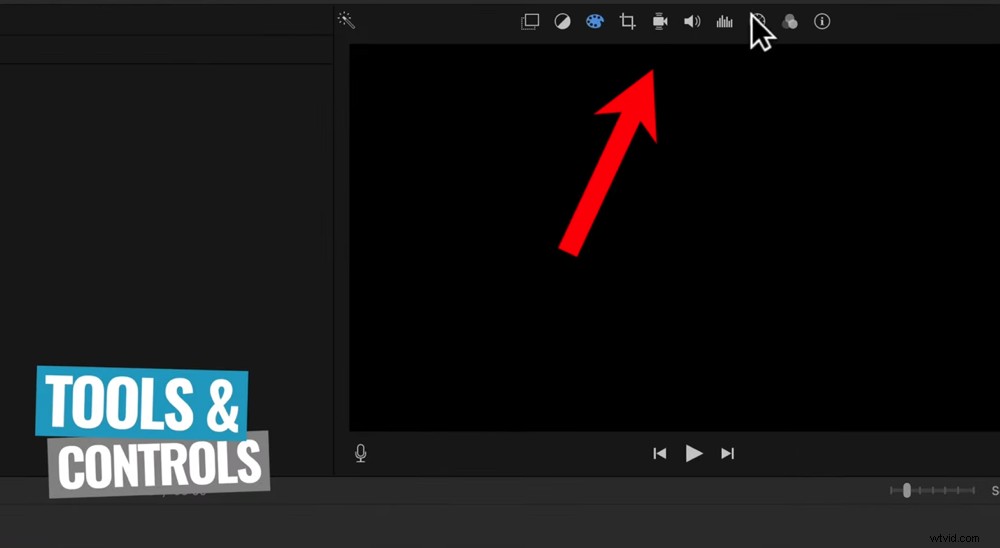
Det finns en rad verktyg och kontroller ovanför uppspelningsfönstret
Under Maximera knappen är Inställningar knappen där du kan justera projektinställningarna.
Rätt längst ned är redigeringstidslinjen. Det är här magin händer.
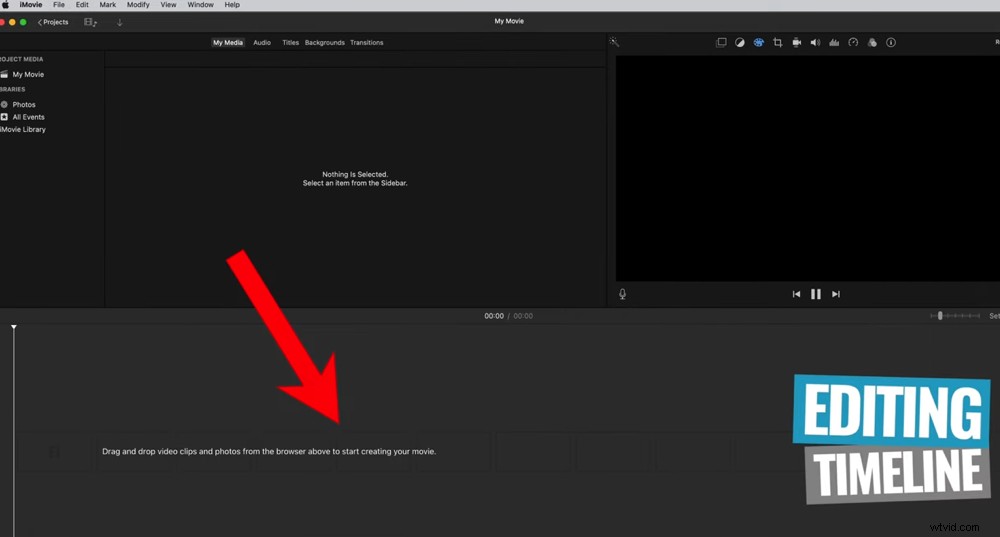
Alla dina bilder, b-roll, ljud, övergångar och text kommer att dras till redigeringstidslinjen
Nu när vi har täckt gränssnittet, låt oss importera våra bilder.
Så här importerar du film i iMovie
Det första steget för att skapa din video i iMovie är att importera film. Gå till Arkiv , sedan Importera media... och välj dina filer. Du kan hålla ned Kommando för att välja flera filer eller välja dem individuellt.
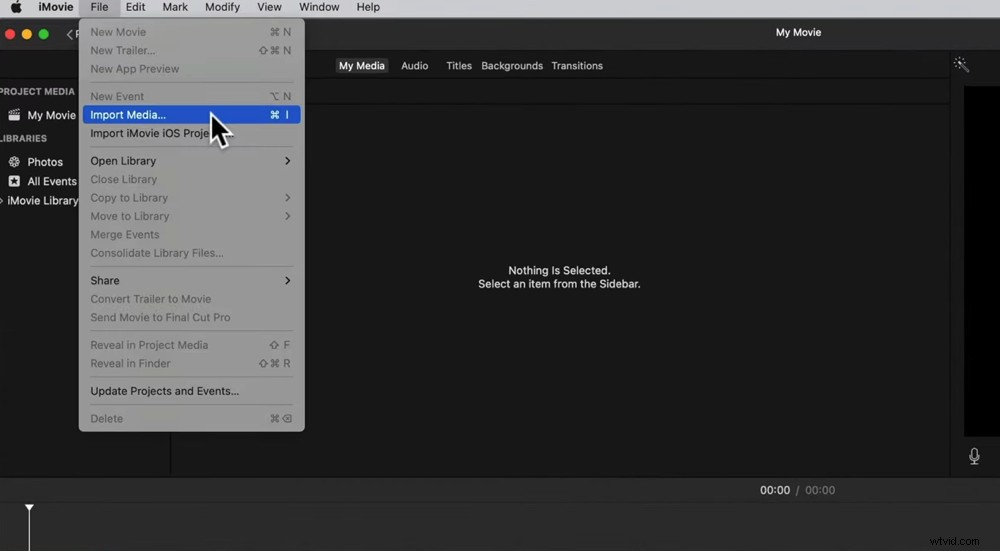
Gå till Arkiv och sedan Importera media... för att ladda upp dina bilder
Tryck på Importera valda och dina filer kommer att tas in. För att komma åt dessa när som helst, gå till Mina media .
Nästa steg är att klicka och dra din primära film (din huvudsakliga kameravinkel) till tidslinjen.
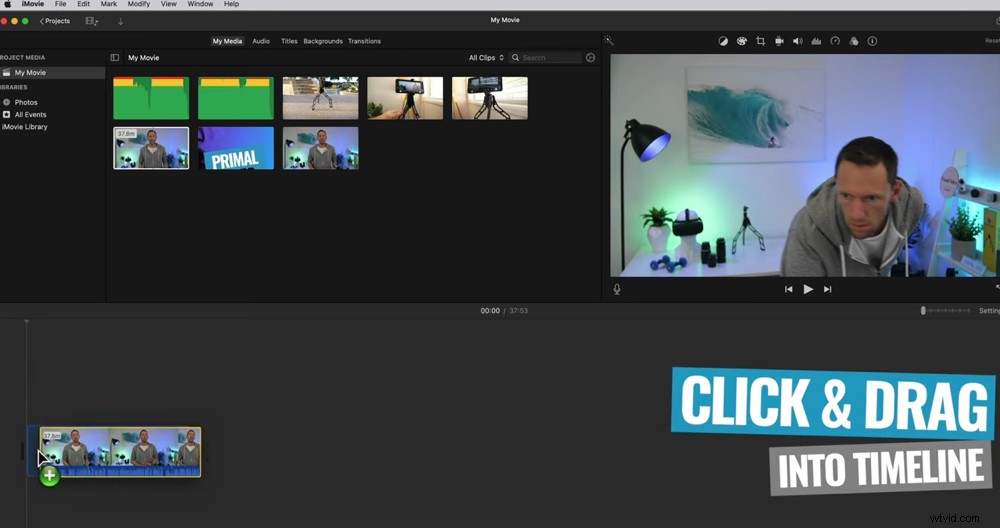
Klicka och dra din primära film till redigeringstidslinjen
Innan vi börjar redigera är det en bra idé att justera projektinställningarna nu när du har ett klipp i tidslinjen. För att göra detta, gå till Inställningar knapp.
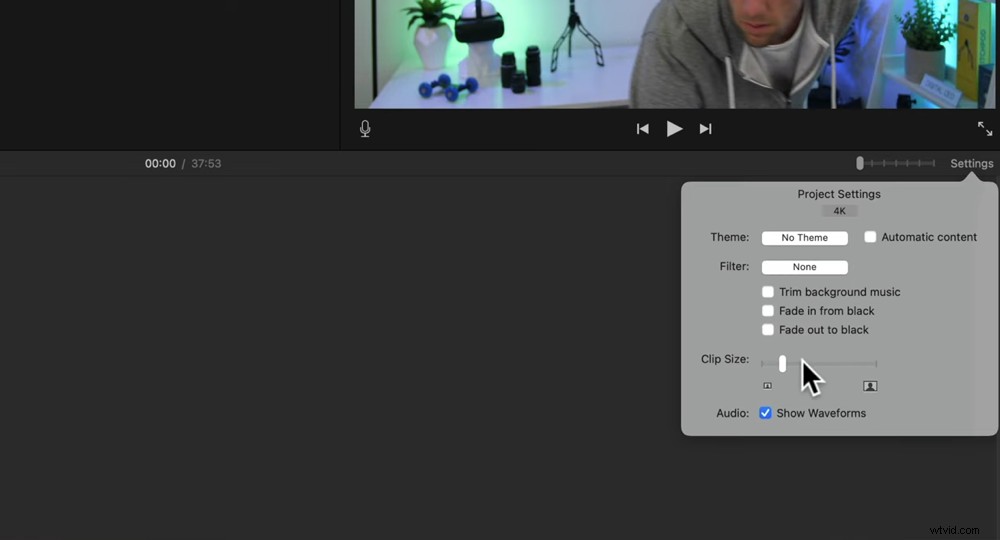
Du kan justera projektinställningarna under Inställningar
Under Inställningar är de viktigaste sakerna du kanske vill ändra:
- Klippstorleken
- Aktivera eller inaktivera Visa vågformer
Om du vill zooma in och ut på din tidslinje när som helst finns det ett skjutfält bredvid Inställningar knappen som låter dig göra detta. Eller så kan du använda dessa kortkommandon:
- Kommando + för att zooma in
- Kommando – för att zooma ut
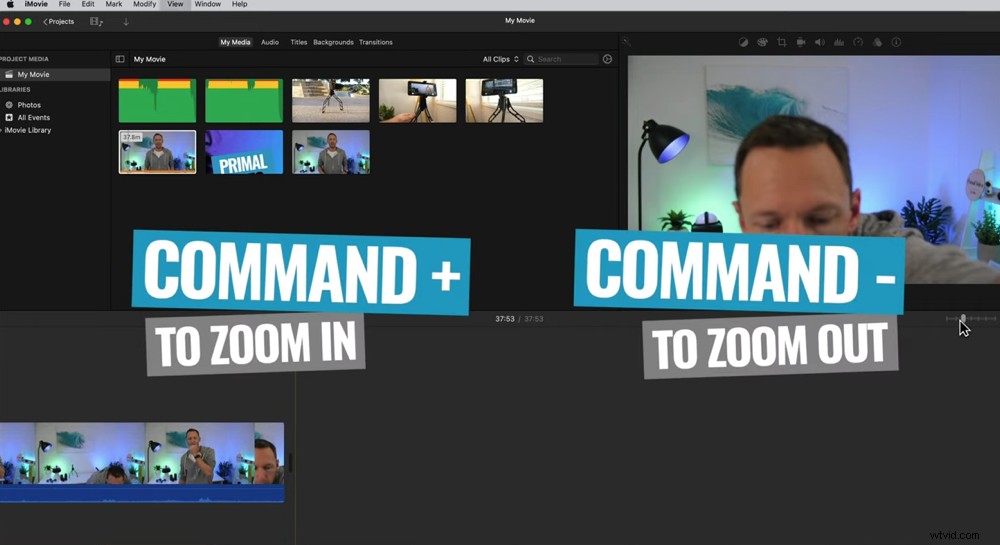
Använd dessa kortkommandon för att zooma in och ut på redigeringstidslinjen
Nu när dina bilder är importerade är det dags att ta upp exakt hur man redigerar videor med iMovie.
Hur man redigerar och trimmar film i iMovie
För att börja trimma ner ditt filmmaterial, gå till början av ditt klipp. Låt oss säga att du vill ta bort de första 10 sekunderna av materialet.
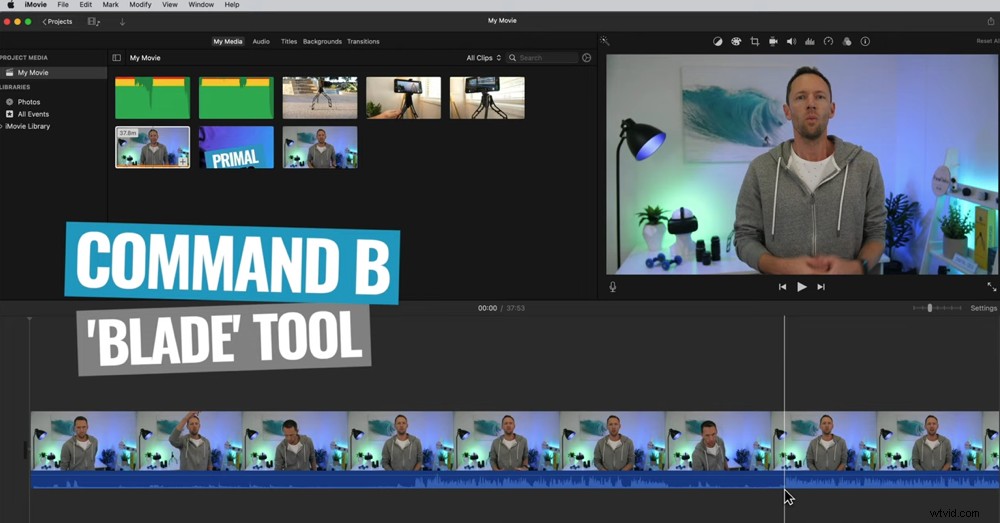
Använd bladverktyget för att klippa klipp där du vill justera och förfina materialet
Det finns ett par sätt att göra detta:
- Bladeverktyg: Klicka på den punkt du vill ta bort fram till och tryck på kommando B på tangentbordet. Du har då två klipp. Välj den du vill ta bort och tryck på Delete på tangentbordet.
- Handtag: Välj klippet och använd handtaget för att justera klippets längd. Dra den tills du når den punkt där du vill att klippet ska börja.
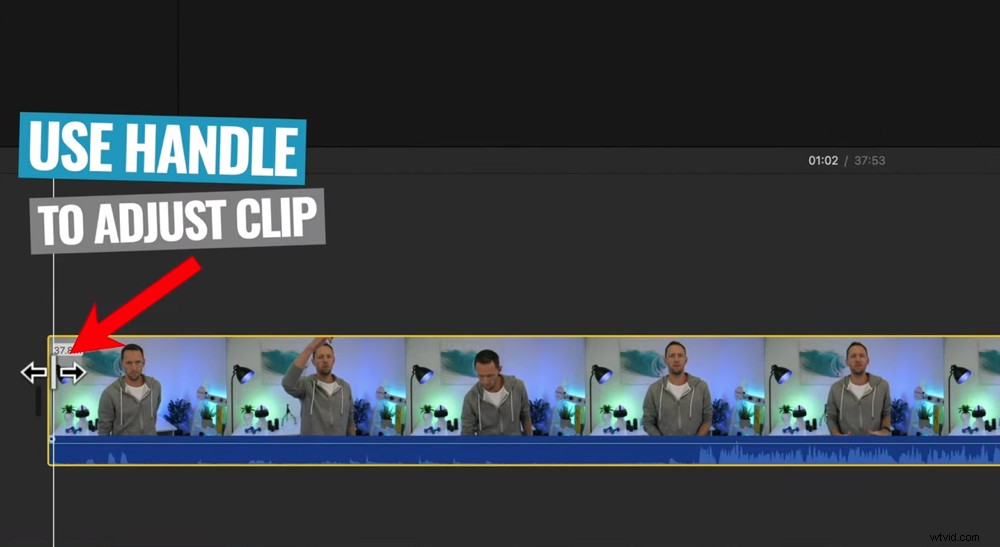
Klicka på handtaget och dra det för att justera materialet
Du kan sedan gå till slutet av din film och använda bladverktyget eller handtaget för att trimma dina bilder också där.
Det är inte bara början och slutet av ditt klipp som du kan göra detta. Du kan använda dessa verktyg för att ta bort onödiga bilder när som helst under hela klippet.
Använd först knivverktyget för att skära av materialet. Klipp sedan antingen klippet igen så att du kan ta bort mittsektionen. Eller använd handtaget för att trimma din film från där du klippte den.
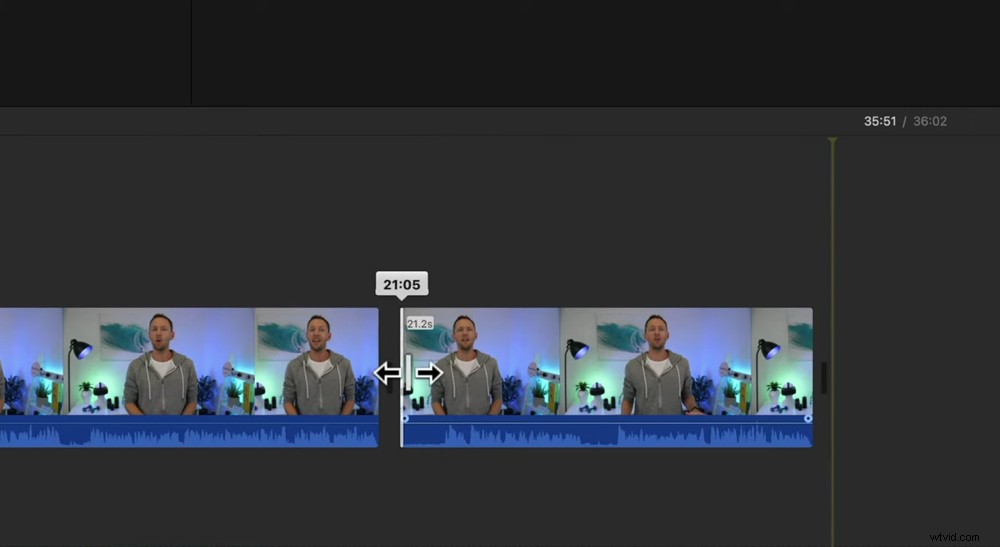
Du kan redigera filmen när som helst under hela klippet genom att använda bladverktyget
Så använd nu dessa tekniker för att gå igenom och ta bort eventuella misstag eller filmer som du inte behöver. Du vill bara ha de bra bilder som du faktiskt kommer att använda i din video.
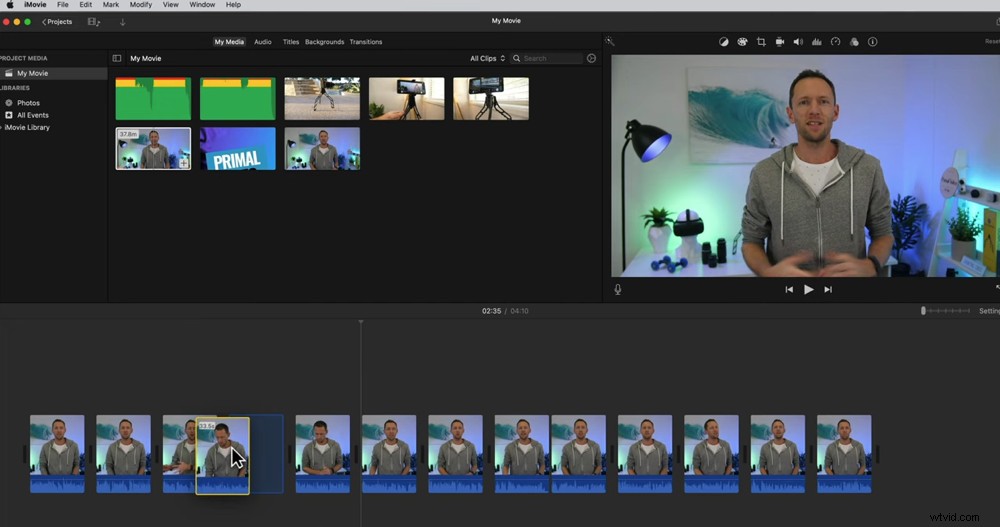
Klicka och dra klipp för att ändra ordningen på tidslinjen
När det är gjort kommer du att ha massor av små klipp på din tidslinje. Om du behöver ändra ordningen på dessa klickar du bara på klippet och drar det dit du vill att det ska gå på tidslinjen.
Nu när dina primära bilder är sorterade, låt oss ta in alla överläggsfilmer eller B-roll.
Hur man lägger till B-Roll i iMovie
Det är superenkelt att lägga till B-roll till din video.
Dra B-roll-filmerna från avsnittet Mina media till din tidslinje. Men istället för att släppa den bredvid din primära film, släpp den i avsnittet ovanför din primära film.
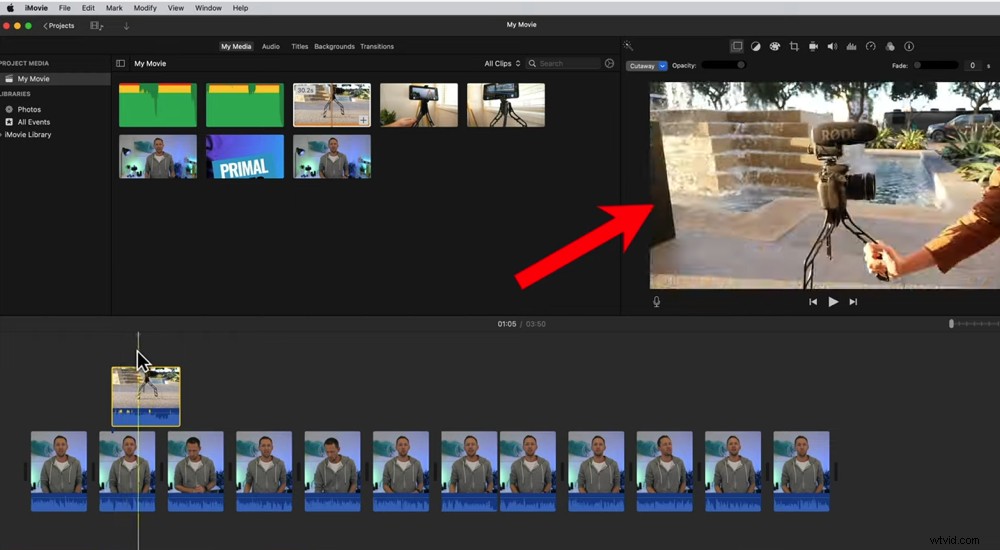
Dra B-roll-filmen till raden ovanför din primära film på tidslinjen
När du har dragit B-roll-filmen spelas den automatiskt upp istället för den primära filmen. Du kan förhandsgranska detta i uppspelningsfönstret.
Precis som med de primära filmklippen kan du klicka och dra i handtagen för att justera längden på klippet. Eller så kan du använda knivverktyget för att skära dem. Du kan dra runt dem till olika platser.
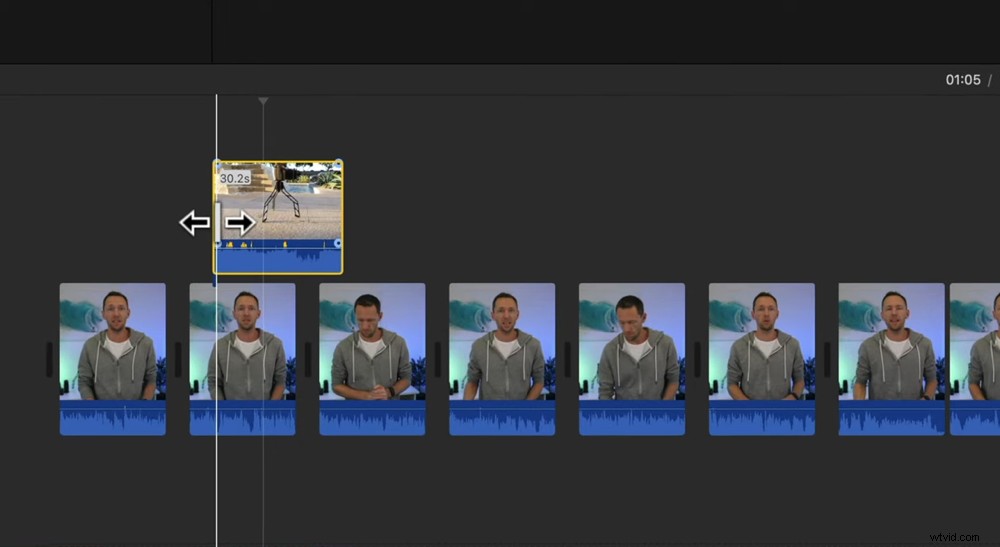
Du kan justera B-roll-filmer på samma sätt som du redigerade den primära filmen
Lägg till alla de B-roll du vill ha i din video i det här skedet och se till att du är nöjd med platsen för vart och ett av B-roll-klippen.
Låt oss nu lägga till alla titlar och grafik till videon.
Hur man lägger till titlar och text i iMovie
Gå till Titlar i toppmenyn och detta öppnar alla de olika förinställningarna för titeln.
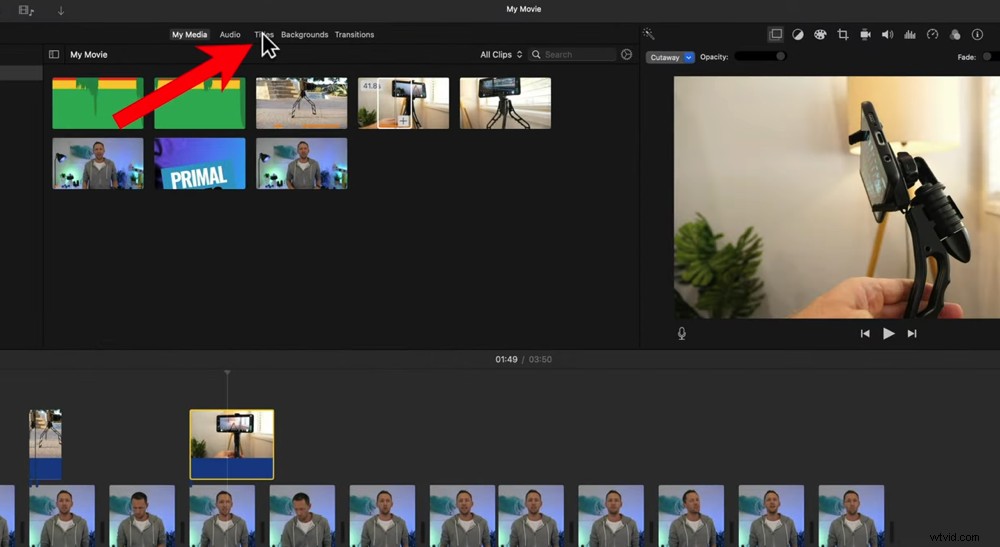
Klicka på knappen Titlar i toppmenyn för att lägga till text till din video
Om du placerar musen över vart och ett av titelalternativen kommer du att se en förhandsvisning i uppspelningsfönstret. Vissa är animerade, andra är statiska – det finns många alternativ.
När du har bestämt dig för en titel klickar du och släpper den på tidslinjen. Du kommer att se det visas på tidslinjen som ett eget klipp. Du kan behöva zooma in på avsnittet du placerade det så att det är lättare att göra eventuella justeringar.
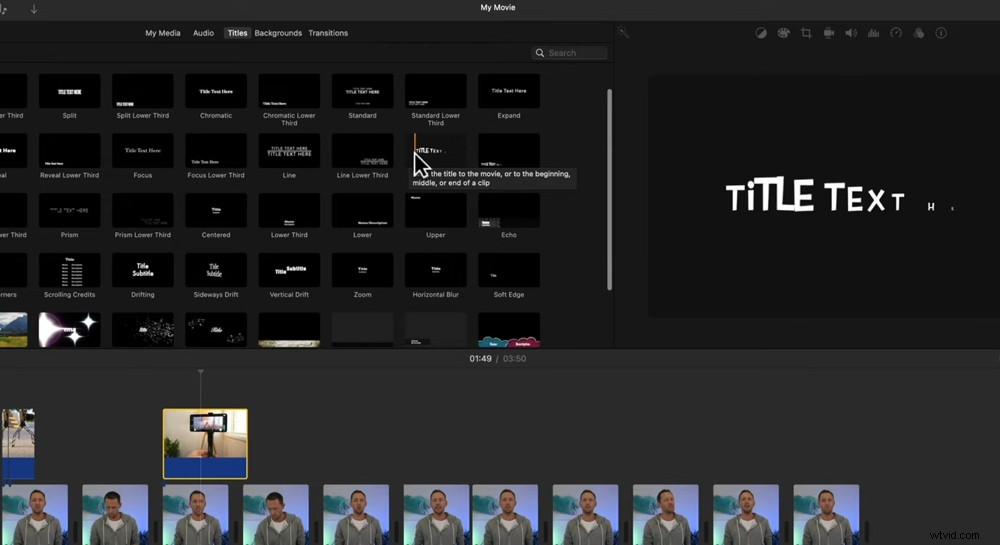
Det finns ett gäng förinställda textalternativ som kommer att förhandsgranskas i uppspelningsfönstret
Precis som de andra klippen kan du flytta runt det och justera längden genom att dra i handtagen.
För att anpassa texten, dubbelklicka på titelklippet på din tidslinje. Sedan kan du ändra texten med hjälp av textredigeraren i uppspelningsfönstret. Du kan justera färg, storlek, teckensnitt och justering.
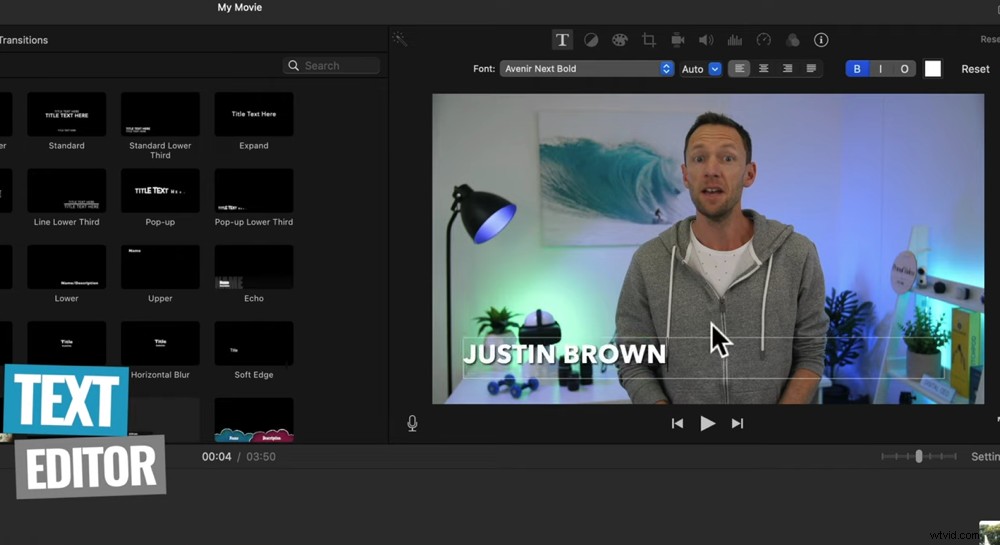
Du kan anpassa din text med hjälp av textredigeraren i uppspelningsfönstret
Om du letar efter något lite snyggare när det gäller dina titlar, är Placeit ett fantastiskt verktyg för detta.
Så till exempel kan du skapa en episk videointro i Placeit och sedan ladda upp den till iMovie. Sedan är det så enkelt som att dra introt till din tidslinje.
Låt oss nu gå igenom hur man lägger till övergångar och effekter.
Hur man lägger till effekter i iMovie
Gå till Övergångar i toppmenyn. Det finns massor av övergångar här som Swipe Up, Circle Open och Mosaic.
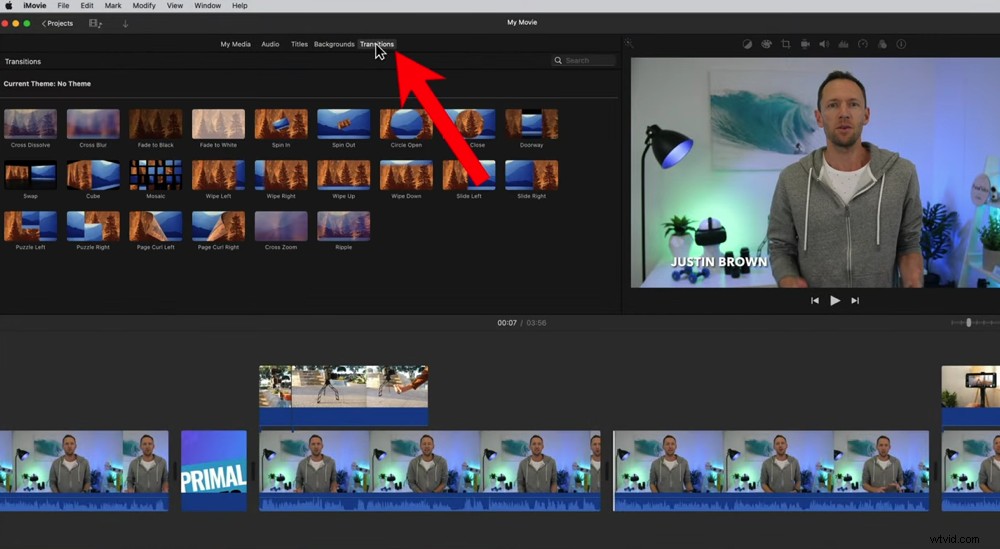
Om du vill lägga till övergångar till ditt videoklipp klickar du på knappen Övergångar i toppmenyn
Men försök att inte gå överbord med övergången. Det är verkligen enkelt att billigare din video med några av dessa. Vanligtvis skulle vi bara använda Cross Dissolve, Fade To Black eller Fade To White.
När du väl har valt en övergång behöver du bara klicka och dra den till din tidslinje. Se till att du tappar den mellan två klämmor. Sedan ser du en liten övergångsikon mellan klippen.
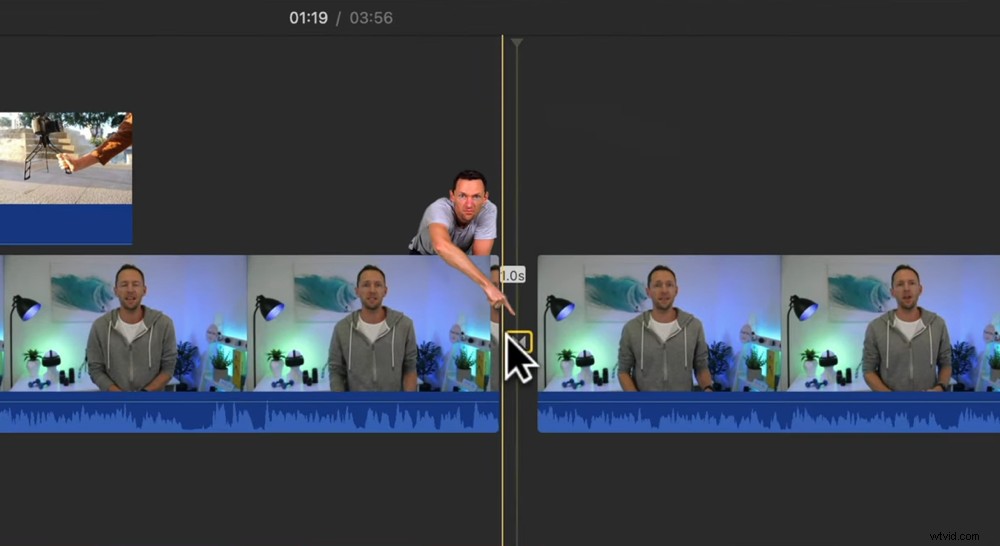
När en övergång har lagts till ser du den lilla övergångsikonen mellan klippen
Om du vill ha en övergång mellan två klipp som ni båda pratar med, är det bäst att inte inkludera en av dessa förinställda övergångar. Det bättre alternativet är att använda ett zoomsnitt.
"Vad är ett zoomsnitt?", kanske du undrar. Ett zoomklipp är där du zoomar in på en av dina bilder för att få bilderna att se lite annorlunda ut. Det ger intrycket av en andra, närmare kameravinkel som hjälper till att bryta upp ditt innehåll.
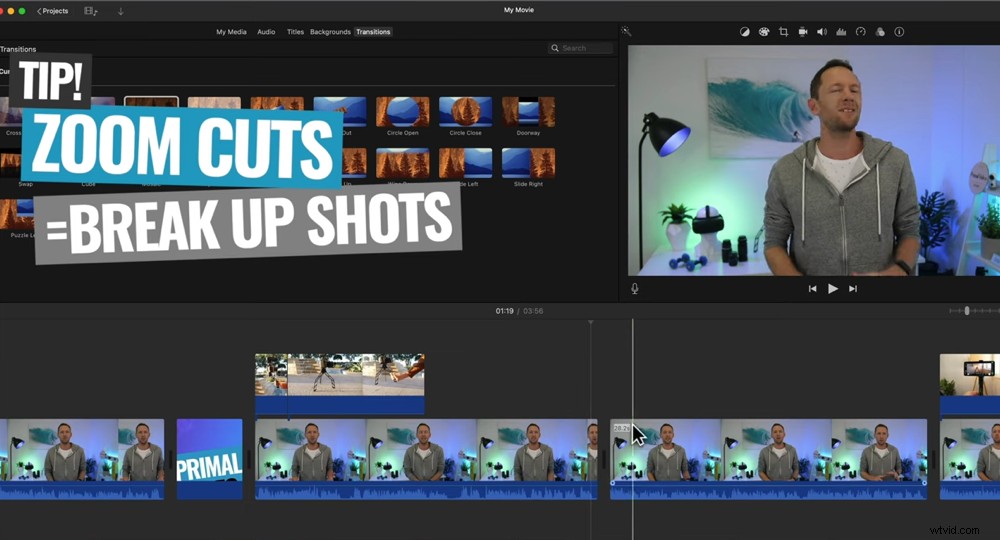
Zoomklipp är ett utmärkt sätt att växla mellan klipp när du går från ett klipp där du pratar till ett annat klipp där du pratar
Hur man lägger till zoomsnitt
Välj det andra klippet av dig själv när du pratar med kameran. Tryck på Beskär knappen i toppmenyn. Detta öppnar en beskärningsruta.
Klicka och dra ett av rutans hörn in och sedan kan du flytta rutan så att den är centrerad.
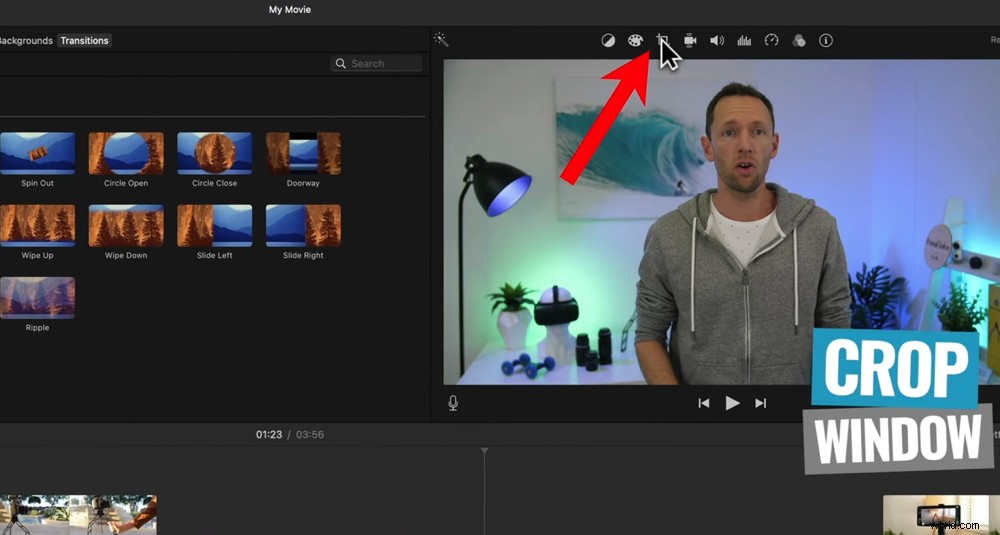
För att lägga till ett zoomklipp, välj klippet och tryck på ikonen Beskär
Beskär inte videon för mycket eftersom du kan förlora kvalitet beroende på hur din film spelades in. När du har beskuren bilden lite, klicka helt enkelt bort bilden så sparas den.
Klicka på det första klippet och tryck på spela så att du kan förhandsgranska zoomklippningens övergång från klipp ett till klipp två. Du kommer att se att det bara finns en liten zoom in på den andra bilden som ger en riktigt fin effekt.
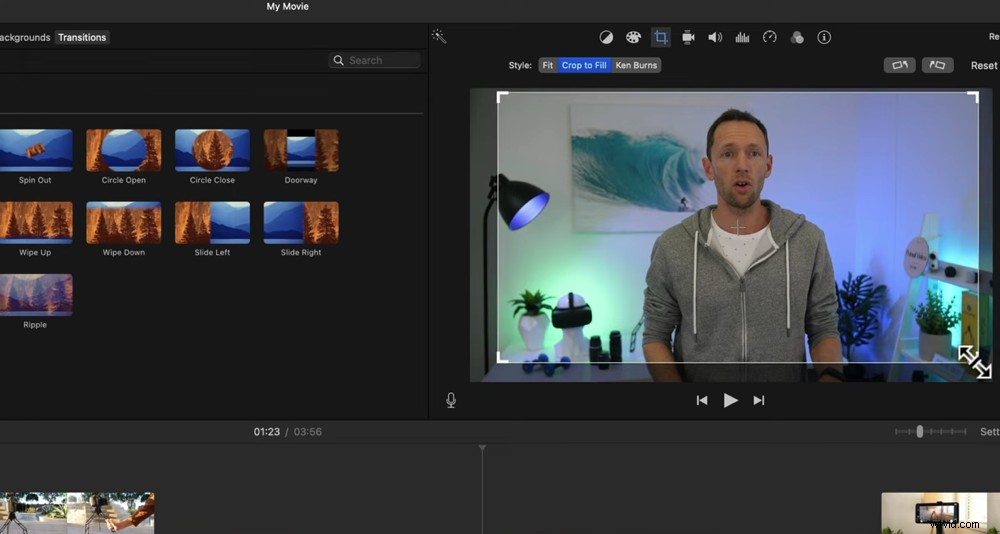
Justera beskärningsfönstret så att det bara är något mer zoomat in än originalbilden
PROTIPS:För att göra denna övergång riktigt effektiv, se till att du riktar dina ögon i båda bilderna. Detta kommer att möjliggöra en sömlös övergång som är enkel och trevlig att se.
Andra iMovie-effekter
Det finns några andra användbara effekter i iMovie.
Om du har skakiga bilder finns det en ganska cool funktion som kan fixa det. Välj ett klipp och tryck på Video Stabilizer ikon. Markera sedan Stabilisera skakiga videor låda.
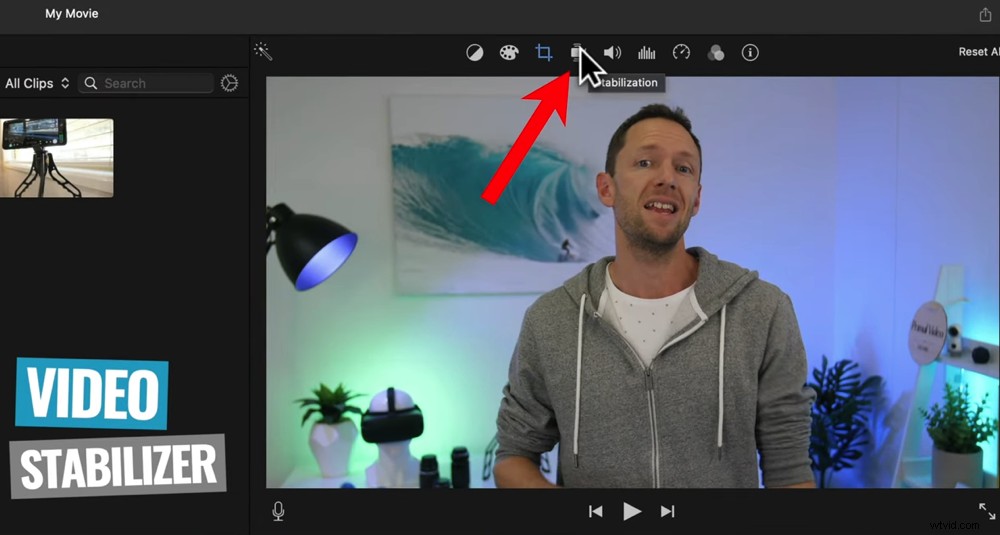
Välj knappen Video Stabilizer om dina bilder är skakiga
Eller om du vill snabba upp eller sakta ner ett klipp kan du göra detta genom att trycka på Hastighetskontrollen ikon.
Låt oss nu lägga till musik till vårt iMovie-projekt.
Hur man lägger till musik i iMovie
Skjut tillbaka till början av din tidslinje. Tryck på Ljud i toppmenyn . Du kanske redan har en del musik importerad under Musik (från iTunes), Ljudeffekter eller GarageBand.
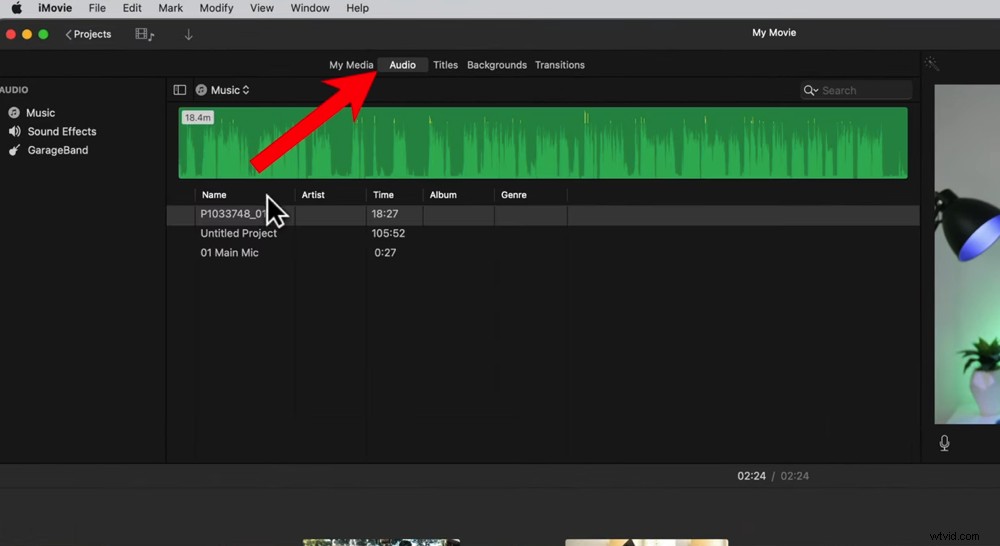
Gå till Ljud i toppmenyn om du redan har låtar i Musik, Ljudeffekter eller Garageband
Om inte kan du importera ljudfiler till Mina media fliken precis som du gjorde när du importerade dina videofiler. Gå till Arkiv , sedan Importera media... och välj dina ljudspår.
När du har laddat upp ditt spår, klicka och dra det till början av din tidslinje. Ljudfiler kommer in som gröna klipp snarare än blå – detta gör det väldigt enkelt att skilja på vilka klipp som är vilka.
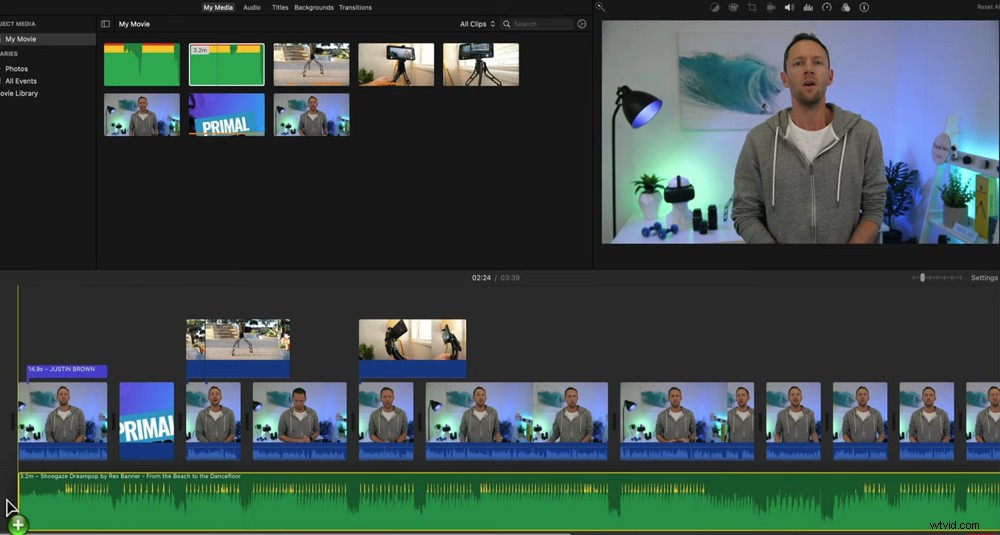
Ljudklippet är grönt så att du enkelt kan skilja det från videoklippen
Precis som med de andra klippen kan du flytta runt ditt klipp genom att dra det och du kan justera start- och sluttider genom att dra i handtagen.
Flytta muspekaren över slutet av klippet och du kommer att se en liten cirkel dyka upp. Klicka och dra detta bakåt för att få musiken att tona ut tills den tar slut. Du kan också göra detta i början om du vill att musiken ska tona in något.
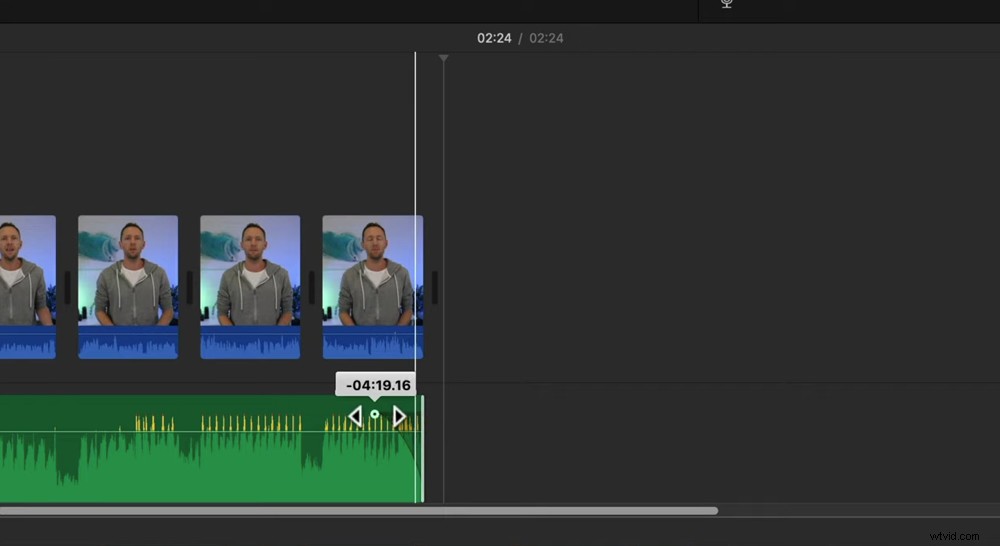
Om du vill att din musik ska tona ut eller tona in, dra den lilla cirkeln på ljudklippet
Återigen, om du vill ta bort en bit av ljudet, använd bara bladverktyget för att klippa det och justera sedan ditt klipp på det sättet.
Det är en bra idé att förhandsgranska din video nu och göra eventuella justeringar så att dina videomaterial flyter med ljudspåret.
Nu när din musik har lagts till är det här den perfekta tiden att justera dina övergripande ljudnivåer.
Hur man justerar ljud i iMovie
Först upp, för musen över volymjusteringsfältet på din bakgrundsmusik och dra ner musikvolymen till 0 %. Detta är så att du kan se till att ditt primära ljud är inställt på rätt volym först.
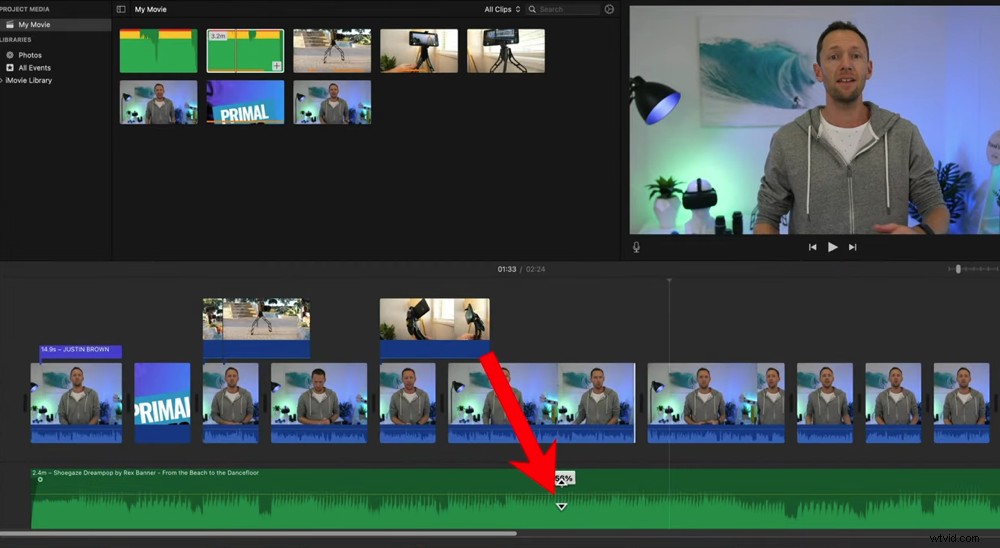
Flytta volymjusteringsfältet till noll procent så att du kan justera det primära ljudet först
Välj det första primära filmklippet. Håll muspekaren över klippet igen för volymjusteringsfältet. Om du drar upp stapeln väldigt högt kommer delar av ljudet att nå de gula, orangea eller röda sektionerna.
Som en allmän regel vill du aldrig att ditt ljud ska hamna i de orangea eller röda sektionerna. Det betyder att det är för högt och att ljudet förvrängs.
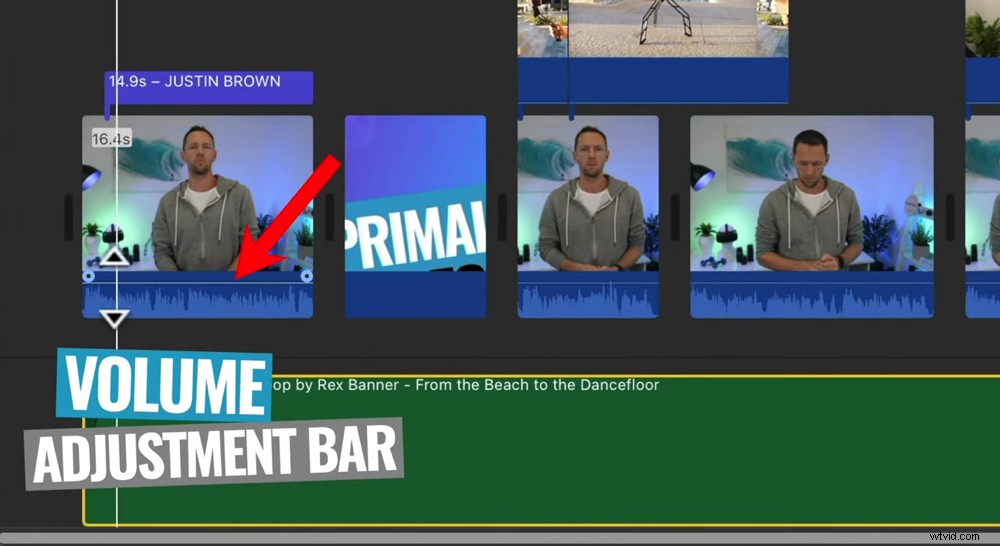
Klicka och dra volymjusteringsfältet tills du hittar den perfekta volymnivån
Du vill hitta den punkt där volymen är så hög som den kan vara utan att gå in i de orangea eller röda zonerna. Om den rör vid den gula zonen ibland - det är okej.
Om du har filmat alla dina filmer samtidigt, på samma plats med samma kamera och mikrofon, vet du att du förmodligen inte behöver justera varje enskilt klipp manuellt.
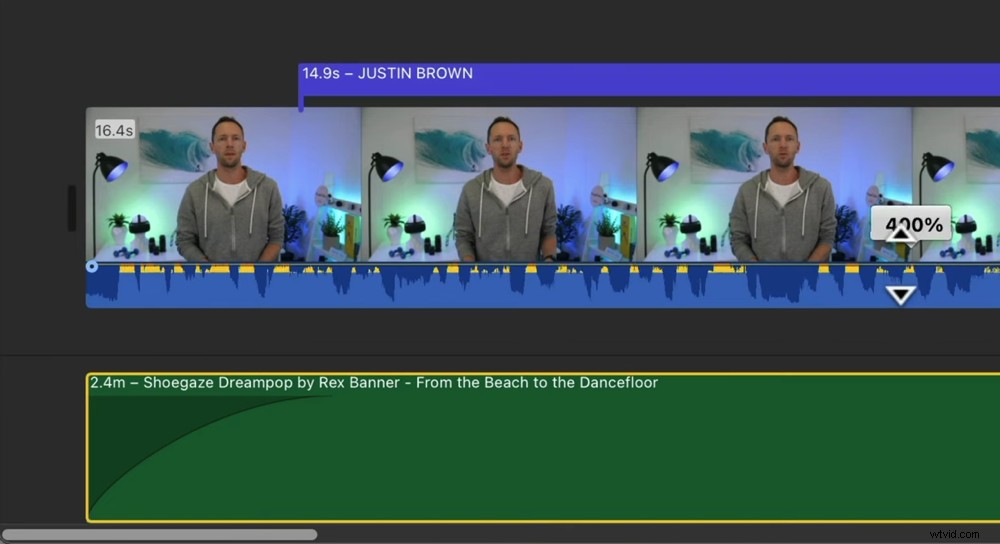
Låt inte något av ditt ljud nå de orangea eller röda sektionerna – det här är för högt!
Naturligtvis kan du gå igenom och göra detta manuellt om vissa är lite högre än andra. Men du kan spara tid genom att tillämpa volymnivån för det första klippet på alla dina klipp.
För att göra detta, välj det första klippet och kopiera det genom att trycka på kommando C. Zooma sedan ut så att du kan se alla återstående klipp.
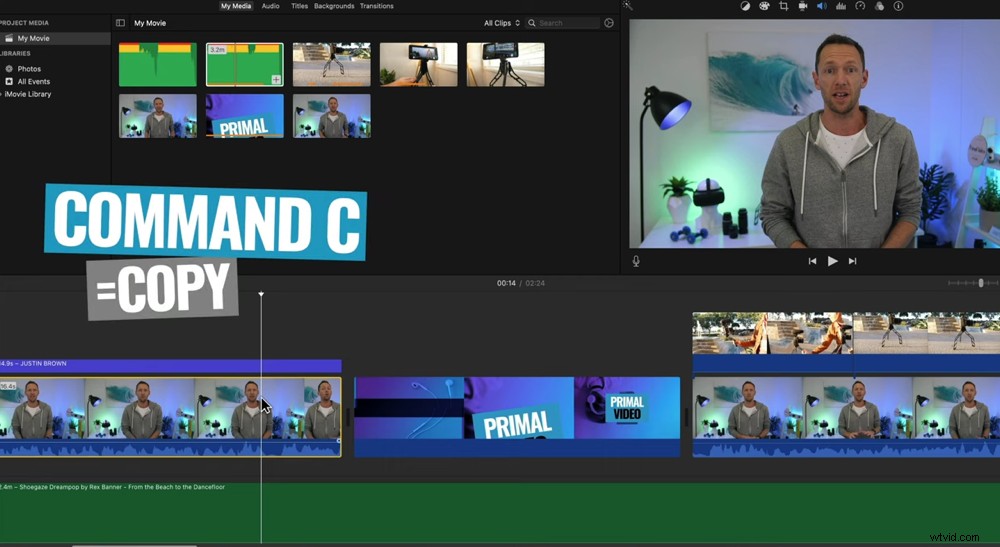
Tryck på kommando C för att kopiera inställningarna på originalklippet
Markera dem alla genom att klicka och dra en ruta över dem alla. Gå till Redigera , sedan Klistra in justeringar och välj Volym .
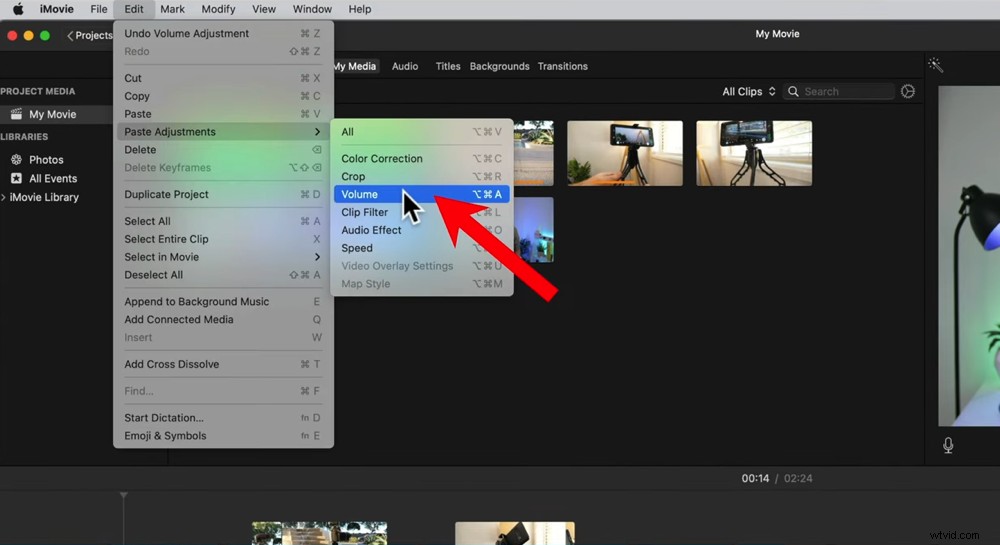
Gå till Redigera, klistra in justeringar och volym för att kopiera inställningarna till de återstående klippen
När dessa volymnivåer har tillämpats på alla klipp, se till att du går igenom hela videon bara för att se till att inget av ljudet går in i de orangea eller röda sektionerna. För något av klippen som gör det, sänk bara volymjusteringsfältet manuellt.
Hur man lägger till ljudeffekter i iMovie
Det finns några ljudeffekter som du kan lägga till i dina klipp också i iMovie. En som är riktigt användbar är bullerborttagningsverktyget.
Välj klippet du vill göra justeringar på, gå till den lilla ljudikonen i toppmenyn. Markera Reducera bakgrundsljud låda.
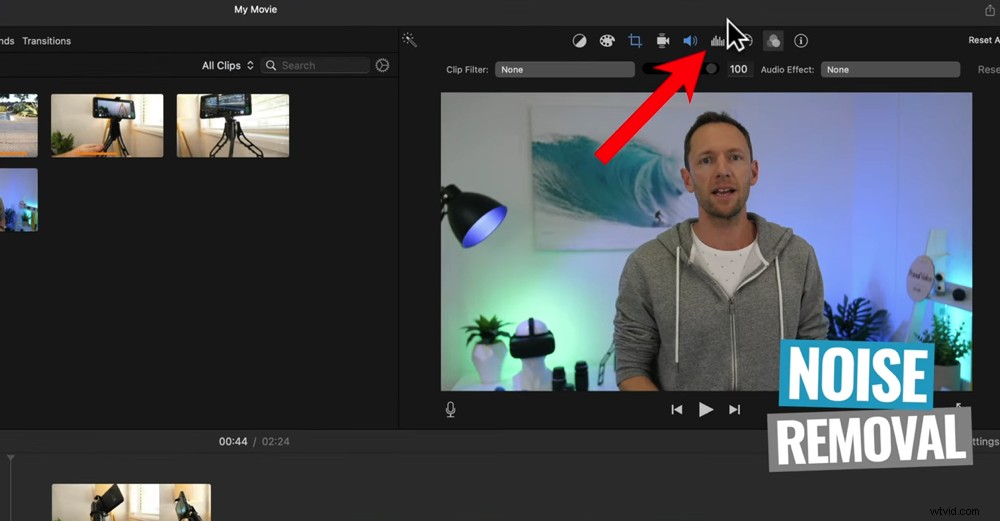
Du kan ta bort bakgrundsljud inuti ikonen för brusborttagning
Det är också här Equalizer inställningarna finns. Klicka på Equalizer rullgardinsmenyn så ser du några alternativ att välja mellan. Du kan välja Voice Enhance, Bass Boost, Treble Reduce – sådana saker för att justera ditt ljud.
Du kan lägga till ljudfilter genom att gå till Filter ikonen i toppmenyn. Klicka på Ingen knappen bredvid Ljudeffekter . En popup-ruta visas med vissa ljudeffekter som Muffed, Echo Delay, Telephone och Large Room.
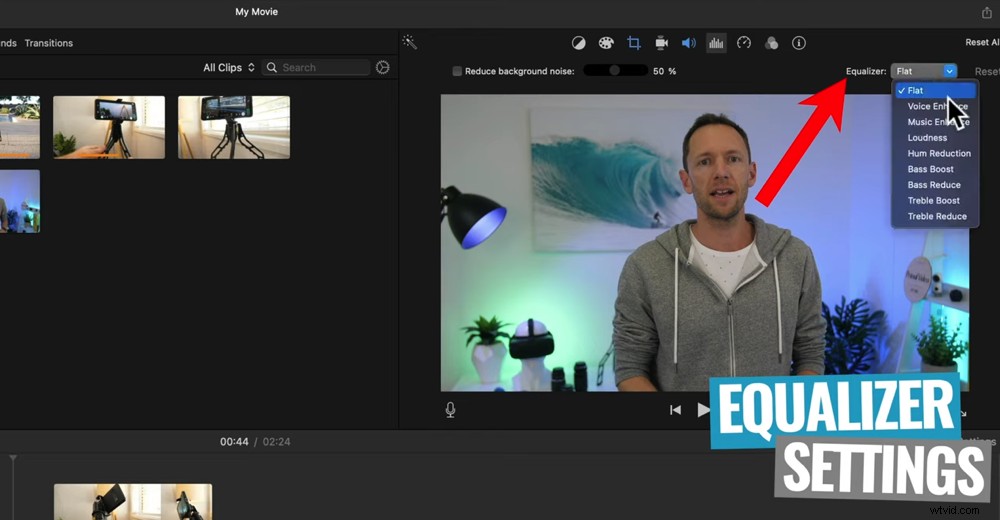
Det finns några olika equalizerinställningar som du kan justera på ljudfliken
Nu när ditt primära ljud är sorterat är det dags att ta tillbaka bakgrundsmusiken.
Volymen på din bakgrundsmusik är verkligen upp till dig. Som en allmän guide börjar vi på 20 till 30 % för bakgrundsmusik i våra videor. Men uppenbarligen beror detta på det specifika ljudspåret, vissa kan vara högre än andra.
När du har ställt in volymen för bakgrundsmusiken, lyssna igenom din video för att se om den låter för tyst eller om den är för hög och distraherande. Justera nivåerna tills den når ett lyckligt medium.
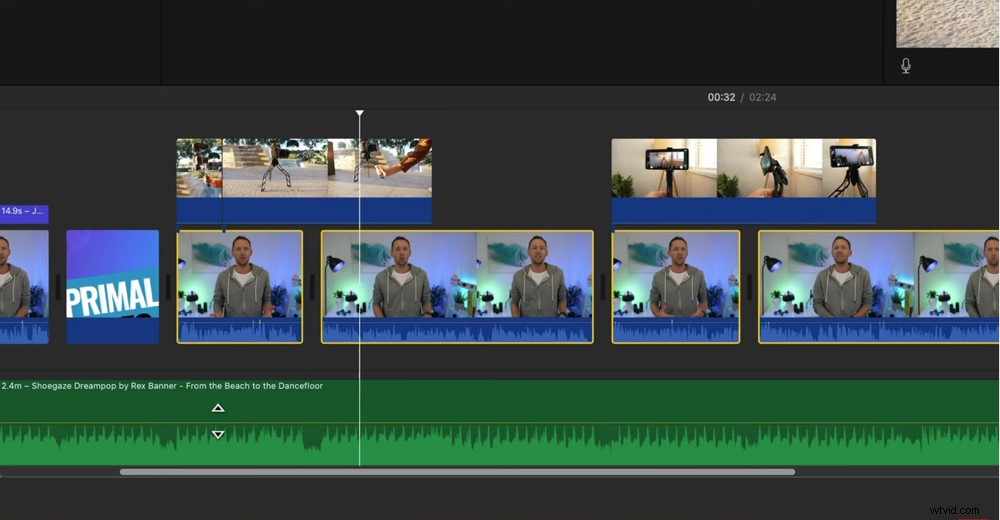
Lyssna på din video med det primära ljudet och bakgrundsmusiken spelas tillsammans så att du säkert kan veta att allt låter bra tillsammans
PROTIPS:Gå igenom denna process med hörlurar eftersom det ger den bästa representationen av de faktiska volymnivåerna.
Hur man färgar betyg i iMovie
Nästa steg är att färggradera eller färgkorrigera din videofilm.
Välj det första klippet – återigen kommer vi att justera inställningarna på det första klippet och sedan tillämpa det på de återstående klippen.
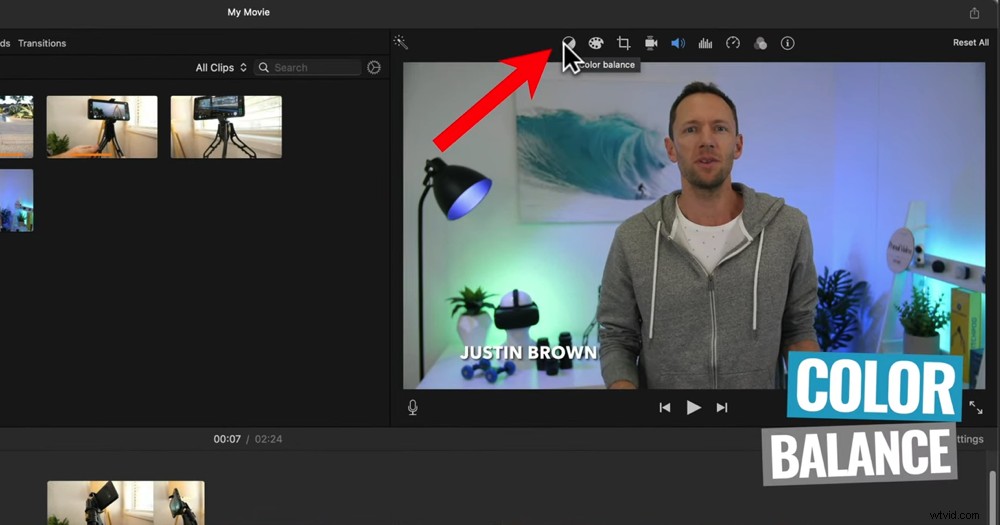
Det första alternativet för färggradering är att välja knappen Färgbalans
Det finns ett par alternativ härifrån:
- Färgbalans:Den här inställningen gör några automatiska justeringar (enligt vår erfarenhet är dessa inte bra, men lek gärna med det)
- Färgkorrigering:Det finns tre olika skjutreglage du kan justera för att få din bild att se riktigt bra ut (detta är vårt rekommenderade sätt att färgkorrigera i iMovie)
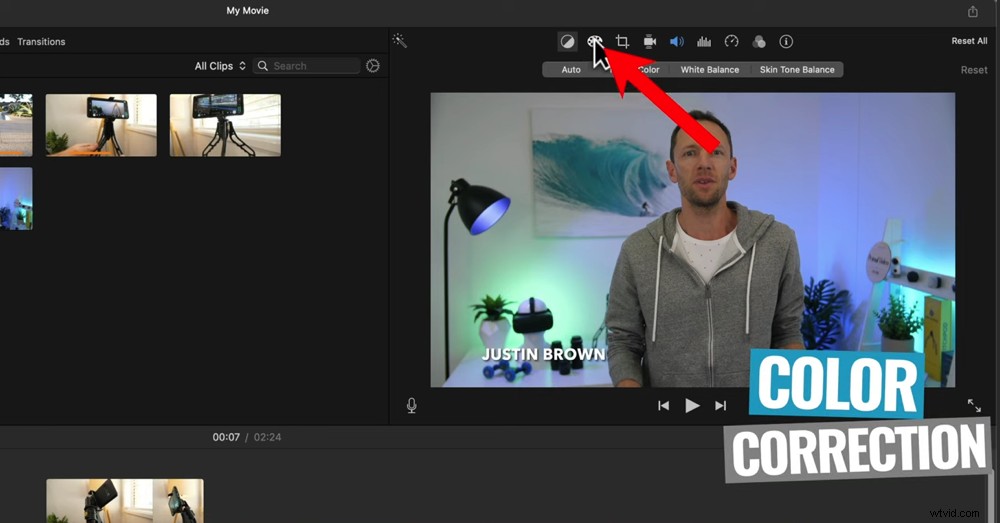
Det effektivare alternativet för färggradering är att göra justeringar på fliken Färgkorrigering
På fliken Färgkorrigering styr det första skjutreglaget den övergripande ljusstyrkan och kontrasten för bilden. Om du skjuter den vita cirkeln åt höger kommer det att öka de ljusa områdena i bilden. Om du skjuter den vita cirkeln åt vänster kommer den att göra de ljusa områdena i bilden mörkare.
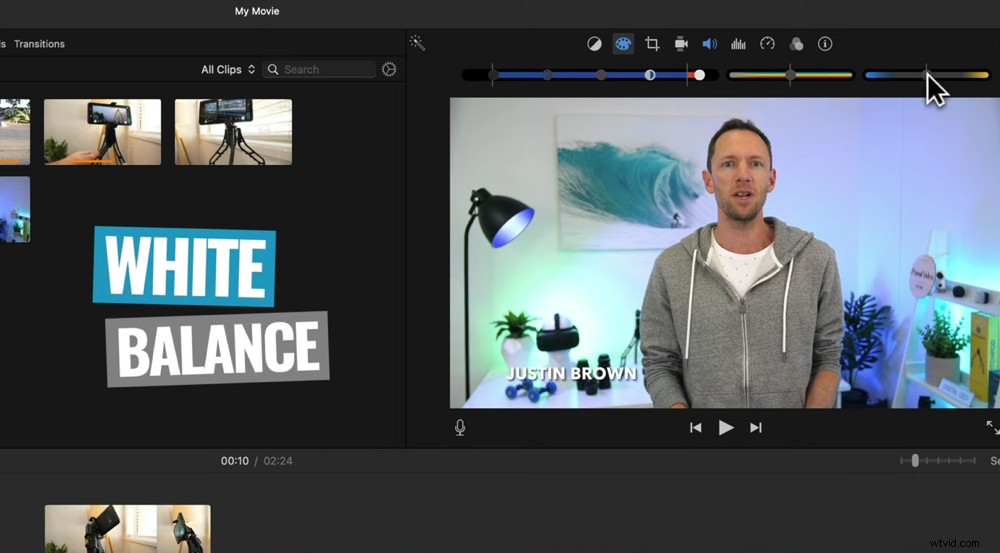
Klicka och dra vitbalansfältet för att justera värmen i bilden
I andra änden av reglaget för ljusstyrka och kontrast finns den svarta cirkeln. Om du drar runt den här cirkeln kommer den att justera mörkt områden av ditt skott. Och om du flyttar cirkeln i mitten kommer den att justera mellantonerna eller det övergripande utseendet på ditt skott.
Det finns ytterligare två skjutreglage på fliken Färgkorrigering som kan justera:
- Vitbalans (skjutreglaget till höger):För att göra ditt skott varmare, skjut cirkeln åt höger. För att göra ditt skott svalare, skjut cirkeln åt vänster.
- Färgmättnad (skjutreglaget i mitten):För att framhäva färgerna, skjut cirkeln åt höger. För att tona ner färgerna, skjut cirkeln åt vänster.
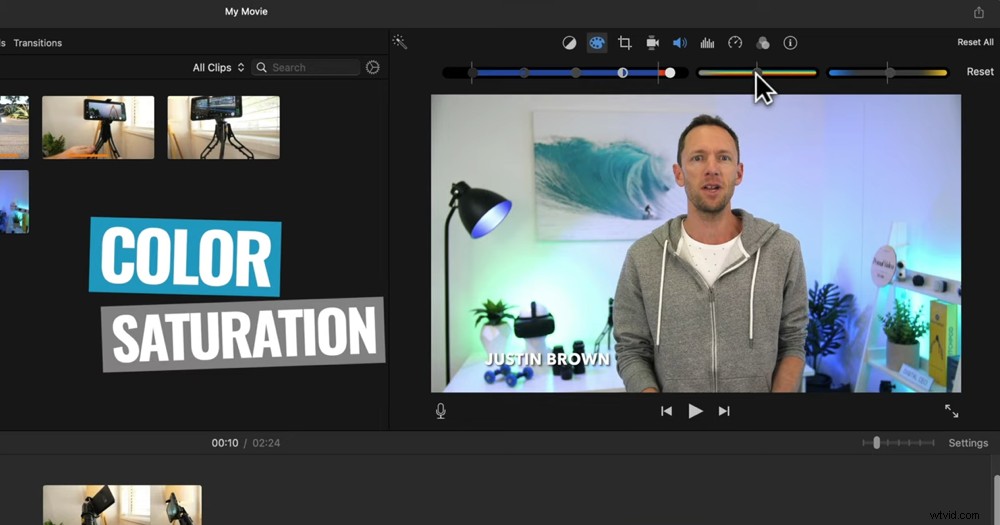
Justerande av färgmättnadsfältet kommer att framhäva eller minska färgerna i din bild
Om du föredrar att välja en annan effekt kan du prova ett av de inbyggda klippfiltren. Dessa är ungefär som Instagram-filter. Gå till ikonen Filter. Klicka på Ingen knappen bredvid Klippfilter . En popup-ruta visas med alla olika filter.
Du kan experimentera med dessa, men det är vanligtvis något vi avviker från i våra videor eftersom vi föredrar en mer naturlig ton.
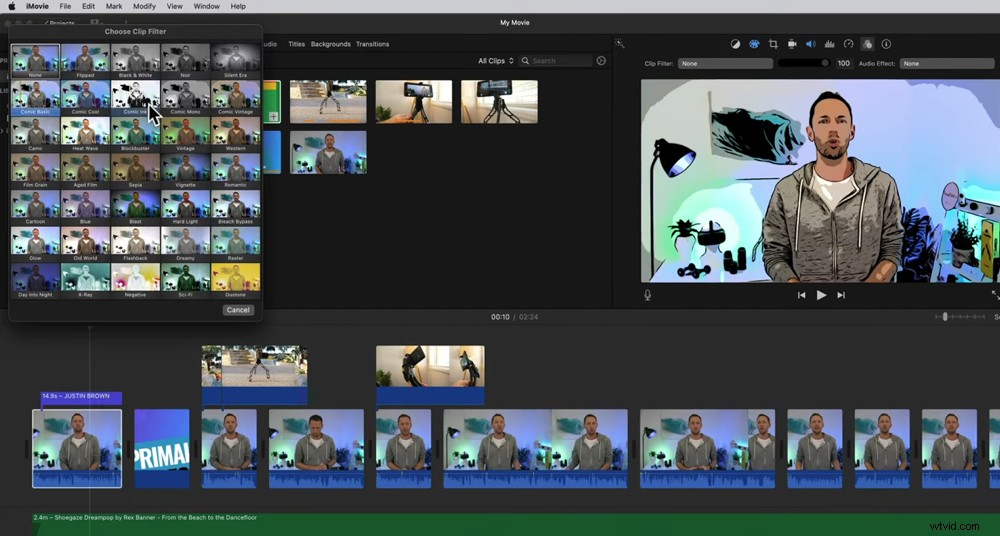
Det finns massor av filter i iMovie som du kan leka med
Återigen kan du tillämpa alla dessa justeringar på alla klipp genom att välja klippet du gjorde justeringarna på och trycka på kommando C för att kopiera. Välj de återstående klippen och gå till Redigera , sedan Klistra in justeringar och tryck sedan på Färgkorrigering .
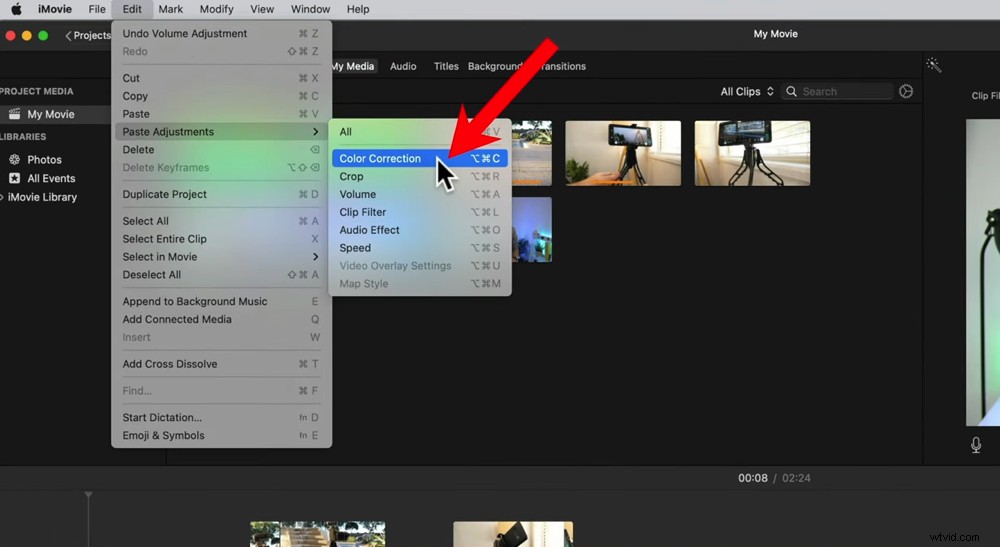
För att kopiera färginställningar till de återstående klippen, gå till Redigera, Klistra in justeringar och Färgkorrigering
När du har slutfört färgkorrigeringsprocessen är din video klar. Det är nu dags att exportera.
Hur man lägger till export och delar dina videor i iMovie
För att exportera din färdiga video, gå till knappen Exportera i det övre högra hörnet. Då har du några alternativ.
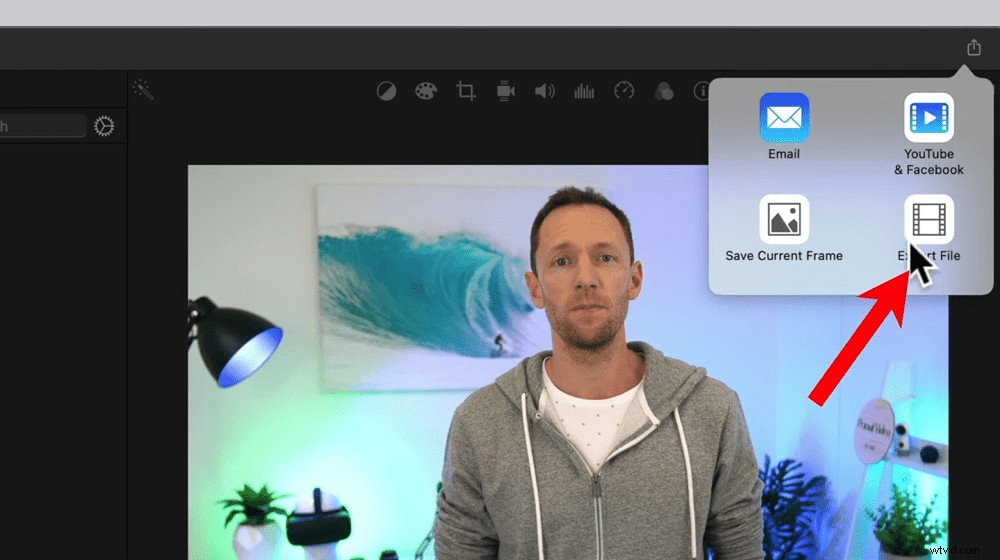
Klicka på exportknappen och sedan på Exportera fil
Du kan:
- Skapa en e-postvänlig version av ditt videoklipp
- Spara bort den aktuella bildrutan som finns på skärmen vid den tidpunkten
- Exportera ditt videoklipp direkt till YouTube och Facebook
- Exportera fil som sparar filen på din dator
I vår process exporterar vi filen till datorn, kontrollerar att allt ser bra ut och laddar sedan upp den manuellt till YouTube och Facebook. Men om något av de andra alternativen fungerar bättre för dig, kör på det!
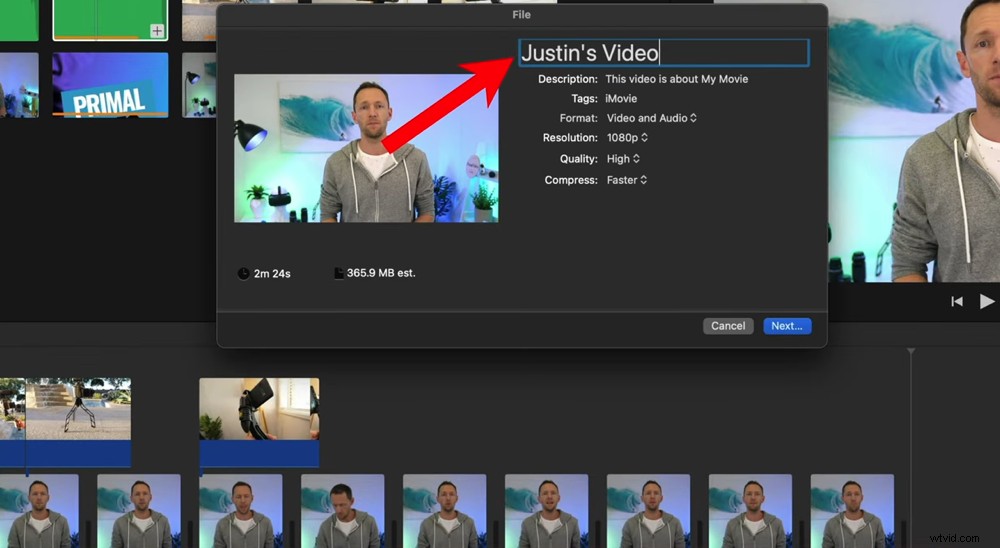
Se till att du ger ditt projekt ett namn innan du exporterar
Om du följer vår process väljer du Exportera fil . Ge videon ett namn. Under Format se till att Video och ljud är vald. Du kan justera upplösningen och Kvalitet . Vi rekommenderar att du väljer Hög under Kvalitet eftersom du fortfarande har bra kvalitet men filstorleken kommer inte att vara för stor.
Under Komprimera vi rekommenderar att du väljer Snabbare snarare än Bättre kvalitet . Detta beror enligt vår erfarenhet när vi exporterar med Bättre kvalitet videon är faktiskt inte så hög kvalitet. Så det fungerar bättre att ladda ner den snabbare .
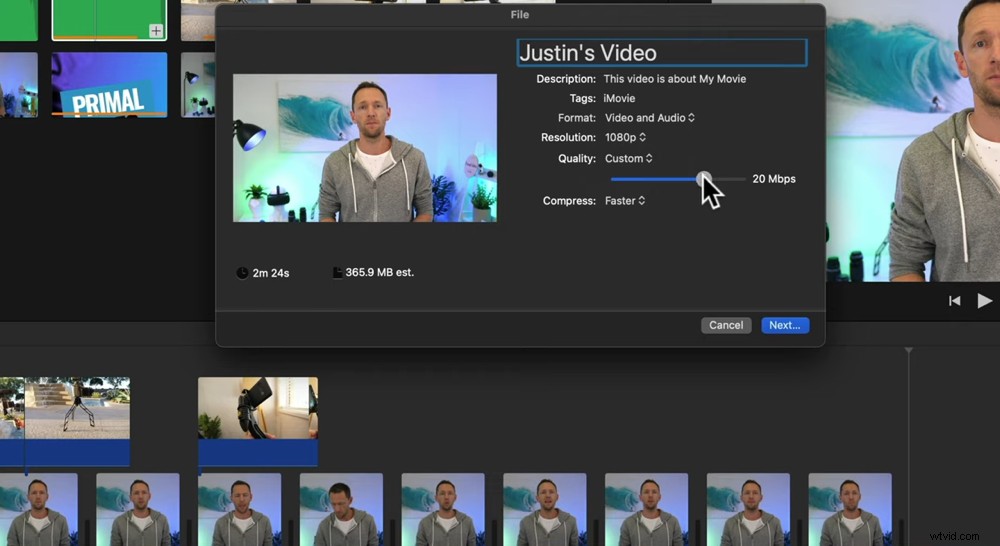
Du kan välja Anpassad under Kvalitet och manuellt välja kvaliteten på din video
Välj sedan Nästa och välj var du vill att filen ska sparas. Tryck på Spara .
I det övre högra hörnet ser du en framstegscirkel så att du kan se den beräknade tiden som återstår tills exporten är klar.
När din export är klar och videon har sparats på din dator, glöm inte att titta igenom hela videon för att se till att allt ser ut och låter bra.
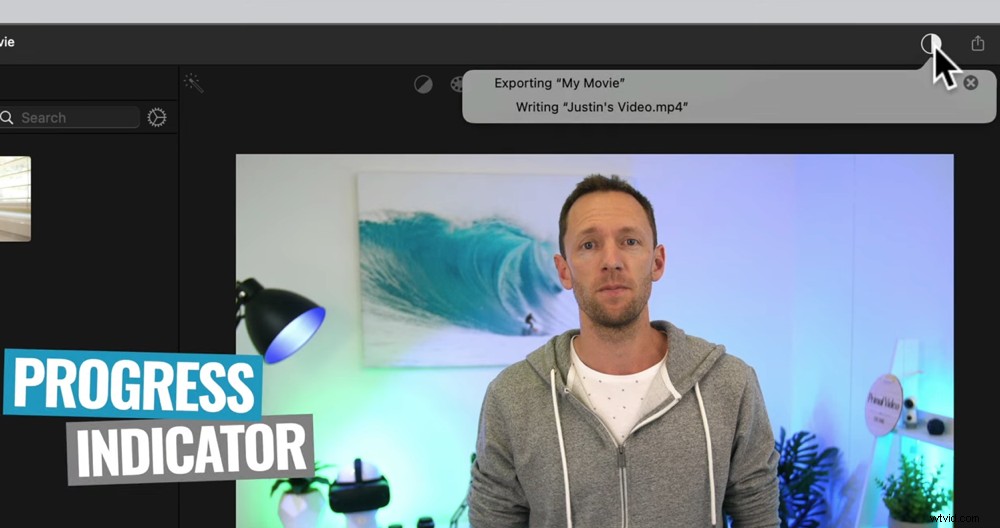
Förloppscirkeln ger dig en uppskattning av hur mycket längre tid exporten kommer att ta
PROTIPS:Det är en bra idé att titta på uppspelningen på flera enheter så att du säkert vet att det kommer att se bra ut oavsett vad dina tittare tittar på!
Nu vet du hur du använder iMovie för videoredigering
Där har du det – den kompletta guiden till iMovie-videoredigering. Den här Apple iMovie-handledningen täckte allt du behöver veta från hur du redigerar på iMovie till våra bästa iMovie Mac-tips och tricks.
Nu när du vet exakt hur man använder iMovie på Mac, kolla in Primal Video Method. Det är vår kompletta spelbok med allt du behöver veta om hur du redigerar videor snabbare!
