Scenavkänning är en mycket användbar teknik som hjälper dig att automatiskt dela upp en video vid ändringar i underklipp. När du vill synkronisera ljud- och videospår i en film, eller klippa ut några oönskade klipp, kommer automatisk scenavkänning att hjälpa dig mycket eftersom efter scenavkänning kan du snabbt hitta och fokusera bara på de scener du vill ha.
Även om många videoredigeringsprogram stöder automatisk scenidentifiering, som FFmpeg, FCP eller Adobe Premiere, kommer de ofta på den komplicerade sidan. Så här vill jag dela med mig av en kraftfull och lättanvänd programvara för att upptäcka videoscen:Wondershare Filmora. Med den tar det bara ett klick för att upptäcka scenändringar och laddas till tidslinjen för bekväm redigering. Ladda ner den för att testa!
Dela en video med automatisk scenavkänning
1. Importera dina videor
När du har kört det här programmet väljer du Nytt projekt . Klicka sedan på Importera för att ladda dina källvideor till användarens album. När de har laddats upp kommer de att visas som miniatyrer.
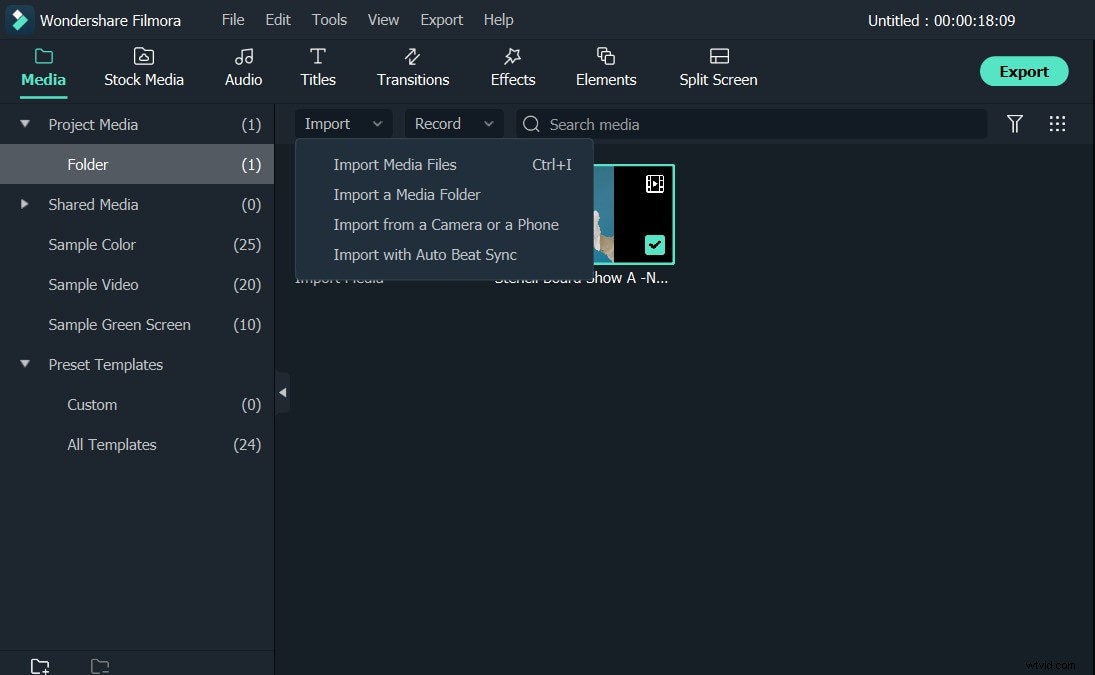
2. Upptäck scener automatiskt med ett klick
Markera sedan ett videoklipp i användarens album, högerklicka på det och välj Scenavkänning . I popup-dialogrutan klickar du bara på DETECH för att starta automatisk scenavkänning. Nu ser du att det här programmet börjar upptäcka ändrade scener och placerar alla olika underklipp i det högra fönstret. När det är klart kan du dubbelklicka på valfritt videosegment för att förhandsgranska och ta bort alla oönskade objekt samtidigt som du behåller andra intakta. Klicka till sist på LÄGG TILL TIDSLINJE för att ladda dem på tidslinjen.
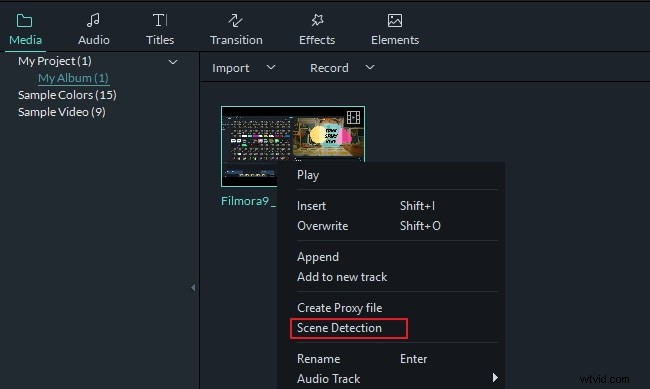
3. Redigera och förbättra video på några minuter (valfritt)
Efter den automatiska scenidentifieringen kan du gå vidare och göra alla vanliga redigeringar som beskära, rotera, trimma, dela, lägga till bakgrundsmusik, spela in voiceover, ändra volym, uppspelningshastighet och mer. Du kan också förbättra din video med fantastiska övergångar, titlar, introduktioner/krediter, bild-i-bild-effekter, animationer för att göra den mer polerad och professionell.
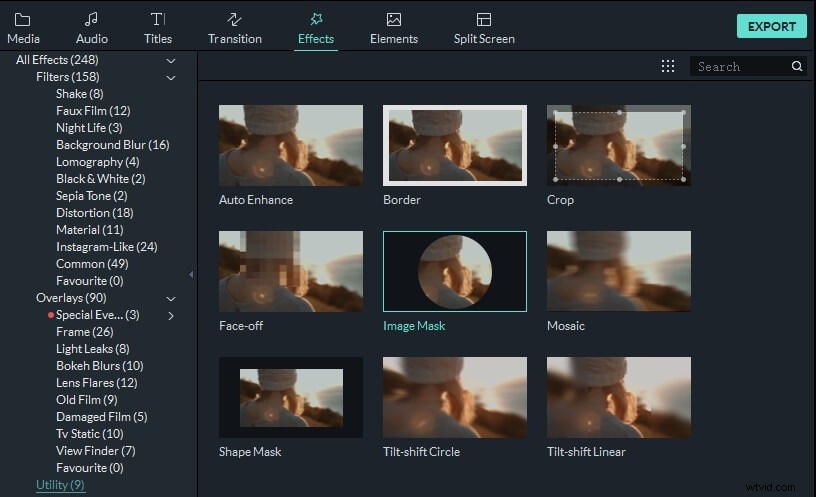
4. Spara och dela din skapelse
Förhandsgranska nu din film och klicka på EXPORTERA om du är nöjd med resultatet. Välj sedan ett sätt att mata ut din video. Här är ett gäng alternativ för dig.
- Spara på din dator:Välj ett format bland många populära formatalternativ för att behålla den höga kvaliteten på dina originalfiler.
- Spela på dina mobiltelefoner eller surfplattor:Gå till Enhet och välj det optimerade formatet för bästa uppspelningsupplevelse.
- Publicera på YouTube:Klicka på YouTube och fyll i din kontoinformation för att dela med dina vänner och familj direkt från det här programmet.
- Bränn till DVD:Konvertera din skapelse till DVD på några minuter för att spela på bredbilds-TV.
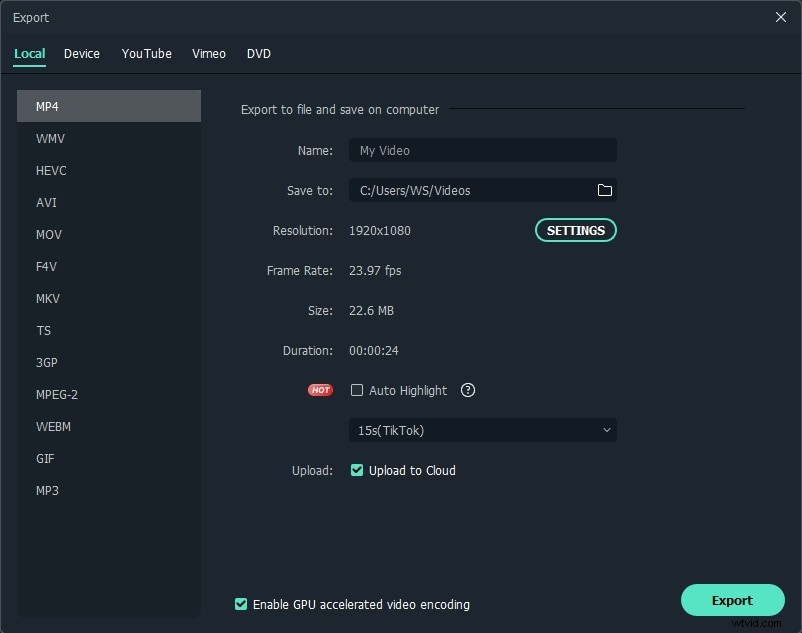
Slutsats
Se, det är så enkelt att redigera video med automatisk scenavkänning. Om du vill veta fler funktioner om Filmora, kolla den här videon nedan och ladda ner den!
