Oavsett om du är värd för en fjärrintervjupodcast eller om du vill publicera en skärmdelningspresentation kan videor sida vid sida vara ett utmärkt verktyg i din arsenal – och de är enkla att skapa!
Med dagens teknik är det möjligt att skapa innovativa, tilltalande intervjuvideor som matchar vilken kreativ vision du än har. Det som en gång tog speciell programvara och en examen kan nu göras på en iPhone.
I det här inlägget går vi igenom allt du behöver veta om sida vid sida-videor, från vad de är och hur man spelar in dem, till de bästa apparna för att skapa och redigera video med delad skärm.
Vad är videor med delad skärm (sida-vid-sida)?
En video med delad skärm, eller sida vid sida, består av två eller flera videor som placeras bredvid varandra och spelas upp samtidigt. Videoskapare använder den här tekniken för att jämföra, kontrastera eller helt enkelt visa flera relaterade bilder i samma bildruta i kreativa eller pedagogiska syften.
Det finns många användningsområden för den här typen av videor. Du kanske ser delad skärmteknik som används för att skapa:
- Reaktionsvideor
- Före och efter skott
- Förr och nu videor
- Jämförelser ("vem bar den bäst?")
- Videocollage
Om du har sett den populära TikTok-reaktionstrenden där skaparen spelar in en bild av sig själv när de reagerar på en annan kreatörs befintliga video på andra halvan av skärmen, har du sett en video sida vid sida.
Vad är en sida vid sida-video-app?
Eftersom mobilkamera- och videoteknik har skjutit i höjden i både popularitet och funktionalitet de senaste åren, har efterfrågan på avancerade mobila videoverktyg också ökat. En sådan efterfrågan är appar som låter kreatörer göra videocollage och sida vid sida-videor.
En side-by-side-videoapp är ett verktyg som låter kreatörer använda sin mobila enhet för att klippa, placera, ordna och exportera video med delad skärm.
Vissa av dessa appar har enkel eller exakt funktionalitet, medan andra är mer som små allt-i-ett-produktionsstudior som låter dig spela in, redigera och spela upp videon på ett ställe.
Hur man spelar in en video sida vid sida
De exakta stegen som behövs för att spela in en video med delad skärm varierar beroende på vilka verktyg du använder (mer om det senare). Men den grundläggande processen kan delas upp i tre delar:
1. Spela in och importera dina videor
Ta en video som du brukar med din favoritinspelningsprogramvara. Detta kan vara samma programvara som du använder för att redigera klippen senare, eller så kan det vara ett annat verktyg.
2. Ändra storlek och ordna videorna i rätt format
Använd ditt videoredigeringsverktyg för att spela med de två videorna så att deras storlek och placering motsvarar din kreativa vision. Detta är steget där du ser till att båda videorna passar ihop bra på en enda skärm.
3. Redigera ljudspåret
Visuella bilder är inte den enda komponenten i din video! I det sista steget vill du se till att ljudet låter rätt för dig. Du kommer förmodligen att göra något av följande:
- Spela upp ljudet från endast en av videorna
- Blanda ljudet från båda videorna på ett sätt som inte distraherar
- Välj en helt annan bakgrundsmusik att spela över videokollaget
Den bästa Side-by-Side Video Maker-appen för att spela in podcaster och intervjuer på iOS och Android
Nedan tar vi en titt på fyra av de bästa videoapparna som används för att spela in och arrangera intervjuer i ett sida-vid-sida-format.
1. Riverside.fm
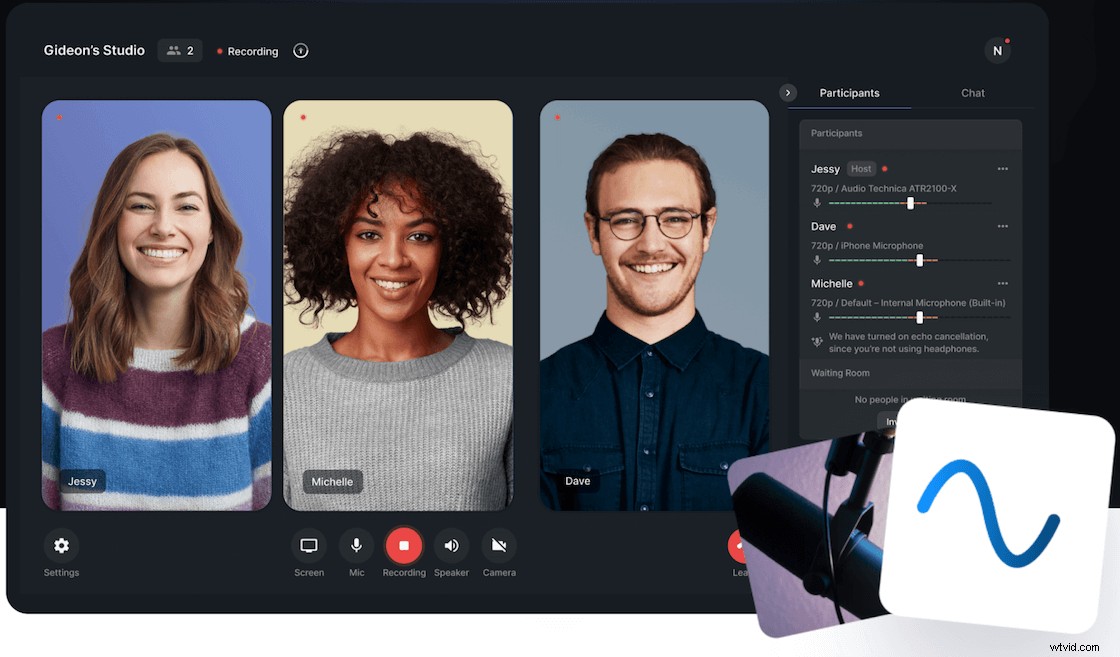
Riversides videoinspelningsprogram är en allt-i-ett-lösning som gör det enkelt att skapa videor i studiokvalitet från din webbläsare. Det kraftfulla verktyget spelar in i 4K-upplösning och fångar allt ljud lokalt på varje deltagares dator, vilket innebär att du inte kommer att vara beroende av hastigheten på din internetanslutning för kvaliteten på din inspelning.
Riverside är ett utmärkt alternativ för inspelning med delad skärm. Alla dina gäster kan gå med med ett klick med hjälp av deras webbläsare, utan att behöva ladda ner eller installera någonting. När du är klar med inspelningen använder du Riversides Magic Editor för att skapa en video med delad skärm automatiskt i HD.
Och om du letar efter sätt att spela in sida vid sida-videor när du är på språng, har vi precis lanserat en Riverside.fm-mobilapp för att ge dina gäster en professionell inspelningsupplevelse från sina iPhones och Androids.
Faktum är att Riverside är först i världen med att lansera en iOS-app som spelar in i HD från din telefon samtidigt som den laddas upp till molnet – vilket innebär att du har de färdiga filerna inom några sekunder efter att du har avslutat din videoinspelning. Med mobilappen kan dina gäster gå med i din studio med ett enda klick och spela in i HD-ljud och video var som helst.
Hur man spelar in och redigerar videor sida vid sida med Riverside.fm
Det kunde inte vara enklare att göra en HD-video med delad skärm med Riverside. Funktionen Magic Editor minskar tiden du behöver lägga på efterproduktion genom att använda automatisering för att effektivisera processen.
Eftersom Magic Editor gör allt för dig att skapa en perfekt sida vid sida-video i full HD, kommer du enkelt att skilja dig från andra innehållsskapare – samtidigt som du gör halva arbetet.
För att spela in och redigera video sida vid sida med Riverside, helt enkelt:
- Skapa en studio och välj önskade inställningar.
- Skicka en intervjulänk så att dina gäster kan gå med med ett klick.
- När alla har kommit in i studion, tryck på Spela in .
- När du är klar med inspelningen öppnar du Magic Editor på Inspelningar sidan på din instrumentpanel. Välj Lägg till media för att välja vilken eller vilka videofiler du vill inkludera.
- Välj dina inställningar för den färdiga produkten under Ljud och Video flikar. Här kan du välja hur du vill att din video ska beskäras, eller om du vill ta bort allt bakgrundsljud.
- Lägg till professionella detaljer, som en logotyp eller ram, under Anpassa alternativ.
- När du är redo väljer du ett namn för filen och väljer exportkvalitet under Exportera. Din video är redo att laddas ner och/eller delas online!
Om du vill lära dig mer, kolla in denna YouTube-handledning om hur du skapar en HD-video med delad skärm med Riversides Magic Editor:
2. Zooma:Visa en delad skärm i läge sida vid sida
Zoom, en häftklammer i det pandemiska arbetslivet, är ett populärt val för att spela in videosamtal på grund av dess konsekventa internetuppkoppling och goda ljudkvalitet jämfört med Skype. Det är också relativt lätt att använda och mycket prisvärt, vilket gör det tilltalande för nybörjare.
Zoom har dock flera nackdelar som det är viktigt att vara medveten om. Eftersom Zoom designades främst för videosamtal, INTE inspelningar, offrar dess programvara ljud- och videokvalitet till förmån för anslutningshastighet. Zoom använder komprimerat ljud och video , vilket innebär att den tar bort delar av spåret för att göra filen mindre. Zoominspelning beror också på en direktansluten internetanslutning, så om din internethastighet försämras eller anslutningen sjunker helt, kommer den slutliga videofilen att lida.
Om du spelar in presentationer med hjälp av Zoom kan du växla till läge sida vid sida med ett alternativ för delad skärm. Det här alternativet är användbart för presentatörer som vill spela in både sitt ansikte och sin skärm samtidigt.
När du deltar i ett möte eller ett webbseminarium klickar du bara på Visa alternativ och välj Sida vid sida-läge. Därifrån kan du föra musen över gränslinjen mellan skärmarna och justera storleken på varje vy.
Gå automatiskt in i sida-vid-sida-läge i zoom
Om du använder Zoom ofta och vill att vy sida vid sida ska vara din standard, följ helt enkelt dessa steg:
1. Logga in på din Zoom-skrivbordsapp.
2. Klicka på din profilbild och klicka sedan på Inställningar.
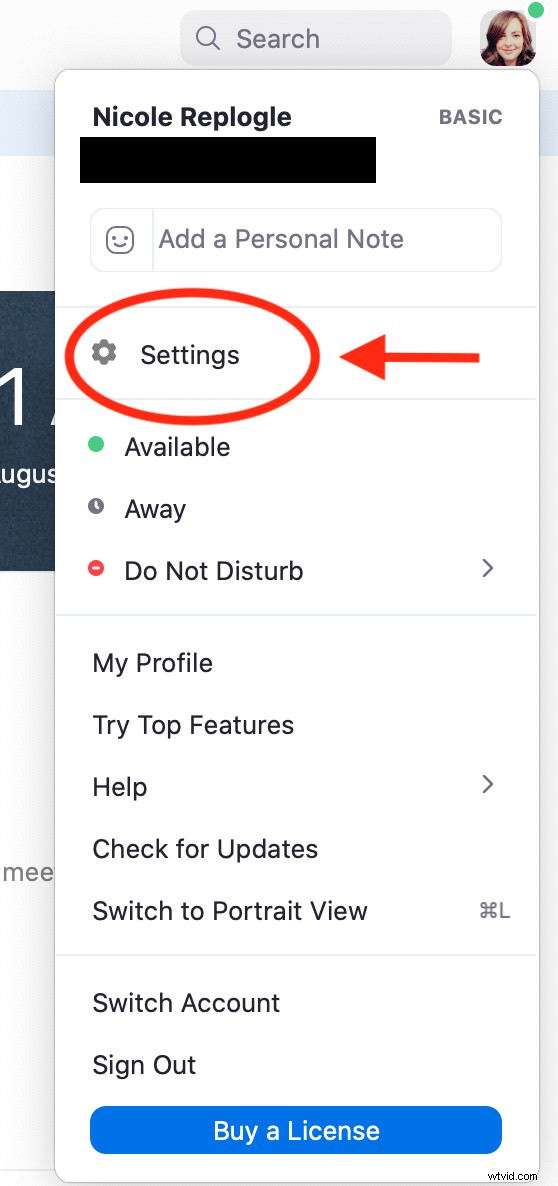
3. Klicka på Dela skärm.
4. Markera rutan bredvid Sida-vid-sida-läge.
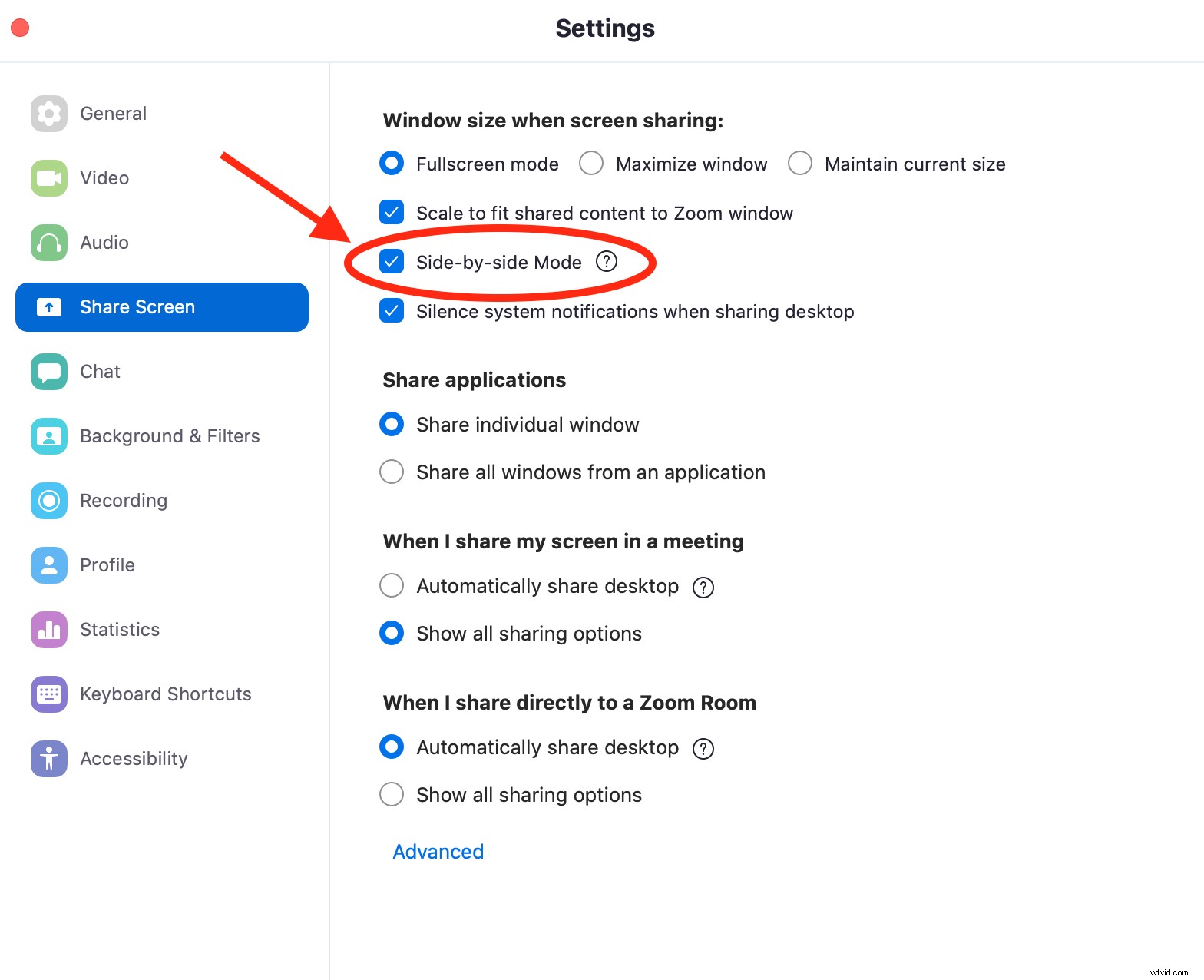
Zoom går nu in i läget sida vid sida i din app så snart en mötesdeltagare börjar dela sin skärm.
3. Skype
Ett annat populärt verktyg för videosamtal, Skype är ett gratis sätt att spela in video- och ljudfiler i molnet. Många poddsändare och innehållsskapare använder Skype för sina fjärrintervjuer, eftersom det är gratis och lätt att använda.
Kom dock ihåg att eftersom Skype i första hand designades för att användas som ett videosamtalsverktyg, inte en inspelningsprogramvara, finns det några nackdelar med att spela in innehåll med Skype. Liksom Zoom komprimerar Skype dina video- och ljudfiler, vilket innebär att slutresultatet blir av lägre kvalitet än om du hade använt en professionell inspelningsprogramvara.
Om du använder Skype för att spela in video kan du välja mellan olika deltagarvyer – inklusive rutnätsvy (eller stor rutnätsvy), högtalarvy och till och med läge Together, som placerar dina deltagarvideoflöden i ett virtuellt utrymme för att få det att se ut som alla är i samma rum.
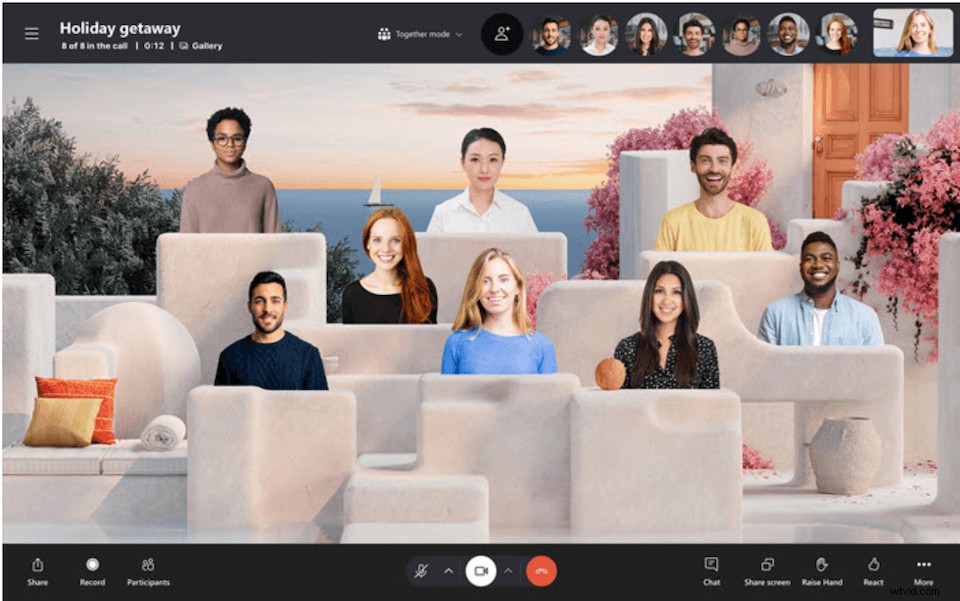
För dina ändamål vill du förmodligen använda Grid-läge. För att byta vy i Skype, välj helt enkelt Samtalslayout och välj det visningsläge du vill använda under ditt videosamtal.
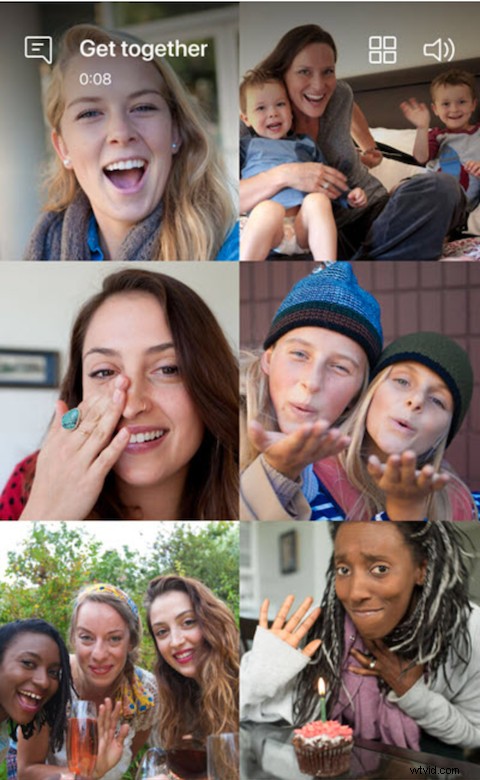
4. Discuss.io och andra företagsfokuserade intervjuappar
Alla vill inte spela in intervjuer för publicering på poddar eller en YouTube-kanal. Ibland behöver du spela in en intervju för internt bruk, såsom rekrytering, marknadsundersökningar eller personalmöten.
Ett bra alternativ är Discuss.io, ett videokonferensverktyg och en smart videoplattform som används för marknadsundersökningar, möten och videoskapande. Plattformen erbjuder också en mobil skärmdelningsapp som är designad främst för kundkonverteringskampanjer, men som också kan användas av innehållsskapare.
Om du skapar en presentationsvideo sida vid sida kan Discuss.io spela in presentatörens ansikte samtidigt som den fångar deras mobila enhets skärm också – inklusive låta publiken se var presentatören trycker på skärmen och hur de navigerar på sin enhet i realtid.
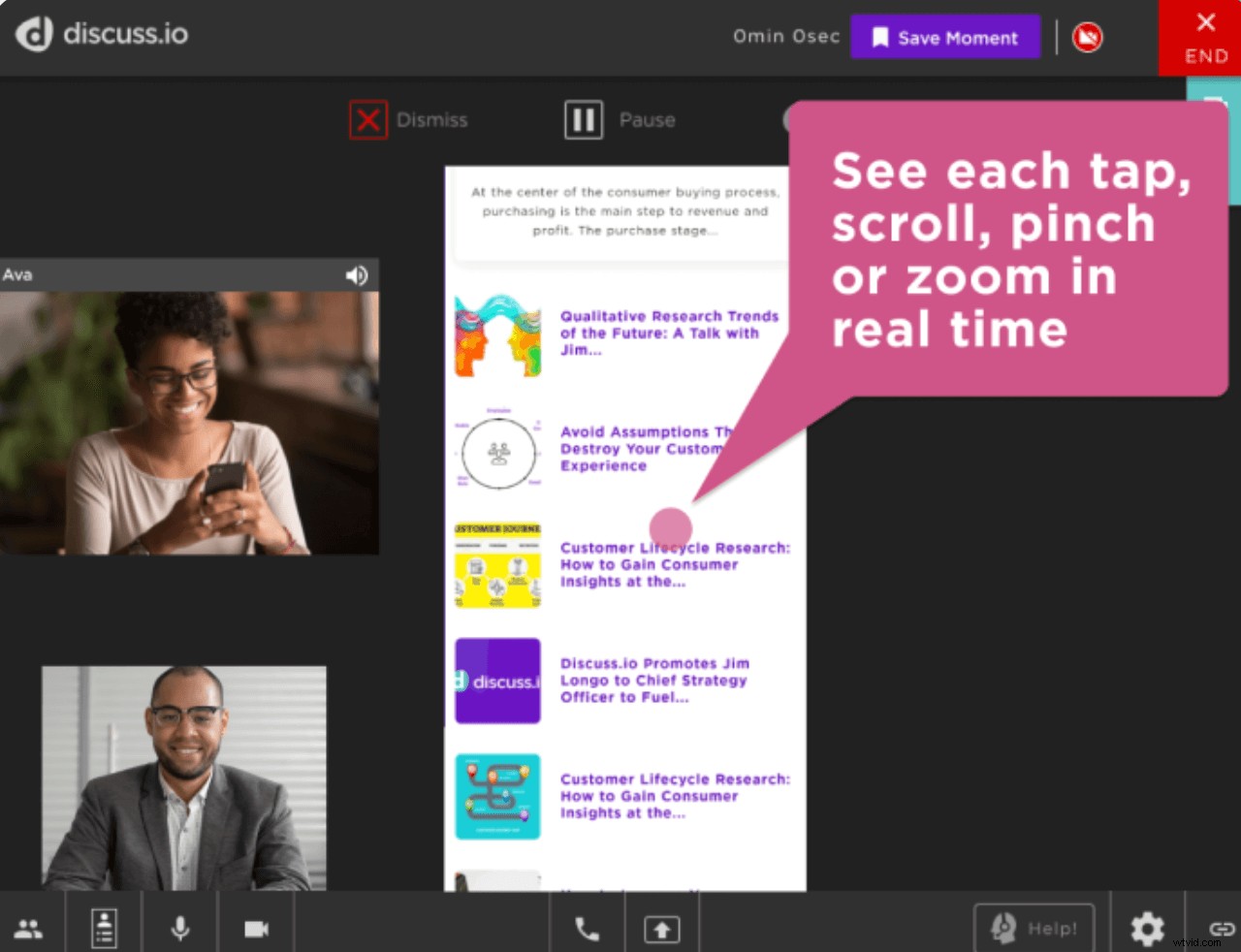
För att använda Discuss.io för att skapa video med delad skärm laddar du helt enkelt ner appen från iTunes, Google Play eller appbutiken du väljer, anger en säker kod för att gå med i en presentation och delar din skärm med det virtuella mötesrummet för att börja presentationen.
Det finns gott om företagsfokuserade SaaS-verktyg där ute om dina videobehov med delad skärm är mindre offentliga. Många verktyg innehåller användbar funktionalitet för team.
Om du till exempel letar efter videoappar för att genomföra rekryteringsintervjuer med delad skärm, är Interviewer.ai och MyInterview båda topprankade verktyg som kombinerar smart förgranskning, datadelning och videokonferenser i en app.
Videoredigerare sida vid sida
Att spela in video för ett projekt sida vid sida är bara det första steget; du måste kompilera och redigera den till den färdiga produkten också. Låt oss titta på tre videoredigerare som hjälper dig att förvandla dina råmaterial till en polerad video med delad skärm som passar för publicering på din favoritplattform för delning.
1. iMovie
Om du vill använda Apple-enheter för att skapa sida vid sida videor är iMovie ett utmärkt val. Det är en gratis app som låter användare spela in, redigera och publicera sina videor på ett och samma ställe. Ännu viktigare för våra syften, iMovie stöder alternativ för delad skärm – även om dess redigeringsfunktioner inte är så avancerade som många professionella kreatörer kräver. Professionella användare finner ofta att de byter till Final Cut Pro X, Apples mer avancerade redigeringsverktyg.
För att skapa en delad skärmeffekt i iMovie gör du helt enkelt:
1. Välj en del av en video som du vill klippa. Dra det ovanför ett klipp på din tidslinje tills du ser en grön +-ikon och släpp sedan musknappen.
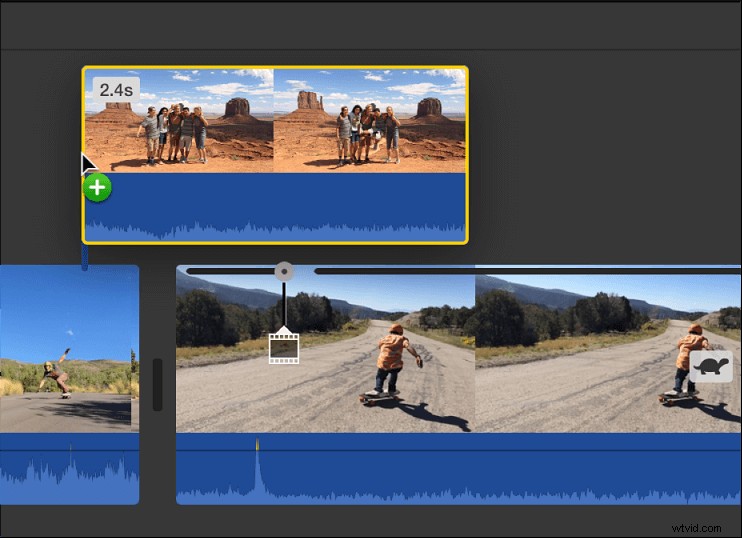
2. Klicka på knappen Inställningar för videoöverlagring för att visa kontrollerna för videoöverlagring

3. Välj Delad skärm i popup-menyn till vänster. De två videorna kommer att visas sida vid sida och menyn med delad skärm visas högst upp.
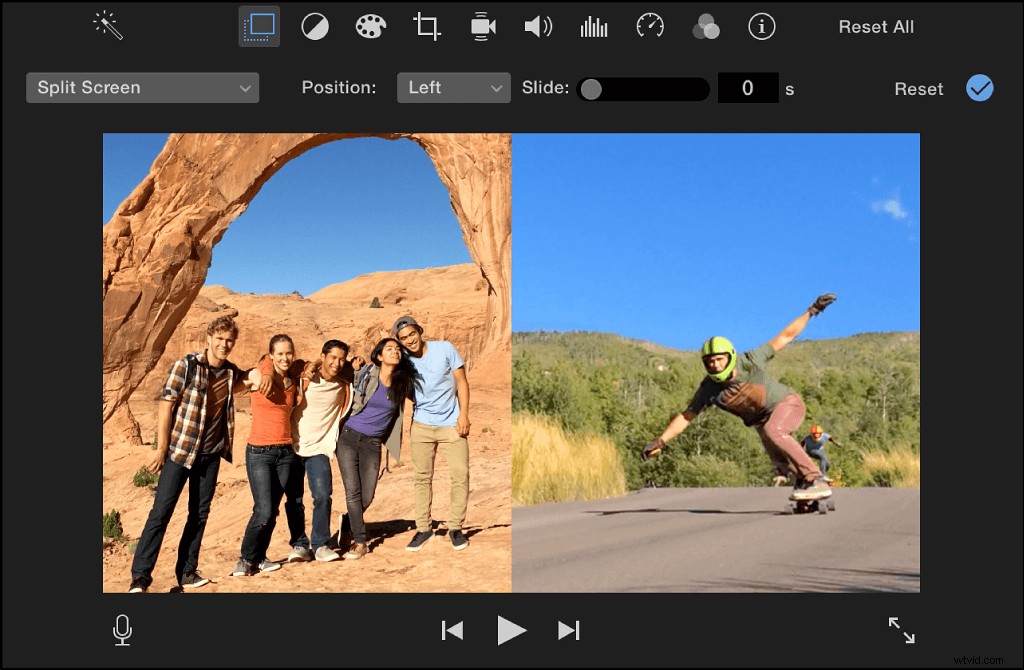
2. Filmora Video Editor
Wondershare Filmora är ett mycket populärt och användarvänligt videoredigeringsprogram. Du kan använda Filmora för att importera ljud, video eller bilder och redigera och ordna dem på en anpassad tidslinje. Du kan också lägga till effekter och filter, såväl som musik och grafik, innan du delar din skapelse till sociala medier eller exporterar den i alla vanliga videoformat.
Om du vill skapa en video sida vid sida i Filmora väljer du Delad skärm fliken för att välja bland flera layoutmallar. Välj den du vill ha och dra den till videospåret på din tidslinje.
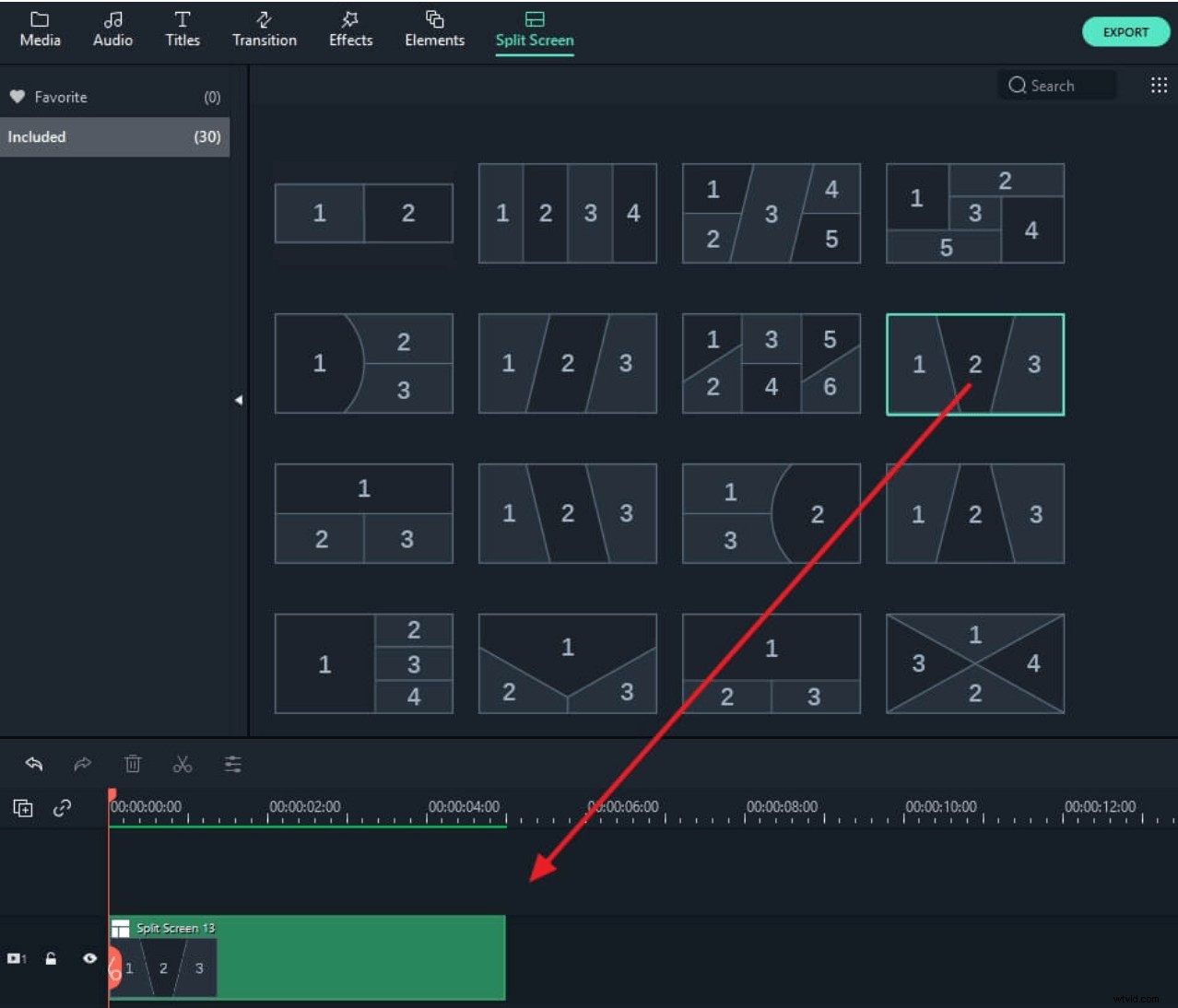
Dubbelklicka på Split Screen-effekten på tidslinjen för att göra ändringar i den. Du kan justera längden på din effekt med delad skärm, samt dra och släppa videoklipp till önskat fönster med delad skärm.
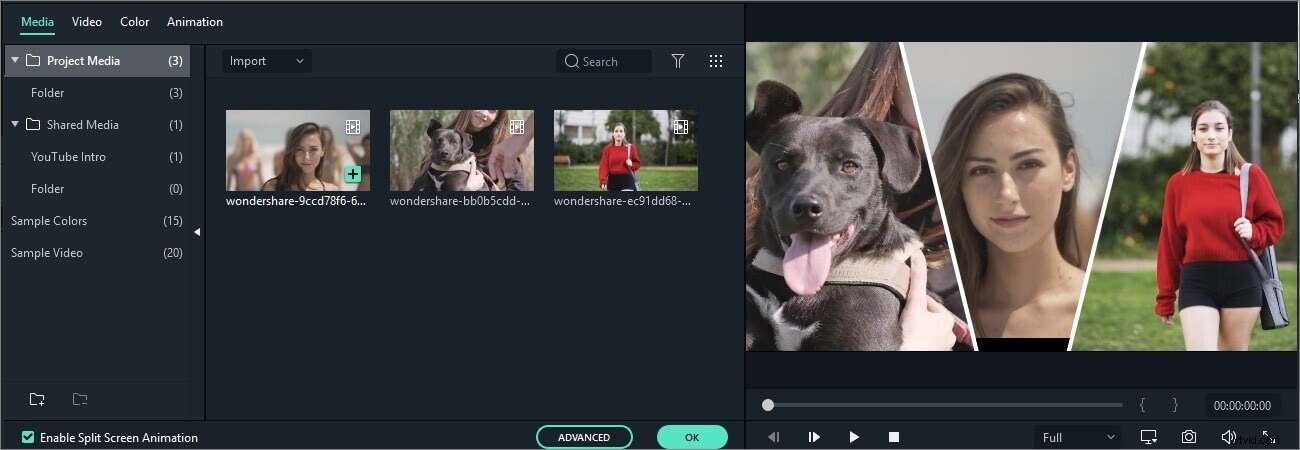
3. Movavi Video Editor
Movavi är ett lättanvänt verktyg för att skapa och redigera videor som låter dig skapa videor och klipp utan ett överväldigande antal avancerade alternativ. Plattformen har ett minimalistiskt gränssnitt och låter dig antingen importera video eller spela in den direkt från appen. Du kan också inkludera övergångar, filter och olika videocollageelement som bild-i-bild-effekter och videor med delad skärm.
Så här använder du Movavi som en videoredigerare med delad skärm:
1. Ladda upp eller skapa videoklippet du kommer att använda.
2. Välj en video och dra den över tidslinjen för att skapa ett överläggsspår ovanför det huvudsakliga videospåret.
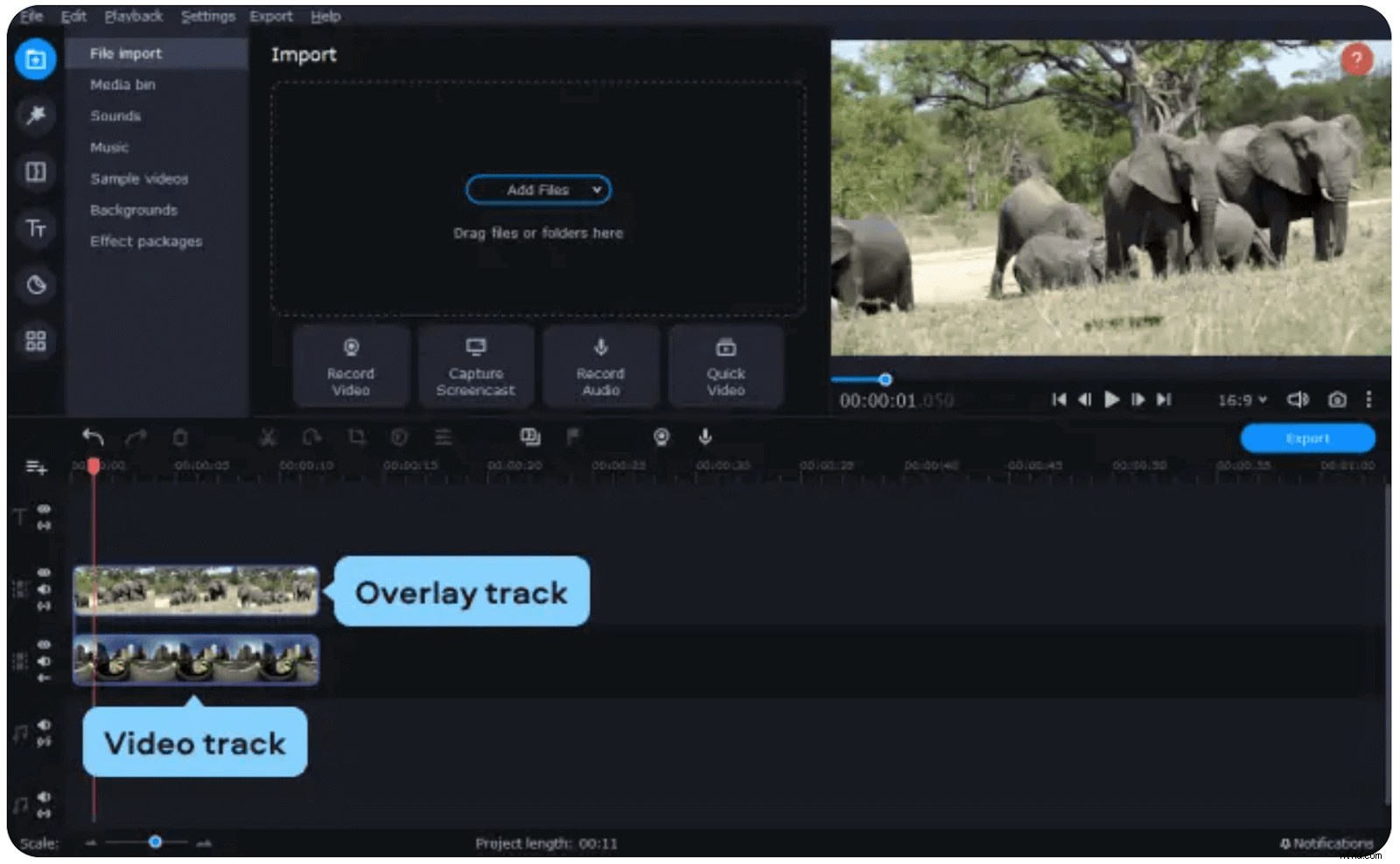
3. Dubbelklicka på överlägg spår för att gå in i redigeringsläge.
4. Ovanför Förhandsgranskning fönster väljer du Sida vid sida. Välj vilket fönster (vänster eller höger) du vill att överläggsspåret ska fylla.
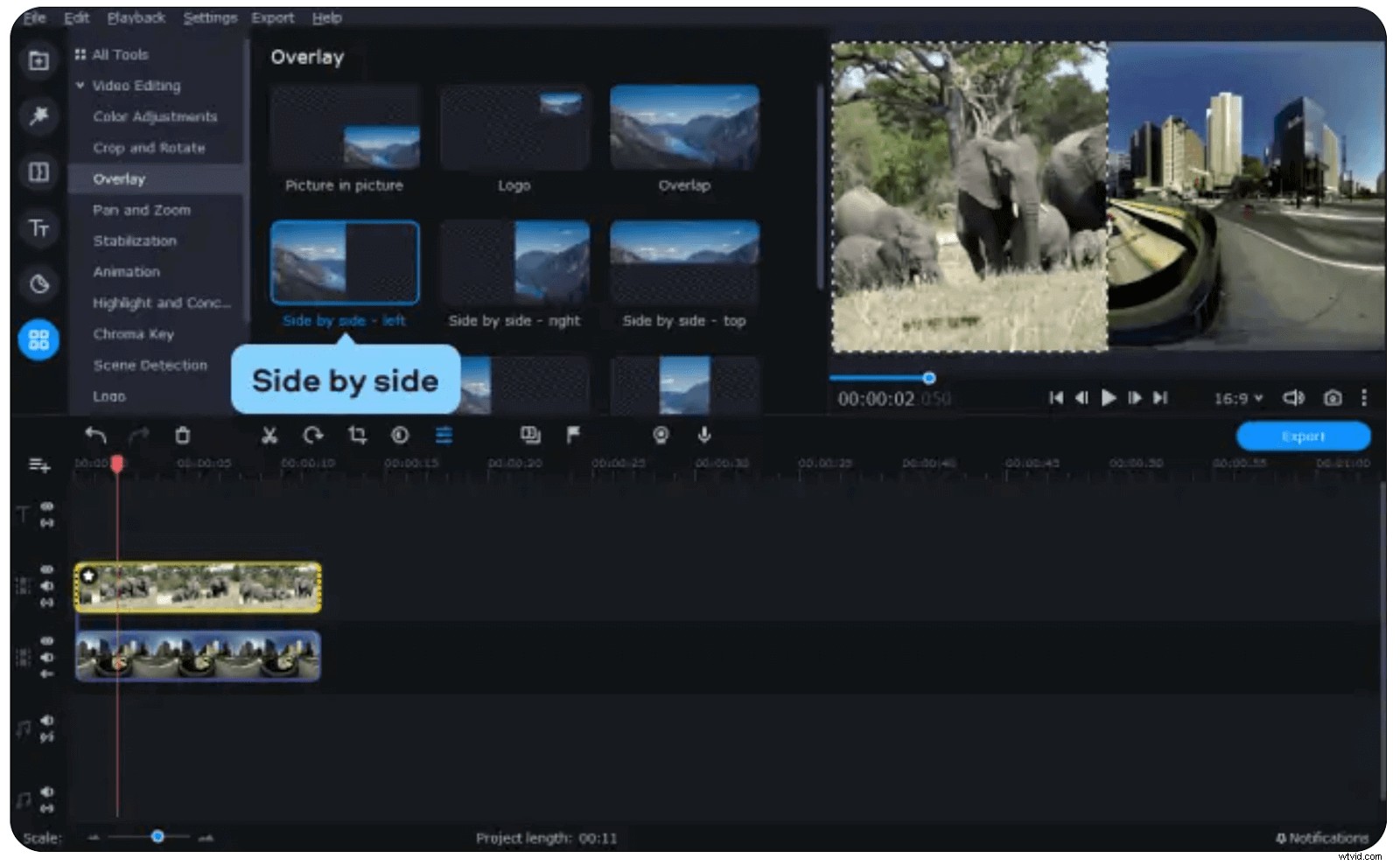
Spela in poddsändningar med videoappar sida vid sida
Möjligheten att skapa en video med delad skärm öppnar upp en värld av kreativa möjligheter. Oavsett om du spelar in en videointervju på distans, sammanställer en självstudie- eller instruktionsvideo, eller gör en intervjuvideo med marknadsundersökningar, är sida-vid-sida-funktionalitet oändligt användbar.
Det är därför det är så viktigt att ha inspelnings- och redigeringsverktyg – med nyckelfunktioner som video på delad skärm – i din arsenal. Riverside.fm är din enda programvara för professionell kvalitet, användarvänlig ljud- och videoinspelning. Börja spela in gratis idag!
