Perfekt lämpad för tutorials, videospelsvideor och alla andra former av onlinevideor, bild-i-bild-effekt kan användas för att skildra saker du pratar om eller helt enkelt för att lägga till en annan video i din video. Denna överlagringseffekt använder två olika videor eller foton i samma bildruta, en större bakgrundsbild innehåller ofta huvudkällan för berättande eller handling, medan den mindre ofta används för demonstration eller för att visa en person som spelar ett videospel i videospelsvideor .
I den här artikeln kommer vi att visa dig hur du enkelt kan skapa denna effekt med bara några enkla steg. Låt oss ta en titt på hur du kan skapa PIP-video med Movavi videoredigerare.
Hur man gör PIP-videor i Movavi
1.Starta Movavi Video Editor
Om du bestämde dig för att använda Movavi videoredigerare för uppgiften att skapa PIP-effekten, är det första steget att starta programmet och gå in i 'Fullständigt läge'. När du befinner dig i redigeraren bör du klicka på funktionen "Lägg till mediefiler" och importera minst två videor eller foton.
2.Lägg till två eller flera mediefiler
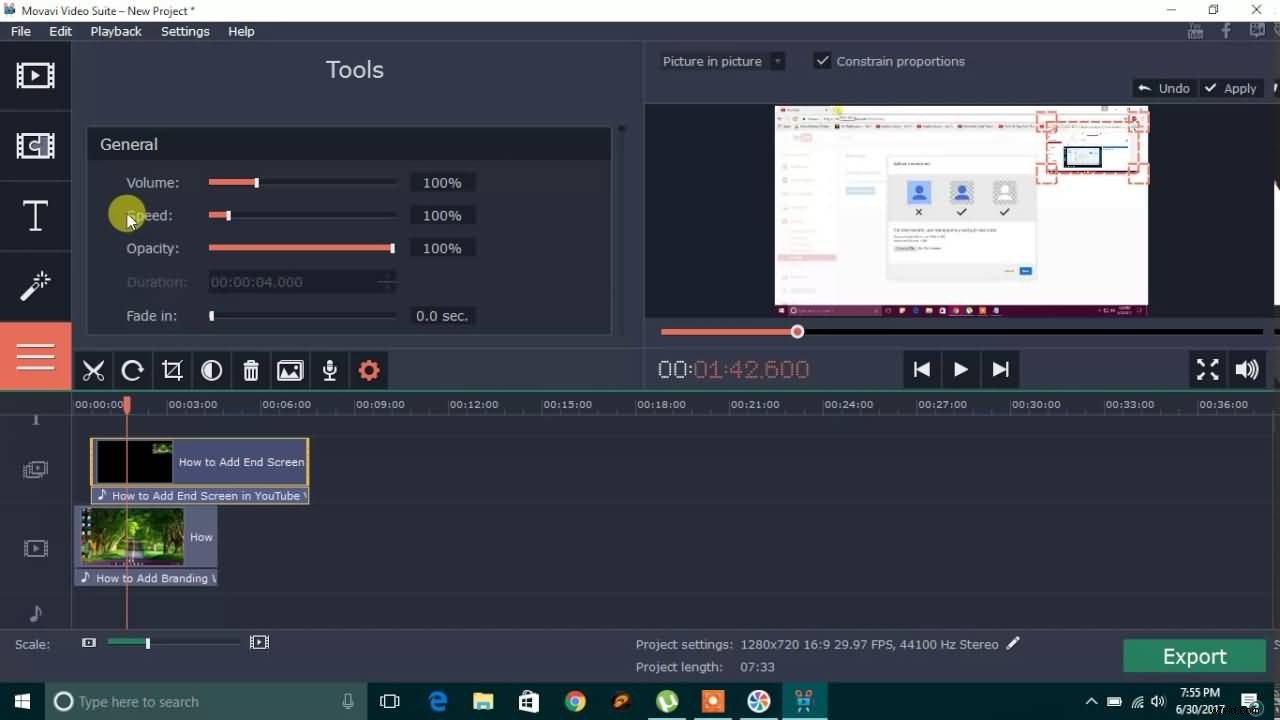
Den här åtgärden kommer att placera filerna du vill redigera direkt på tidslinjen, men du kommer att märka att videofiler inte finns i samma "videospår". Dra videon som du vill ska visas över din bakgrundsvideo till videospåret ovan och placera den på den punkt på tidslinjen där du vill att den ska visas i den slutliga videon.
3.Justera inställningar
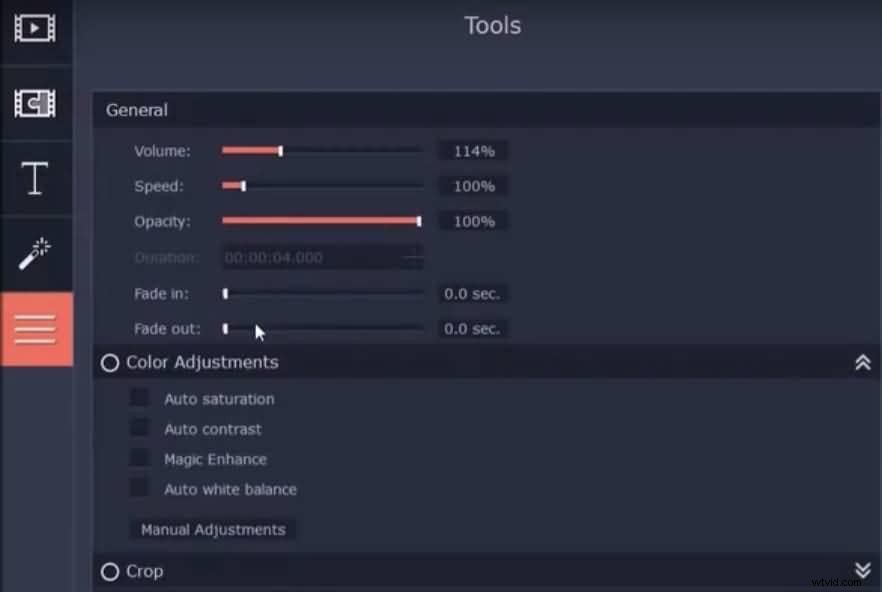
Dubbelklicka på överläggsvideon för att justera dess storlek och position i förhandsgranskningsfönstret och fortsätt med att justera inställningarna som "Volym", "Opacitet", "Tona in", "Tona ut", "Beskär" bland många andra . Alternativ som "Volym" kommer inte att vara tillgängliga om du arbetar med foton, men fotografier kan användas effektivt för att visa de saker som är viktiga för historien du berättar i din video.
4.Exportera video
När du har gjort alla justeringar klickar du på Exportera och väljer utdataformat för din videofil och väntar på att din bild i bild-video ska renderas.
Ett bättre sätt att göra PIP-videor med Movavi Video Editors alternativ
Även om det är en ganska enkel process att skapa en PIP-video med Movavi, kan en alternativ videoredigeringsprogram ge dig fler alternativ som gör att du kan skapa bättre PIP-videor. Filmoras videoredigeringsprogram ger många fördelar jämfört med Movavi, inklusive ett snabbare och mycket enklare sätt att producera PIP-videor.
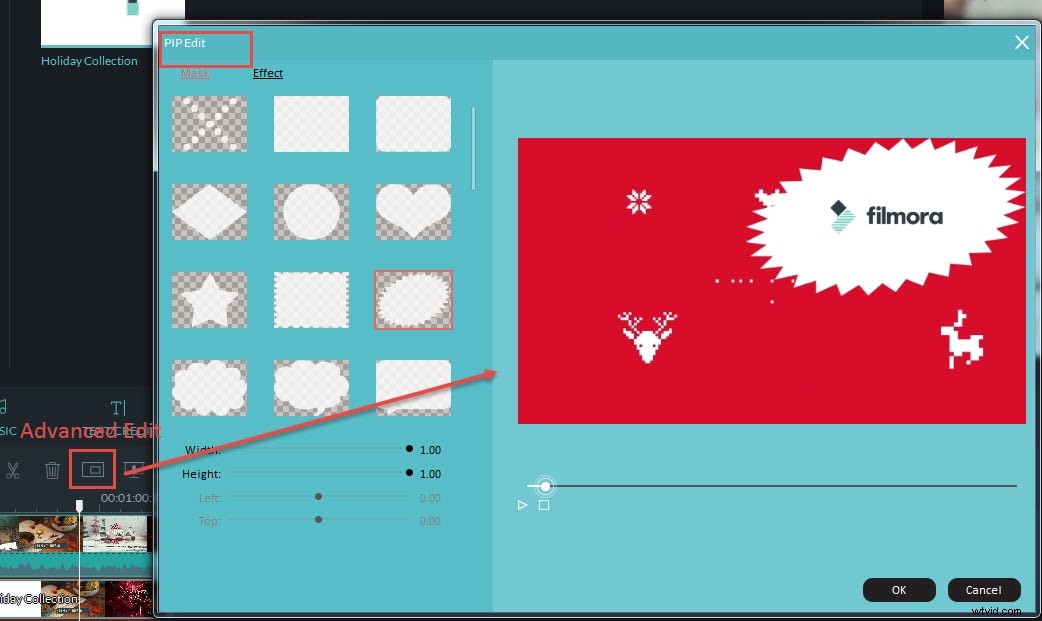
Filmoras videoredigerare har ett lättanvänt PIP-spår som gör att du kan skapa PIP-videor genom att helt enkelt dra och släppa en videofil som du vill ska läggas över bakgrundsvideon. Bakgrundsvideon måste dock placeras på redigerarens videospår innan du lägger till filen i PIP-spåret. När du har placerat videofilerna korrekt kommer du att kunna se dem i förhandsgranskningsfönstret, där du kan ändra placeringen av den andra bilden i ramen och justera dess storlek.
Om du vill ha tillgång till mer avancerade PIP-alternativ bör du överväga att ändra PIP-spåret. Du kan komma åt 'Rörelsepanelen' genom att dubbelklicka på videon i PIP-spåret, när panelen visas på skärmen väljer du alternativet 'Avancerat' för att få tillgång till mer än 30 rörelseeffekter som kommer att lägga till animering till din PIP videoklipp. Dessutom kommer masker att göra det möjligt för dig att forma överläggsvideon på vilket sätt du vill och på så sätt skapa en mer visuellt tilltalande video.
