Här på Clipchamp har vi skapat en enkel lösning för att separera ljud från video, så att du kan anpassa din video precis som du vill. Låt oss lära oss hur man kör ett ljudspår från ett klipp till ett annat och byter runt ljudklipp. Den här bloggen kommer att lära dig allt du behöver veta om att separera ljud med Clipchamp. I den kommer vi att täcka:
-
Varför skulle jag dela upp ljud från min video?
-
Hur man separerar ljud från video
Varför skulle jag dela upp ljud från min video?
Att separera ljud från video är ett fantastiskt universellt redigeringsverktyg som används av många kreatörer. Oavsett om du vill använda ljudet från enstaka klippljud för en hel video, extrahera ljud från en video till en MP3-fil, ta bort ljudspår eller använda trimnings- och delaverktygen, har Clipchamp det exakta verktyget du letar efter. Varje gång en användare lägger till en video med ljud på tidslinjen, dyker en knapp upp i ljudpanelen som ger möjlighet att separera ljud från videon. Det är lätt att använda med ett klick på en knapp.

Hur man separerar ljud från video
Låt oss nu lära oss hur man separerar ljud från video med denna enkla att följa, steg för steg handledning.
Steg 1. Skapa ett Clipchamp Skapa konto eller logga in
Logga in på ditt befintliga Clipchamp-konto eller registrera dig idag gratis.

Steg 2. Skapa ett nytt projekt
Klicka på Skapa en video knappen på vänster sidofält. Välj ett lämpligt förhållande för den videostil du skapar. Vi rekommenderar att du använder Widescreen 16:9 förhållandet om du vill ladda upp till YouTube, Vimeo eller en annan videodelningsplattform.
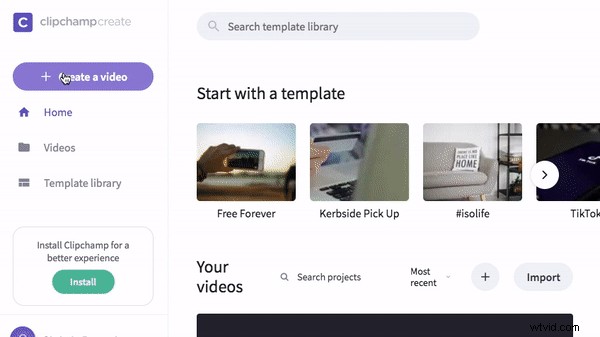
Steg 3. Ladda upp din videofil med ljud
Klicka på Bläddra bland mina filer och välj videon du vill ladda upp.
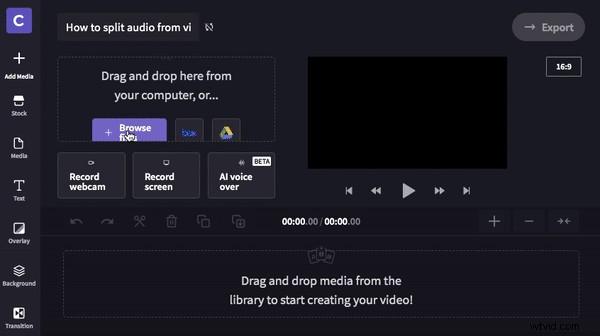
Steg 4. Dra och släpp till tidslinjen
När din videofil har laddats upp till mediebiblioteket drar och släpper du din video på tidslinjen.
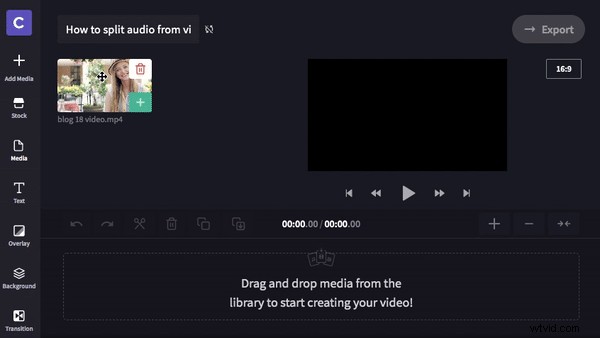
Steg 5. Separera ljud från video
När din video är på tidslinjen kommer ljudpanelen att visas i det övre högra hörnet. Klicka på Separat ljud för att separera ljudet från videon. Ljudfilen kommer då att visas under din video på tidslinjen och videofilen kommer att stängas av. Du kan ändra spårvolymen under Spårvolym. Den här funktionen möjliggör mer specifik, kontrollerad redigering av dina video- och ljudfiler.
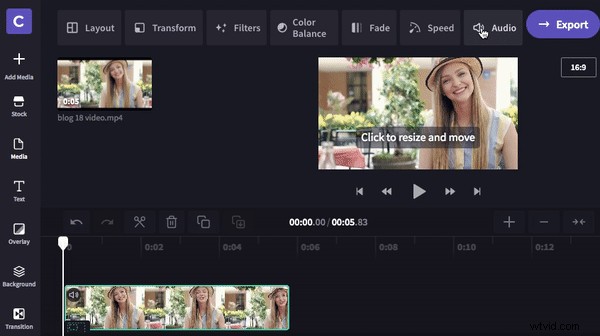
Steg 6. Valfritt – Lägg till klipp under ljudet
Om du vill redigera din video ytterligare, låt oss lägga till ett annat klipp. Klipp kan infogas under din ursprungliga video, utan att behöva klippa ljudet. För att göra detta, välj klippet och flytta din vita stapel till den tidsram du vill dela upp klippet.
Klicka på Dela upp och ditt klipp kommer att halveras. Dra och släpp det sekundära klippet mellan de delade klippen på tidslinjen. Ljudet fortsätter att spelas över alla klipp.

Steg 7. Spara och exportera projekt
När du är klar klickar du på Exportera. Sparalternativ kommer att visas, vi rekommenderar att du sparar i 720p eller 1080p upplösning för bästa videokvalitet. Väljer även maximalt kompression. Klicka på Fortsätt när redo. Spara ditt projekt på den plats du väljer.

Du är klar!
Du har all information du behöver för att börja separera ljud från dina videor. Vi ser fram emot att se vad du skapar.
