I det här inlägget kan du enkelt hitta flera effektiva sätt att byta ljudspår.
Du har en video, men ljudet på den är underväldigande. Du vill rensa det och ersätta det med ditt berättande, eller kanske lägga till bakgrundsmusik. Å andra sidan har du spelat in en instruktionsvideo som kräver berättande. Den inbyggda kameramikrofonen fångade inte riktigt din röst. Du kan lägga till ljud till sådana videor med hjälp av redigerare som FilmForth.
Lär dig att göra det utan att behöva någon skicklighet eller hjälp från en professionell. Ersätt ljud i en video med Filmforth i Windows 10
Ljud i en video kan bytas ut i tre enkla steg med Filmforth. Ladda först ner Filmforth och starta den, lägg sedan till videon och fortsätt att koppla bort ljudet. Efter det tar du bort ljudet och ersätter det med musiken, ljud du väljer.
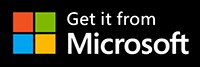
Steg 1. Starta Audio Editor
Starta FilmForth och skapa ett nytt projekt genom att klicka på knappen Nytt projekt. Lägg till en video med knappen Lägg till video/fotoklipp.
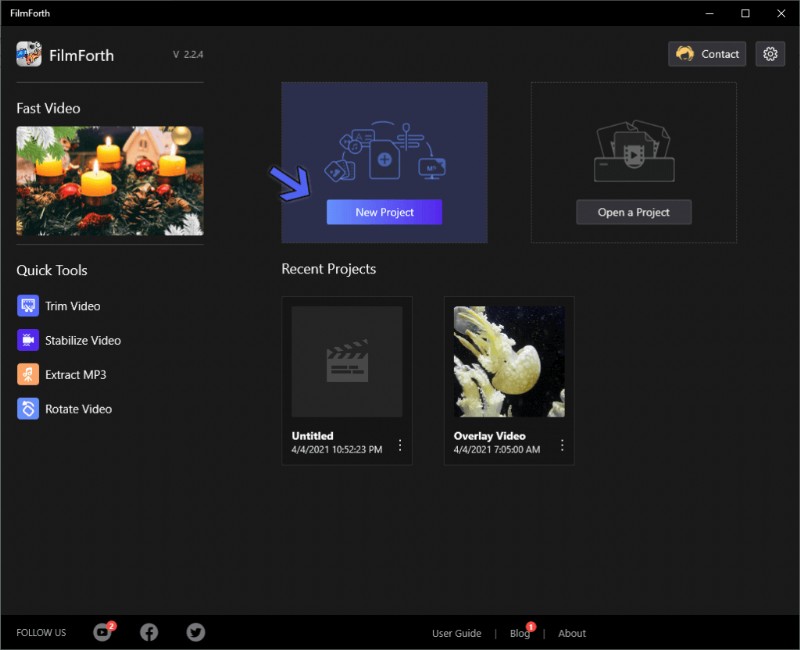
Filmforth-översikt
Steg 2. Ta bort och ta bort ljudet
När videon har laddats är det dags att ta bort standardljudet för videon. Leta reda på och klicka på knappen Lossa ljud, som finns i verktygspanelen längst ned.
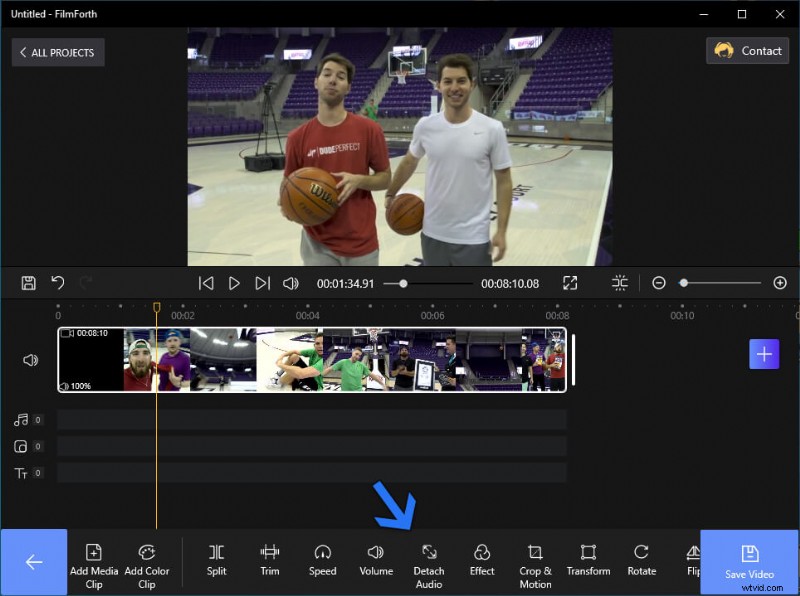
Klicka på "Ta bort ljud"
Välj sedan det röda fältet för fristående ljud från tidslinjeflödet. Tryck på Delete på ditt tangentbord eller använd knappen i instrumentpanelen, som markeras med pilen.
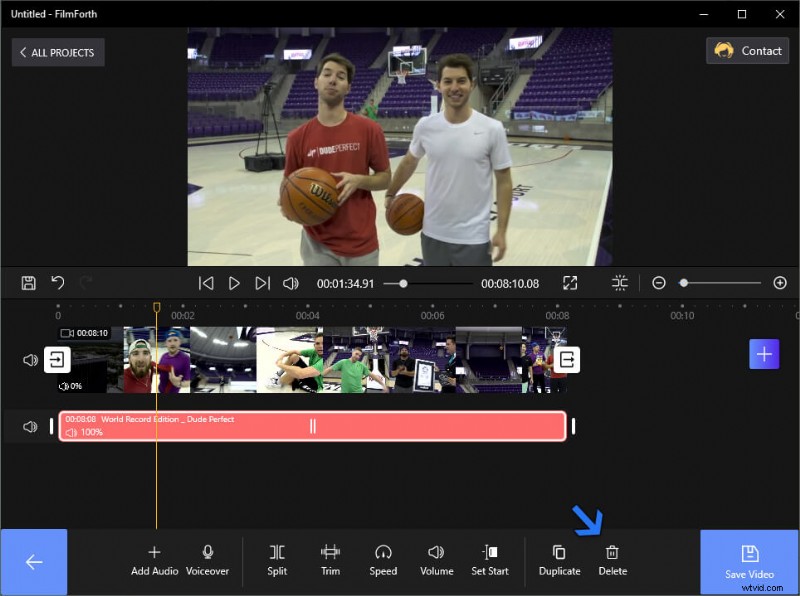
Klicka på "Ta bort"
När det är klart kommer din video inte längre att ha någon form av ljud åtföljande.
Steg 3. Lägg till ljud till videon
Vi tog bort ljudet i det sista steget. Låt oss gå vidare och lägga till valfritt ljud till videon.
Använd först ljudknappen som finns i tidslinjeflödet. Klicka på knappen så öppnas ljudmenyn.
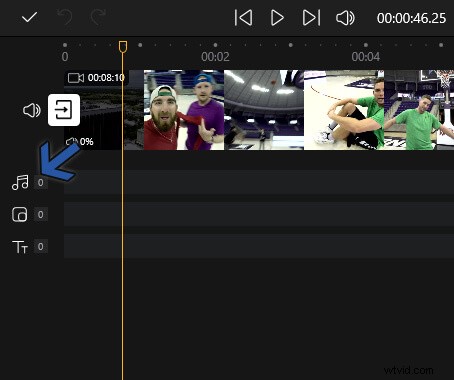
Klicka på ikonen "Ljud"
För det andra, välj knappen Lägg till ljud som finns i verktygets instrumentpanel.

Välj knappen "Lägg till ljud"
Fönstret för att lägga till ljud öppnas. Här finns det två sätt att lägga till ljud. På den vänstra sidan av menyn finns Föreslagen musik, som erbjuder musikstycken som kan läggas till i din video utan att behöva tillstånd. Det andra alternativet är att lägga till din ljudfil lagrad lokalt, vilket vi kommer att dra nytta av för att lägga till ljud.
Slutligen väljer du knappen Lägg till lokal ljudfil, som åtföljs av en gigantisk plusknapp. Ljudformat som stöds inkluderar .mp3, .wmv, .m4a, .wav, .wma. I alla fall, när din ljudfil inte är i format som stöds, kan du lita på gratis ljudkonverterare online.
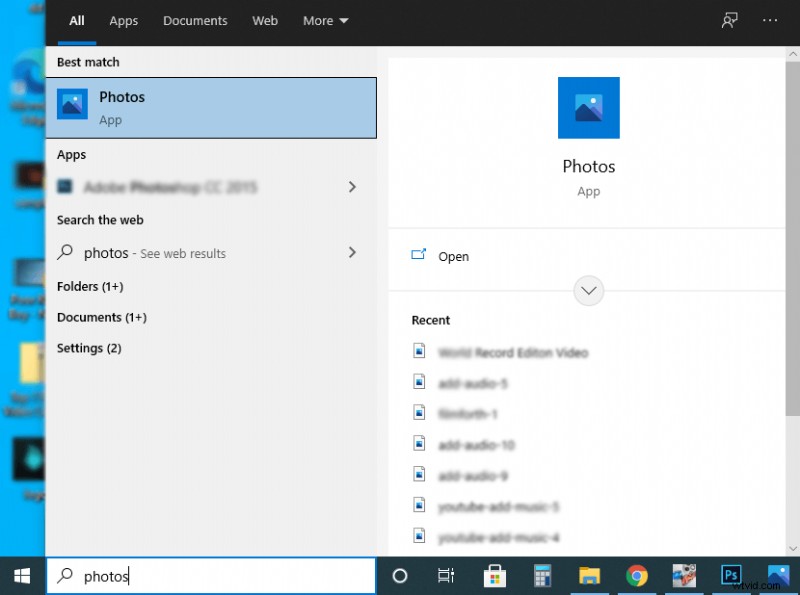
Lägg till lokal eller föreslagen musik
Ljudet ersätts äntligen i din video. Med FilmForths videoredigerare kan du lägga till flera ljudspår till videon. Efter det kan du trimma, snabba upp eller justera volymen på det tillagda ljudet så att det passar din video.
Videohandledning:Hur man ersätter ljud i en video
Missa inte de detaljerade stegen i denna videohandledning för att ersätta en ljudfil från en video. Dessutom ingår några knep för att lägga till ljud, ta bort musik och ändra musik.
Onlineverktyg för att ta bort ljud
Gå online och du har verktyg för bokstavligen allt. Verktyg för att ta bort ljud online fungerar ganska bra. Kombinera dem med fotoredigeraren på Windows 10 för att lägga till ljud, och du har en magnifik kombination till hands.
Ta bort ljud med AudioRemover
Steg 1. Gå till AudioRemovers webbplats.
Steg 2. Klicka på bläddringsknappen för att ladda upp din lokalt lagrade video. Tryck sedan på uppladdningsknappen.
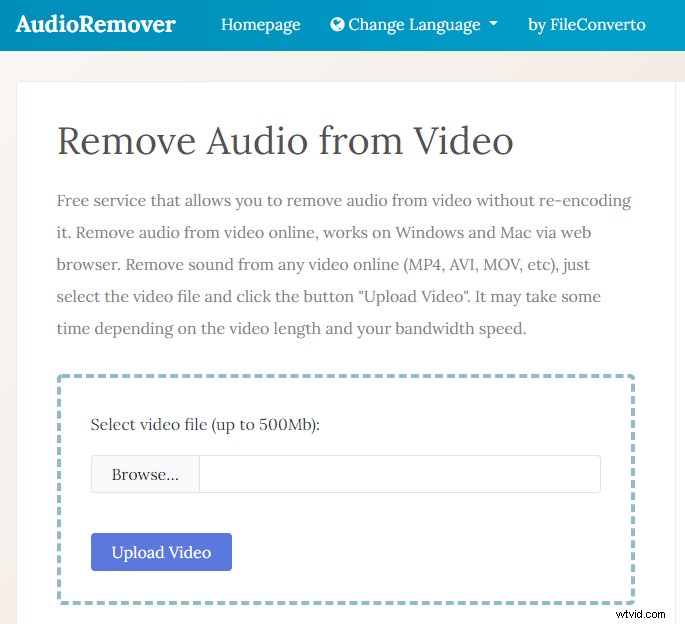
Audio Remover
Steg 3. Efter att videon har laddats upp; det tar bort ljudet inom några sekunder. Du kommer att få nedladdningslänken för videon utan ljudet.
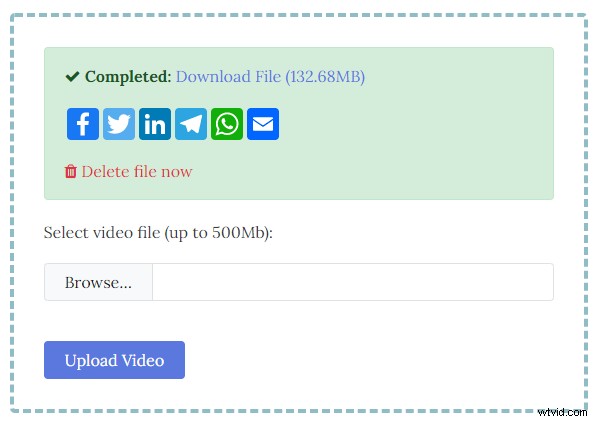
Audio Remover
Den nedladdade videon kan delas på flera sociala medieplattformar, inklusive WhatsApp. Att mejla det till någon eller dig själv är också ett alternativ.
Lägg till ljud med hjälp av foton i Windows 10
Vi tog bort ljudet i den sista delen, låt oss nu ersätta det med ett annat ljud med hjälp av Foton. Windows Movie Maker var fantastisk så länge den varade, men efter att den avvecklades är Photos-appen här för att föra vidare arvet.
Steg 1. Öppna Foton från startmenyns sökning.
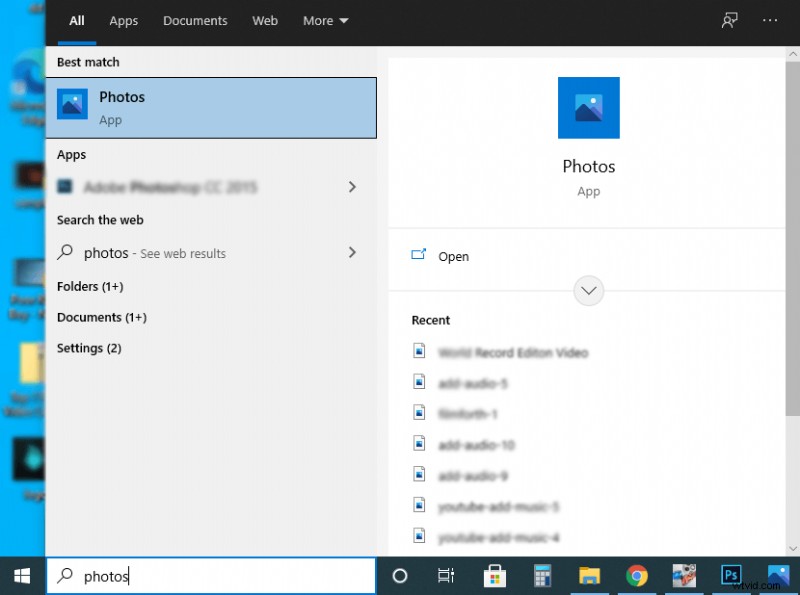
Starta Foton
Steg 2. Hitta menyn med tre punkter till höger i fönstret. Välj Ny video> Nytt videoprojekt
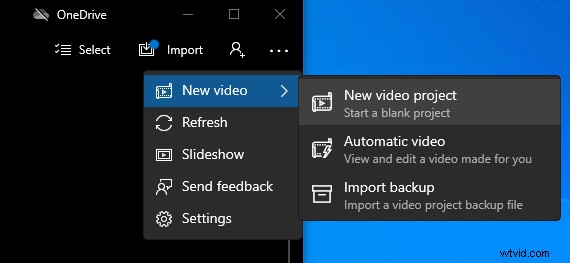
Välj Ny video
Steg 3. På nästa skärm kommer du att mötas av en popup där du kan namnge ditt videoprojekt.
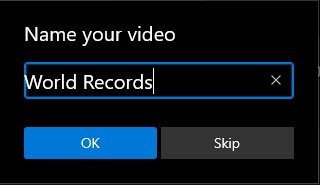
Namnge videon
Steg 4. Dra och släpp för att lägga till din video i projektet. Dra sedan videon från videobiblioteket till tidslinjeflödet.
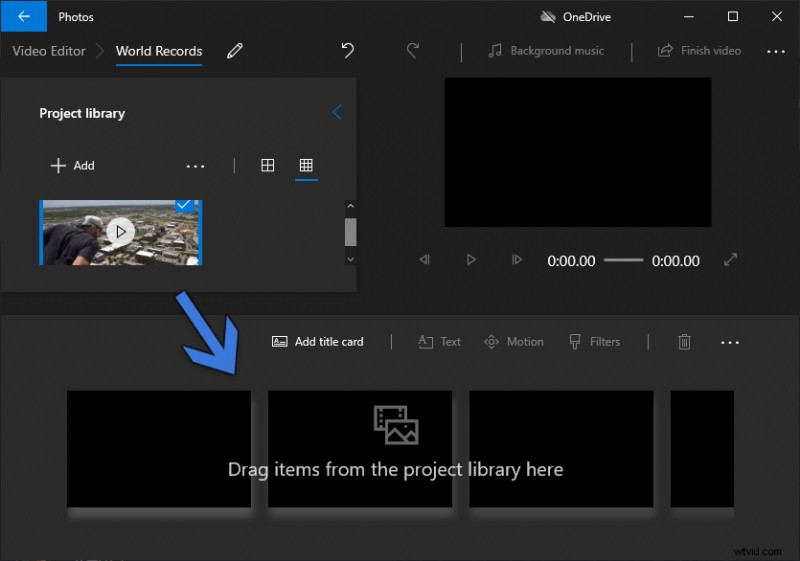
Dra videon
Steg 5. Det är dags att lägga till ljudet. Se menyn med tre horisontella punkter och gå till den anpassade ljudmenyn.
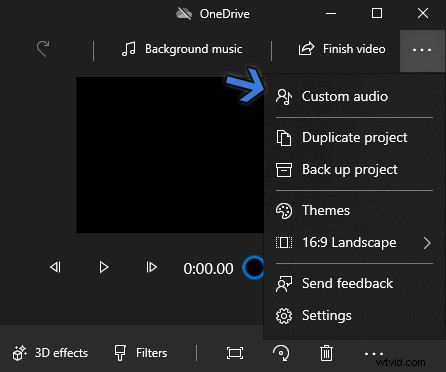
Lägg till ljud
Steg 6. Den anpassade ljudmenyn öppnas. Klicka på knappen Lägg till ljudfil, som åtföljs av ett plustecken. Dra och släpp fungerar snabbt också för ljudfiler.
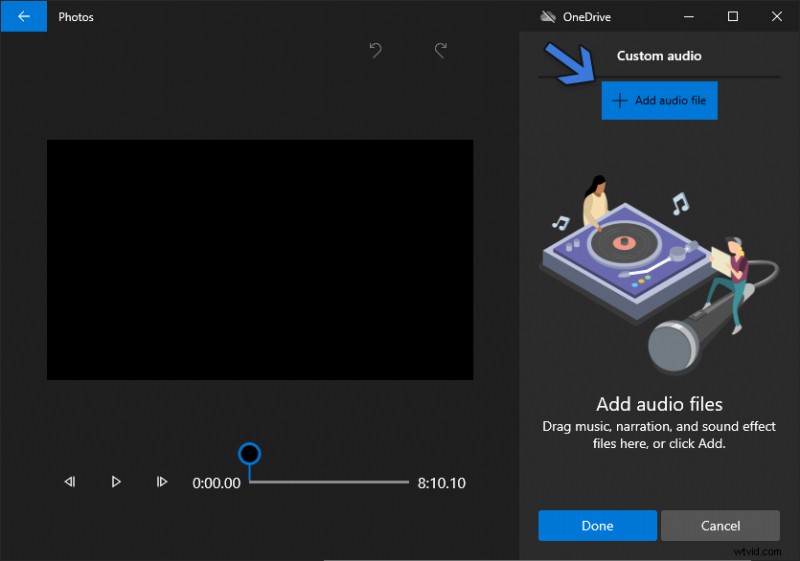
Lägg till ljud
Steg 7. Ljudfilen är i. Ställ nu in volymen för ljudet med volymknappen, som markerats med pilen A. Gå vidare för att trimma varaktigheten för musiken i videon genom att justera knapparna på vardera sidan, som anges med pilen B. När ljudet känns på plats, tryck på knappen Klar, betecknad med pilen C.
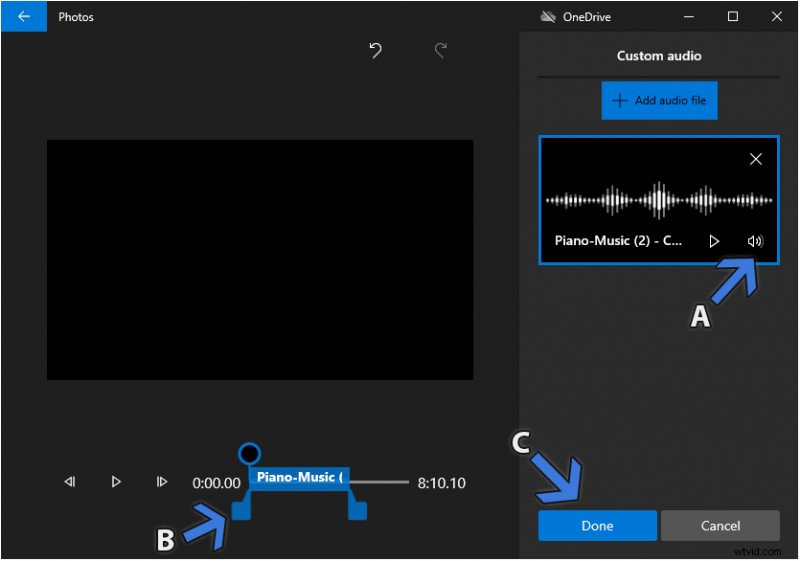
Lägg till ljud
Den sista tanken
Att ersätta ljud i en video är en hektisk uppgift när du inte är bekant med datorer och inte har rätt videoredigerare. FilmForth gör det oerhört bra på det området. Koppla loss ljudet med ett klick-alternativ. Fortsätt genom att enkelt lägga till ljudspår, med möjlighet att lägga till fler än ett. Glöm inte att kalibrera in- och uttoning av ljud för att blanda ljudet. Vi befinner oss mitt i ett extraordinärt tillfälle när användningen av onlineverktyg verkar vara för mycket av en uppgift framför en offlineapp.
