Chansen är stor att du är någonstans utan internetanslutning och att du vill lyssna på dina favoritlåtar på Apple Music. Du kanske undrar om du kan ladda ner alla låtar på en gång på Apple Music. Hur får man Apple Music att ladda ner alla låtar för offlinelyssning? I det här inlägget kommer vi att prata om svaren på dessa frågor.
Att lägga till musik i videor eller göra en musikvideo måste vara intressant! Om du vill ha en gratis videoredigerare för att skapa musikvideor på din Windows-dator kan du ge MiniTool MovieMaker ett försök.
Fungerar Apple Music offline?
Om du reser med flyg och inte har tillgång till en internetanslutning, eller har slut på internetpaket, kan du fortfarande lyssna på dina favoritlåtar på Apple Music. Apple Music erbjuder ett offlineläge där användare kan ladda ner låtar.
Kom dock ihåg att om du laddar ner musik från Apple Music medan du prenumererar på den och sedan avslutar prenumerationen, kommer musiken du laddade ner inte längre att spelas. I det här fallet, om du någon gång bestämmer dig för att avbryta Apple Music, överför du dina spellistor först.
Om du vill överföra Apple Music till Spotify, läs det här inlägget för att veta mer 3 Ways - How to Transfer Apple Music till Spotify.
Använd Apple Music Ladda ner alla låtar på iPhone
Om du vill ladda ner låtar till din iPhone kan du prova den första metoden. Den första tekniken för att få Apple Music att ladda ner alla låtar till din iPhone kräver inget mer än din iPhone och en internetanslutning.
Så här gör du det:
1. Öppna appen Musik på din iPhone och gå till fliken Bibliotek i den nedre menyraden.
2. På den här sidan ser du låtar, album och spellistor som tillgängliga alternativ. Låtmenyn tar dig till enskilda spår där du kan ladda ner dem en i taget. Välj därför antingen Album eller Spellistor för att ladda ner låtar i omgångar.
3. När du hittar albumet eller spellistan du vill ladda ner kan du ladda ner det på två sätt:
Det första alternativet är att trycka länge på titeln på albumet eller spellistan och välja Ladda ner alternativet i popup-menyn för att ladda ner alla låtar på den spellistan eller albumet.
Alternativt kan du öppna önskat album eller spellista. Du hittar Hämta-knappen (precis bredvid ikonen med tre prickar) som du kan trycka på för att ladda ner alla låtar i albumet eller spellistan. Upprepa dessa steg tills alla låtar har laddats ner till din iPhone.
Tips:
Denna metod kommer att vara snabbare än att ladda ner enskilda låtar. Men om du har många album i ditt bibliotek kan det ändå ta lite tid. Så se till att du använder Wi-Fi för att ladda ner all musik, och jag rekommenderar att du laddar din iPhone under processen också.
Om du inte vill ladda ner varje gång du lägger till nya låtar kan du gå till Inställningar> Musik och aktivera alternativet Automatiska nedladdningar . Sedan kommer all din framtida musik att laddas ner automatiskt till din iPhone.
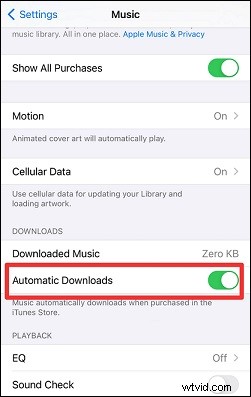
Använd Apple Music Ladda ner alla låtar på PC
Om du har tillgång till en PC eller Mac kan du prova den här metoden på din dator. För denna metod kommer du att använda din PC eller Mac.
Om du vill spela din Apple Music på PC, kolla Hur man spelar Apple Music på PC? Topp 2 praktiska sätt för dig.
Följ dessa steg för att ladda ner alla låtar på Apple Music med PC:
1. Innan du startar nedladdningsprocessen, se till att din dator har den senaste versionen av iTunes installerad.
2. Öppna iTunes på Windows PC eller gå till Musik på Mac.
3. Klicka på Arkiv och navigera till Ny alternativ. Välj sedan Smart spellista på den utökade menyn. Du kommer att se en popup-ruta som uppmanar dig att välja regler. Dessa regler bestämmer vilka spår som kommer in i den nya spellistan.
4. Kontrollera att Match är markerad och Musik vald. Spellistan kommer att lägga till låtar som matchar följande regel.
5. Välj Tid från den andra rullgardinsmenyn och är större än på sekunden. Spellistan kommer att lägga till låtar baserat på att deras längd (tid) är längre än värdet du anger nästa.
6. Ange 00:00 i den tidsformaterade rutan, vilket gör att alla dina låtar ingår i spellistan.
7. Avmarkera Begränsa till och markera Liveuppdatering så att nya låtar som läggs till ditt Apple Music Library också laddas ner. Klicka sedan på Ok .
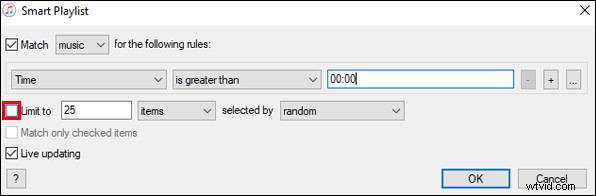
8. Ge den nya spellistan ett namn.
När du har slutfört alla steg kommer spellistan du har skapat att innehålla alla låtar du har på Apple Music. Nu kan du ladda ner alla spår till din iPhone från avsnittet Spellistor i ditt musikbibliotek.
Vill du överföra din Spotify-spellista till Apple Music? Läs Överför Spotify-spellista till Apple Music med tre praktiska metoder.
Slutsats
Det är allt för guiden om hur man får Apple Music att ladda ner alla låtar. Prova bara stegen ovan för att ladda ner dina favoritlåtar!
