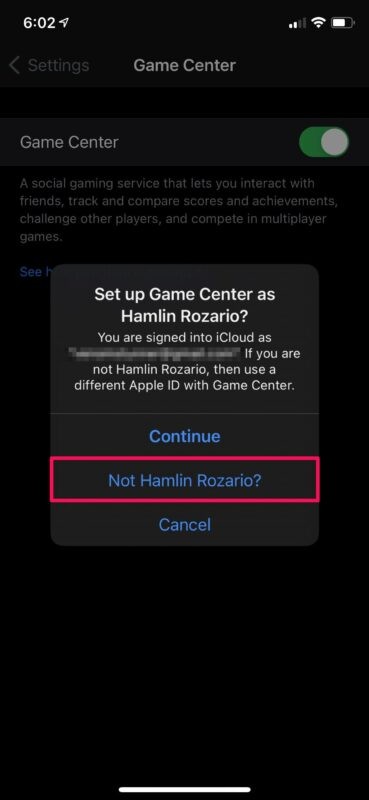
Vill du använda ett annat Game Center-konto på din iPhone och iPad, kanske för att återställa utvecklingen av vissa spel du spelar? Lyckligtvis är detta inte alls så svårt som du kanske tror, och du kan göra detta inom några sekunder.
Game Center använder Apple-ID:t som är länkat till din iPhone eller iPad som standard. Eftersom Game Center-konton är knutna till Apple-konton kan du ha varit under uppfattningen att du inte kan använda ett annat konto om du inte loggar ut helt från din enhet. Du kan dock logga ut från Game Center och använda ett helt annat Apple-ID utan att påverka resten av dina Apple-kontodata som används för tjänster som iCloud, iMessage, FaceTime, etc.
Tänk på att det inte rekommenderas att använda flera Apple-ID, så detta är inte något du bör göra i stort sett, men det är ändå bra att veta att detta kan uppnås, särskilt om du har spelframsteg kopplat till ett Apple-ID trots att du i första hand använder ett annat (till exempel, ett föräldrars Apple-ID har spelframsteg som ett barn vill komma åt på sin egen iPhone eller iPad).
Intresserad av att lära dig hur du kan göra detta på din iOS-enhet? Leta inte längre, för här tar vi upp hur du kan använda ett annat Apple-ID för Game Center på din iPhone och iPad.
Hur man använder ett annat Apple-ID för Game Center på iPhone och iPad
Följande steg är identiska oavsett vilken enhet du har och vilken iOS-version den körs för närvarande.
- Gå till "Inställningar" från startskärmen på din iPhone eller iPad.

- I inställningsmenyn, scrolla ned och tryck på "Game Center" för att fortsätta.
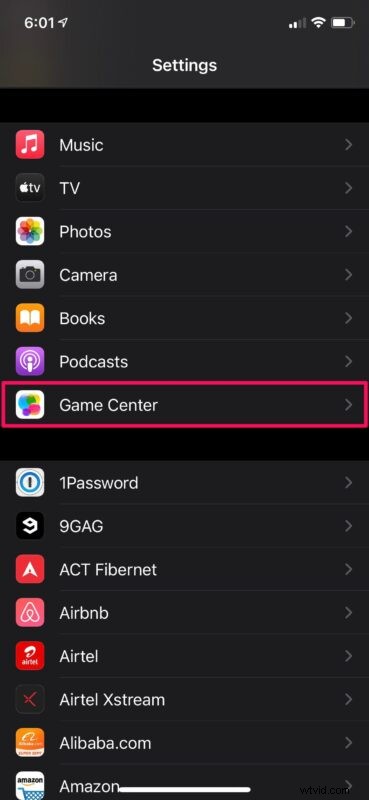
- Bläddra sedan ner till botten av Game Center-inställningsmenyn och tryck på "Logga ut".
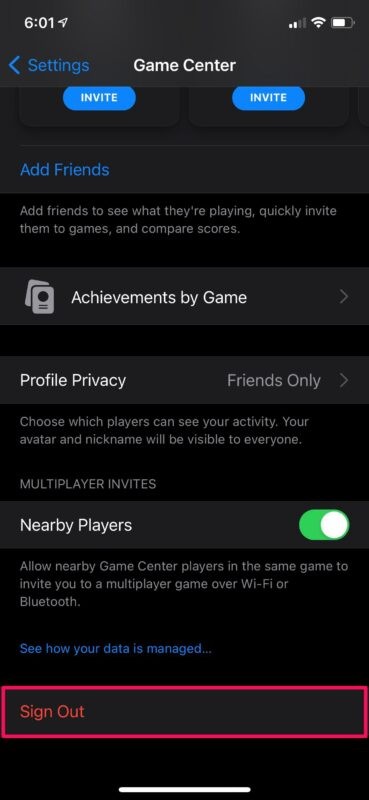
- Detta loggar dig ut från det aktuella Apple-ID som används av Game Center och inaktiverar funktionen. Använd bara reglaget för att återaktivera Game Center på din enhet.
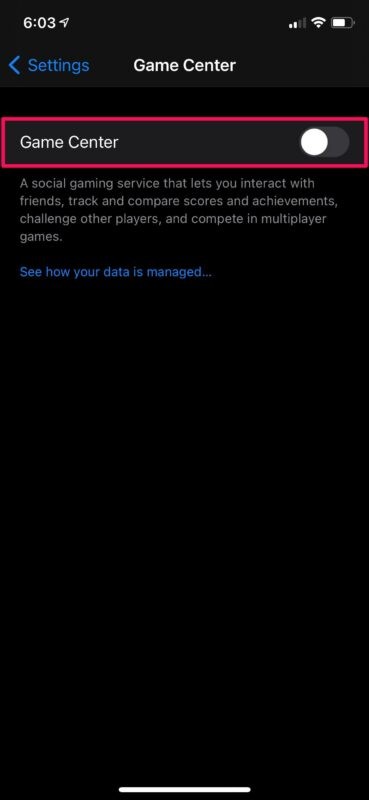
- Du blir nu ombedd att logga in med ditt Apple-konto. Du har möjlighet att logga in med det Apple-ID som är kopplat till din enhet. Om du vill använda ett annat konto trycker du på "Inte 'DITT APPLE ID-NAMN'?".
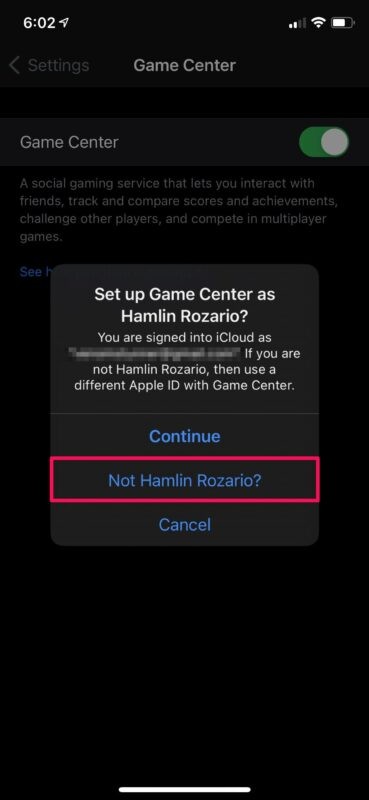
- Ange sedan helt enkelt inloggningsuppgifterna för det Apple-ID du vill använda och tryck på "Nästa" i det övre högra hörnet på skärmen.
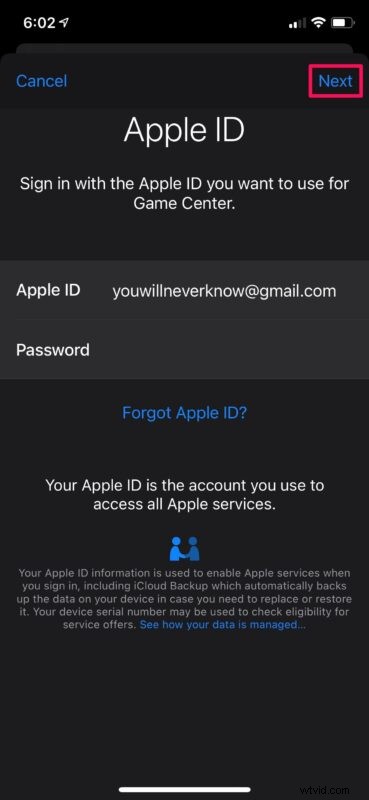
Varsågod. Du har lyckats logga in på Game Center med ett annat Apple-konto. Ganska okomplicerat, eller hur?
Även om du använder ett annat Apple-konto specifikt för Game Center, förblir du inloggad på din iPhone eller iPad med ditt primära Apple-ID och har fortfarande tillgång till alla Apple-tjänster du har prenumererat på.
På så sätt kan du hålla ditt faktiska Apple-ID privat medan du använder ett annat konto bara för att spela spel. Eller så kan den här metoden vara användbar om dina spelframsteg är kopplade till ett annat Game Center-konto. Det är dock värt att påpeka att du inte kan överföra framsteg och prestationer i spelet från ett Game Center-konto till ett annat.
På samma sätt kan du använda ett annat Apple-ID för iMessage också och starta konversationer från en annan e-postadress för att hålla ditt telefonnummer privat. Den enda nackdelen här är att dina iMessage-konversationer inte synkroniseras med alla dina andra Apple-enheter eftersom ett annat Apple-ID används för iCloud och iMessage.
Samma Apple-ID är tänkt att användas för varje enhet du personligen äger, men ibland med familjer kan dessa situationer bli suddiga.
Vi hoppas att du har kunnat lära dig hur du använder ett annat Game Center-konto på din iPhone och iPad. Kunde du återställa dina framsteg i spelet med den här metoden? Dela dina värdefulla tankar och erfarenheter i kommentarsektionen nedan.
