En timelapse-video kondenserar förändringarna på relativt lång sikt till en kort video. Således kan du enkelt få mycket information från den. I vårt dagliga liv använder människor vanligtvis digitalkameror för att ta många bilder eller korta videor och slå samman klippen för att återställa hela förändringsprocessen. För att göra det smidigare måste människor också påskynda sina arbeten.
Men när du vill göra en time-lapse-video av ändringarna på din datorskärm, vad ska du göra? Först och främst en kompetent timelapse-skärminspelare är nödvändigt. Det här inlägget introducerar de fem bästa time-lapse-skärminspelaren på Windows 10 och Mac och ger dig detaljerade tutorials om hur du använder inspelaren för att göra en underbar timelapse-video.
Top 5 Timelapse Screen Recorder på Windows och Mac:
- >> EaseUS RecExperts för Windows
- >> Debut programvara för videoinspelning
- >> Bandicam
- >> EaseUS RecExperts för Mac
- >> OBS Studio
Topp 1. EaseUS RecExperts för Windows
Gäller:Windows 11/10/8/7
Det här är ett kraftfullt skärminspelningsprogram för time lapse-inspelning. Först och främst ger det dig möjligheten att välja inspelningsregion flexibelt. Du kan till exempel fånga hela skärmen eller spela in en del av skärmen.
Dessutom kan denna Windows 10 timelapse-inspelare schemalägga inspelning, vilket gör det möjligt att spela in korta videor med vissa intervall automatiskt. Sedan kan du slå samman dessa klipp till en timelapse-video. Allt du behöver göra är att lägga till en ny uppgift och ställa in starttid och längd. Efter det kommer inspelningsuppgiften att börja och stoppa automatiskt. Den automatiska uppdelningen är också till hjälp för dig, och videon delas när inspelningstiden når den förinställda tiden.
Huvudfunktioner:
- Välj inspelningsregion fritt
- Spela in skrivbordsljud och ljud från mikrofonen
- Det inbyggda videoklippningsverktyget är tillgängligt
- Spela in webbkamera med grön skärm
Du kan också anpassa bildfrekvensen eller videolösningen för att förbättra videokvaliteten. Ladda ner den här timelapse-skärminspelaren och fånga intressanta saker nu.
Steg för att spela in Timelapse-videoklipp:
För att göra en timelapse-video av din skärm är det första du spelar in materialklipp.
Steg 1. Skapa en tidsinställd inspelningsuppgift
Ladda ner och starta programvaran på din dator. Klicka sedan på "Task Scheduler" längst ner till höger i huvudgränssnittet.
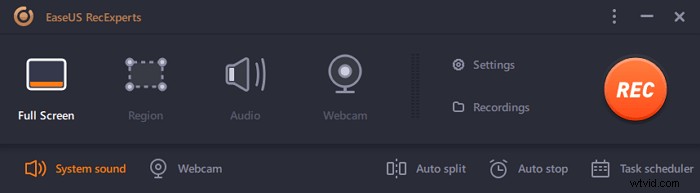
Välj sedan "Ny uppgift" alternativ för att lägga till ett nytt schema till programmet.

Steg 2. Konfigurera den schemalagda inspelningsuppgiften
På följande skärm måste du ställa in ett uppgiftsnamn och definiera hur din skärm ska spelas in.
- På fliken "Uppgiftstid" anger du en starttid och välj en sluttid .
- På fliken "Inspelningsinställning" väljer du inspelningsområdet , välj ljudingången och ange andra alternativ. Tryck sedan på "OK".

Steg 3. Redigera eller ta bort en schemalagd inspelning
Om du ändrar dig och du vill redigera den schemalagda inspelningstiden eller andra alternativ, eller om du vill ta bort schemat helt, kan du göra det enkelt. Gå tillbaka till skärmen "Task Scheduler" och klicka på antingen "Redigera" eller "Radera".
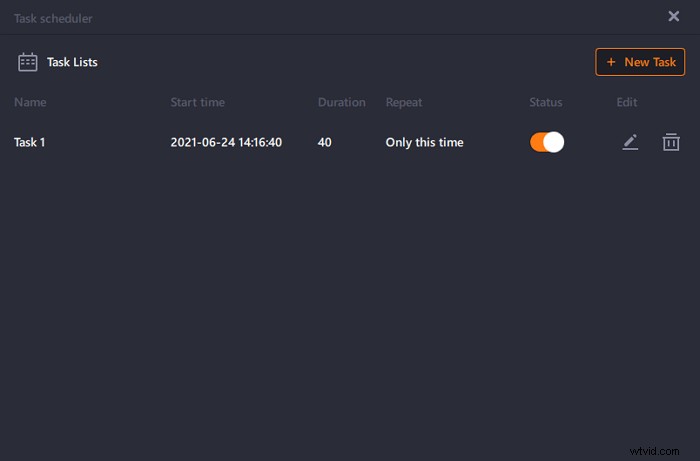
Steg 4. Visa dina schemalagda skärminspelningar
När din schemalagda tid har passerat kommer programvaran att fånga och spara din skärminspelningsvideofil. Du kan komma åt den här filen genom att klicka på alternativet "Inspelningar" på programmets huvudgränssnitt. Alla inspelningar som du gör med det här verktyget sparas här.
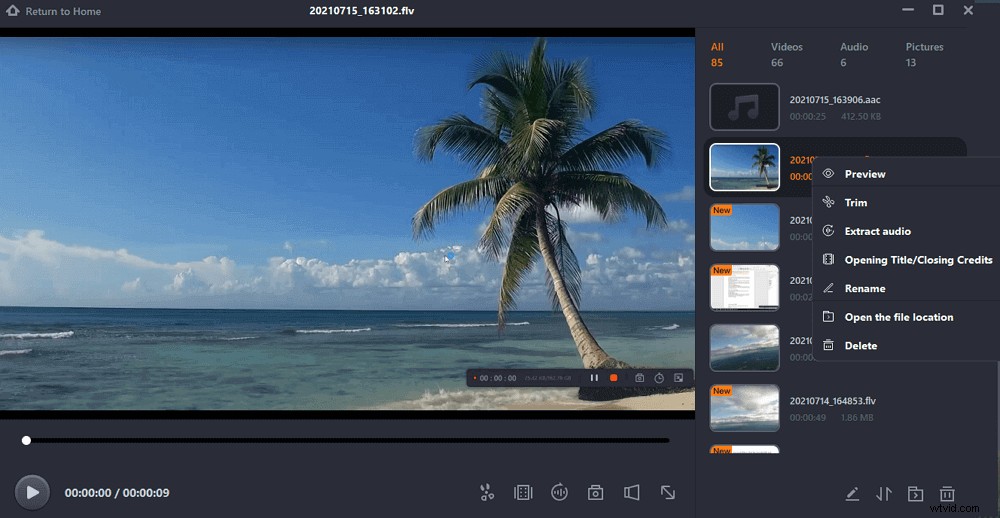
Efter det kan du göra allt oönskat med det inbyggda videoredigeringsverktyget. Sedan måste du hitta ett specialiserat videoredigeringsprogram - som EaseUS Video Editor - för att göra andra videor snabbare. När du anser att verket kan tillfredsställa ditt behov, exportera det till din enhet som en hel time-lapse-video.
Topp 2. Debut Video Capture Software
Det här är också en mångsidig timelapse-inspelare på Windows som kan hjälpa dig att spela in videor och ljud från många källor som skärmar, webbkamera och till och med VHS-band.
Dess kraftfulla videobearbetningsverktyg gör att du kan anpassa många inställningar, såsom videofärgen och lösningen. Du kan lägga till filter till dina inspelningar under inspelningen, på samma sätt som att lägga till texttext.
Förutom att spela in en timelapse-video av vad som händer på din skärm kan du även spela in med en intern eller extern kamera. Den här funktionen utökar dess utbud av applikationer avsevärt. Och Debut Video Capture Software stöder många vanliga videoformat, inklusive MP4, MOV och AVI.
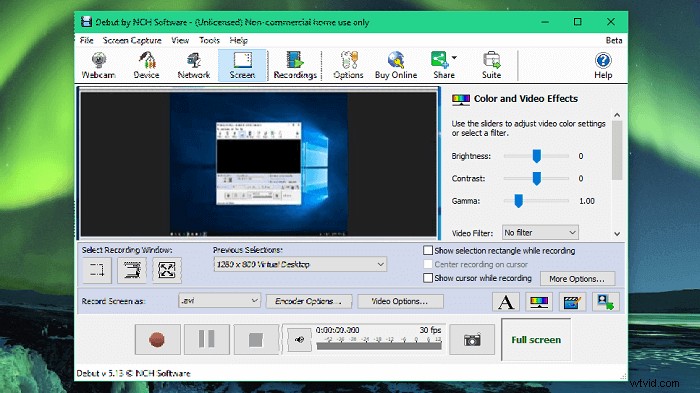
Funktioner:
- Stöd för inställning av tangentbordskommandon
- Visa muspekaren i inspelningen
- Skapa fria ögonblicksbilder av en video
- Stöd för att schemalägga skärminspelningen
Steg för att spela in med Time-lapse-programvara gratis:
Steg 1. Starta Debut Video Capture Software och välj inspelningsfönstret.
Steg 2. Klicka på knappen "Videoalternativ" och markera rutan före "Aktivera Time-lapse."
Steg 3. Ställ in frekvensen för inspelningen genom att ändra numret efter "Capture One Frame Every:"
Steg 4. Klicka på den lilla röda fläckikonen för att starta inspelningen.
Top 3. Bandicam
Det här är en av de bästa time lapse-apparna på Windows, och du kan använda den här skärminspelaren vid många tillfällen. Du kan till exempel spela in videon med systemljud eller spela in spelet på olika plattformar. Den är kompatibel med olika externa enheter som Xbox, PlayStation, etc.
För användare som vill spela in instruktionsvideor är det fördelaktigt att rita skyltar och lägga till märken för att göra innehållet mer begripligt. Om det är något av vikt kommer en markör med museffekter att göra det möjligt för dig att framhäva det.
Om du vill använda den här inspelaren som timelapse-videoprogramvara är dess schemalagda inspelningsfunktion oumbärlig. Du kan spela in flera korta videor med intervaller och sätta ihop dem med hjälp av några videoredigeringsverktyg från tredje part.
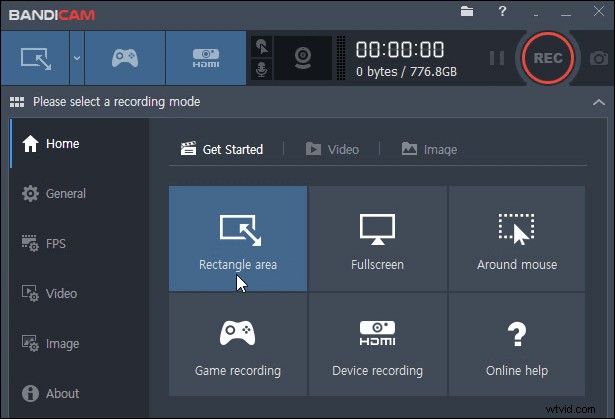
Funktioner:
- Stöd för att göra chroma key-videor i realtid
- Stöd för att lägga till webbkameraöverlägg
- Schemalägg inspelning för att starta inspelningen automatiskt
- Spela in systemljud och din röst samtidigt
Steg för att spela in med Timelapse Recorder:
Steg 1. Starta Bandicam och välj ett lämpligt inspelningsläge.
Steg 2. Klicka på ikonen "Schemalagd inspelning", som ser ut som en timer överst, och klicka på knappen "Lägg till" för att lägga till inspelningsuppgiften.
Steg 3. Ställ in start- och sluttid för den schemalagda inspelningen och klicka på knappen "REC" för att komma igång.
När du har spelat in alla nödvändiga klipp bör du importera dem till ett videoredigeringsprogram och ordna dessa klipp i kronologisk ordning. Snabba sedan upp dem och exportera filmen som en fullständig time-lapse-video.
Topp 4. EaseUS RecExperts för Mac
EaseUS RecExperts för Mac kännetecknas av dess enkla och användarvänliga gränssnitt och lätta. Du kommer att bli bekant med dess funktioner mycket snabbt, och du använder aldrig en skärminspelning tidigare. Du kan spela in strömmande video, ljud och till och med webbkamera med bara några enkla steg.
Denna skärminspelningsprogramvara stöder schemaläggning av inspelning för att spela in vissa videor i följd och du kan integrera dem för att göra en timelapse-video. Det är värt att notera att den här inspelaren kommer med ett inbyggt video-/ljudklippsverktyg som kan ta bort onödiga klipp åt dig.
Nyckelfunktioner:
- Fullt stöd för inspelning av 1080P/4K-videor
- Spela in internt ljud på Mac utan tilläggsprogram
- Stödjer fler än 10 format
- Utmärkt skärm och ljudinspelare
- Erbjud inbyggd videotrimmer
Om du vill spara dina minnen och förvandla dem till en timelapse-video är den här inspelaren ett användbart verktyg. Ladda ner den och försök ta en time lapse-video själv nu.
Steg för att använda Time Lapse Software Mac:
Följ den här guiden för att spela in en timelapse-video av din skärm nu.
Steg 1. Starta EaseUS RecExperts för Mac och klicka på knappen "Uppgiftsschemaläggare" i det nedre högra hörnet.
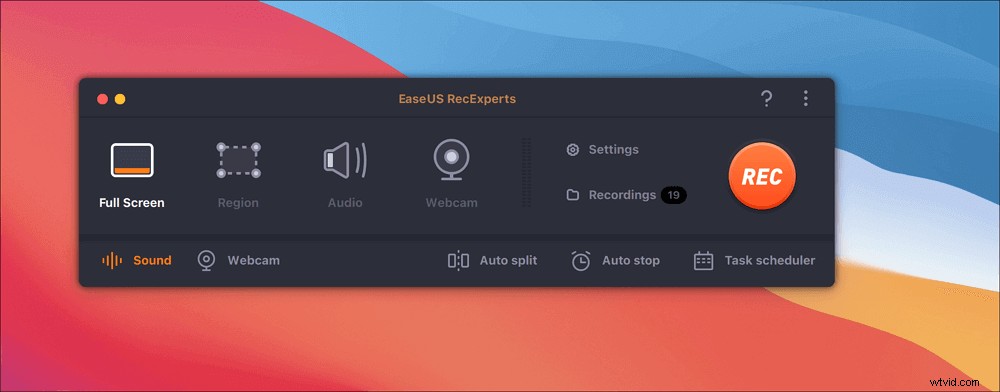
Steg 2. Fönstret "Uppgiftsschemaläggare" dyker upp och du kan klicka på knappen "+ Ny uppgift" för att skapa en inspelningsuppgift. Sedan startar den här programvaran den här inspelningsuppgiften automatiskt.
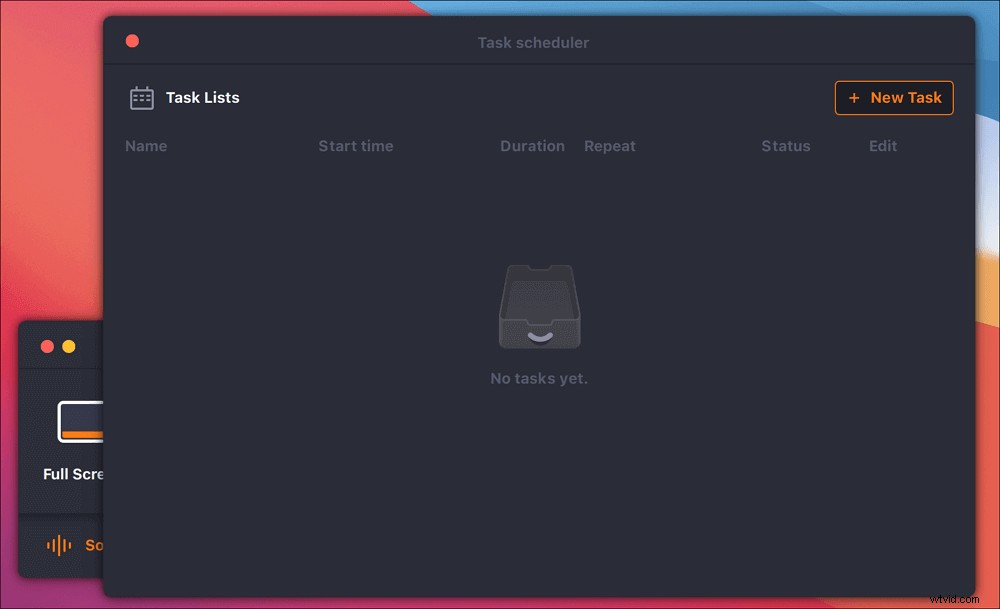
Steg 3. Det finns många alternativ för dig att justera inställningarna, såsom starttid, varaktighet för uppgiften eller stopptiden för inspelningen. Dessutom måste du välja inspelningsområde (helskärm eller del av skärm) och bestämma inspelning med/utan mikrofon och webbkamera.
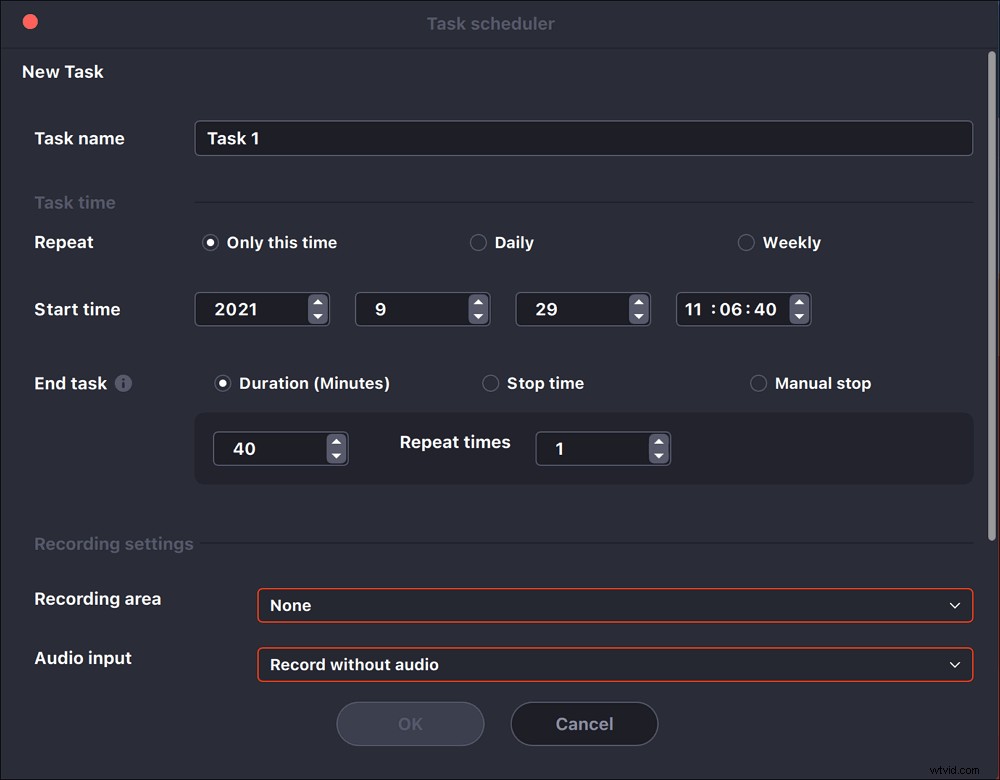
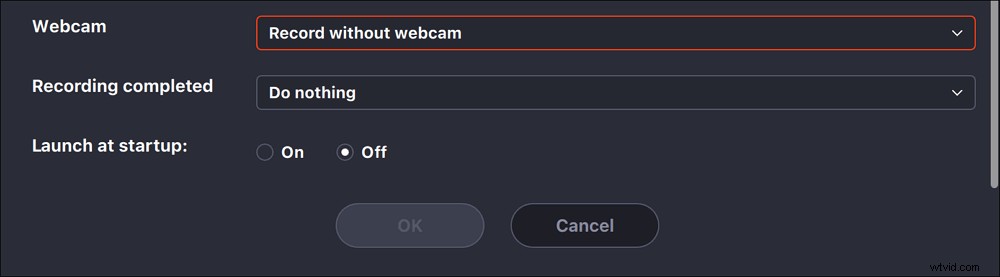
Klicka på "OK" för att bekräfta dina beslut.
Steg 4. Sedan kan du se uppgiften i "Uppgiftslistor". Med den här programvaran kan du redigera uppgiften och ändra inställningarna innan den börjar.
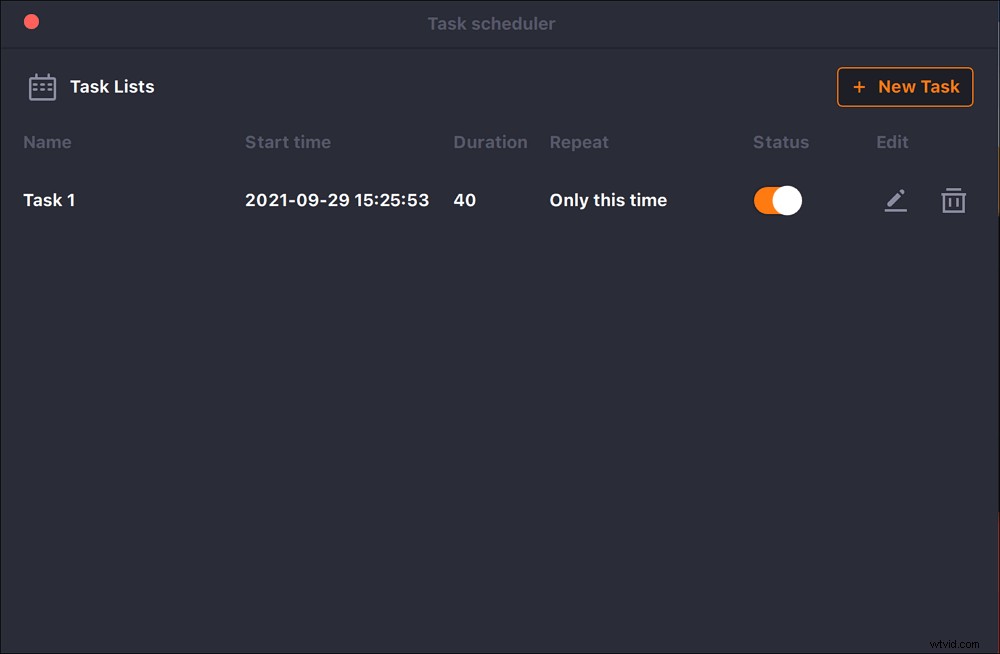
Skaffa alla videofilmer du behöver, följ det här inlägget för att slå samman dessa klipp och göra dem till en time-lapse-video.>> Hur man Megre videoklipp.
Top 5. OBS Studio
OBS Studio är populärt bland användare som gillar att göra videor genom att spela in videor och ljud på sina datorer. Det här är en time lapse-programvara med öppen källkod som kan köras på Windows, Mac och Linux, så du behöver inte oroa dig för dess kompatibilitet.
Även om dess gränssnitt är relativt komplext för nybörjare, om du blir bekant med dess funktioner och genvägar, kan det här programmet uppfylla de flesta av dina behov för att spela in skärmar och streama live.
De lättanvända konfigurationsalternativen låter dig anpassa dina inspelningar fritt för att få exakt det du vill spela in med denna time-lapse-programvara som är öppen källkod. Dessutom hjälper det dig att spela in videokonferenser online, du kan prova det om du inte vet hur man spelar in ett Zoom-möte utan tillstånd.
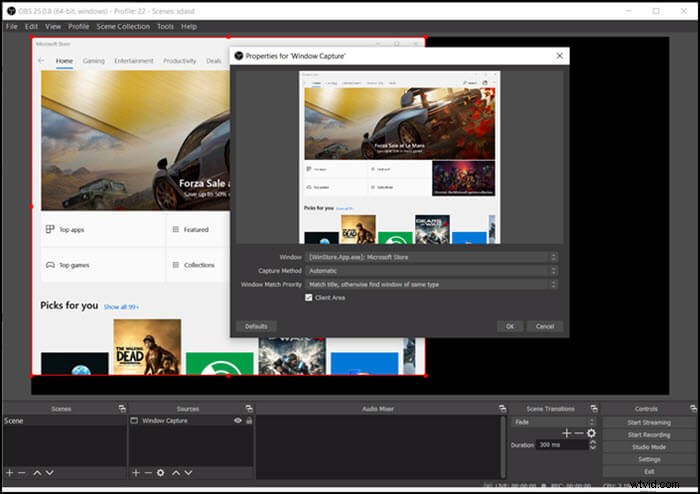
Funktioner:
- Spela in videor i hög upplösning
- Stöd för att lägga till övergångar mellan scener
- Stöd infångning och mixning av video/ljud i realtid
- Stöd för att ställa in många kortkommandon
Steg för att använda OBS Timelapse:
Steg 1. Starta OBS Studio och klicka på "+"-ikonen under fliken "Källor" och välj vad du vill spela in som källa. Om du vill spela in hela skärmen, välj "Visa Capture."
Steg 2. Klicka på alternativet "Verktyg" på toppen av huvudgränssnittet och välj "Utmatningstimer". Sedan kan du ställa in sluttiden för din inspelning och klicka på "Start" för att spela in.
Steg 3. Klicka på "Stoppa inspelning" på huvudgränssnittets högra sida om du vill stoppa det. Annars kommer den att sluta spela in vid den sluttid som du ställt in tidigare.
Slutsats
Vi pratade om den bästa 5 timelapse-skärminspelaren i det här inlägget, och du kan ladda ner den mest lämpliga baserat på instruktionen ovan. Men bland alla dessa timelapse-skärminspelare är EaseUS RecExperts den mest rika eftersom den erbjuder dig både ett kraftfullt skärminspelningsverktyg och ett grundläggande videoredigeringsverktyg.
Tveka inte att prova den här programvaran för tidsfördröjning, som är mångsidig och användbar. Och du kan klicka på knappen nedan för att ladda ner den.
