Hur man ritar, doodlar eller klottrar på videor? I det här inlägget kommer du att lära dig olika sätt att rita på videor på Windows, Mac, Android, iOS och online och hur du skapar en video med hjälp av ritning.
Att måla över videoramar kan göra dina videor mer attraktiva och intressanta! Så hur man ritar på en video ruta för ruta? I det här inlägget kommer jag att lära dig hur du ritar på videor och hur du gör en video med hjälp av ritning med MiniTool Software - MiniTool Video Converter och MiniTool MovieMaker.
Hur man ritar på videor i Windows
Microsoft Photos
Microsoft Photos är en bildvisare, fotoredigerare och videoredigerare utvecklad av Microsoft. Den ingår i Windows 8, Windows 8.1, Windows 10, Windows 11, Windows 10 Mobile och Xbox-systemprogramvaran.
Som videoredigerare har Photos-appen alla nödvändiga redigeringsfunktioner. Med den kan du trimma videor, dela videor, tillämpa Ken burns-effekter och filter på videor, lägga till 3D-effekter och 3D-objekt till videor, ändra videohastighet och så vidare. Appen Foton ritar också på videor och lägger till slow motion-effekter till videor.
Du kan rita på en video med en kulspetspenna, penna eller kalligrafi. Justera sedan pennans färg och storlek innan du använder den.
Så här ritar du en video med Microsoft Photos.
Steg 1. Hitta videon du vill doodla och skriv text på och högerklicka på videon. Från popupmenyn väljer du Öppna med> Foton .
Steg 2. Foton-appen spelar upp videon automatiskt. Stoppa videon genom att trycka på mellanslagstangenten när du vill börja rita på den.
Steg 3. Tryck på Redigera och skapa i menyraden och välj Rita alternativ från rullgardinsmenyn.
Steg 4. Välj en penna du vill använda och ändra dess färg och storlek. Sedan kan du rita på videon. Om du gjorde misstag när du ritade kan du ta bort dem med Radergummi verktyg.
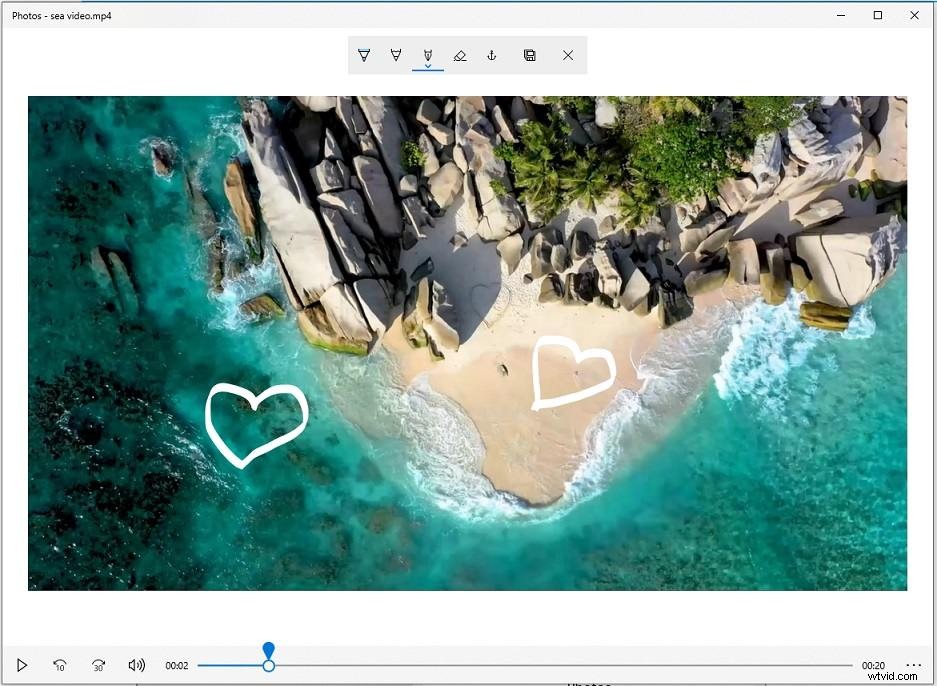
Steg 5. När du är klar klickar du på Spara en kopia för att välja en mapp för att spara videon.
Adobe After Effects
En annan app att rita på videor är Adobe After Effects. Det är en professionell postproduktionsprogramvara för animering, sammansättning, spårning och nyckling. After Effects kan fungera som en videoredigerare. Den levereras med en uppsättning målarverktyg och penslar, så att du kan skapa klotteranimationer och klottereffekter över videor.
Hur ritar man över videoramar på After Effects? Ta följande steg!
Steg 1. Öppna Adobe After Effects-appen, skapa en ny komposition och importera videoklippet som du vill lägga till klottereffekter.
Steg 2. När du har importerat videon dubbelklickar du på videon på tidslinjen för att öppna den i ett nytt fönster.
Steg 3. Därefter måste du aktivera Brush Tool . Du kan hitta borstverktyget i verktygsfältet bredvid Klonstämpelverktyget eller genom att trycka på "Ctrl + B ”.
Tips: Om du inte kan hitta Brush Tool klickar du på Windows i den översta menyraden och markera Borstar och Måla från rullgardinsmenyn.Steg 4. I Paint panelen kan du justera inställningarna. Här ska du ändra färgen, välj Single Frame från Varaktighet . Gå sedan till penslar väljer du önskad borststorlek.
Steg 5. Flytta spelhuvudet dit du vill lägga till klotteranimeringseffekt och använd vänster mus knappen för att rita på videoramen. Tryck sedan på Page Down för att hoppa till nästa ram och rita på den.
Steg 6. När du har ritat på en video ruta för ruta, förhandsgranska videon och ändra den.
Steg 7. Exportera videon när du är klar med att skapa klotteranimeringseffekter.
Relaterad artikel:Hur man klipper och trimmer videoklipp i After Effects
Hur man ritar på videor på Mac
Om du vill rita över videor på Mac kan du använda Motion. Motion är en applikation för sammansättning, visuella effekter och animering utvecklad av Apple Inc. och Microsoft. Den är kraftfull för att skapa rörlig grafik, realistiska effekter, klottereffekter och filmiska 2D- och 3D-titlar. Förutom det stöder Motion också animering av former över videor. Motion är en betald programvara som kostar $49,99. Denna programvara fungerar endast på macOS.
Så här ritar du på videor med Motion.
Steg 1. Öppna Motion-appen. Skapa en ny grupp och gå till Arkiv> Importera... för att importera din video.
Steg 2. Skapa en ny grupp och börja rita på din video.
Steg 3. Klicka på Paint Stroke Tool under förhandsgranskningsfönstret eller tryck på P för att aktivera färgverktyget.
Steg 4. På panelen Paint Stroke Tool kan du ändra penselns färg, bredd och formstil.
Steg 5. Nu kan du rita på videon genom att använda vänster mus knappen.
Steg 6. I slutändan kan du exportera videon när du är klar med att skapa klottereffekter.
Vill du skapa whiteboard-animationsvideor? Läs det här inlägget och hitta din favoritmjukvara för whiteboard-animering:Topp 8 Whiteboard-animeringsprogram för Windows och Mac
Hur man ritar på videor online
Letar du efter doodle-mjukvara för att rita animationer online? VEED rekommenderas starkt här. Det är en gratis videoredigerare online som fungerar i alla moderna webbläsare. Den kan redigera videor genom att dela, trimma, rotera, ändra videohastighet och minska ljud från video.
För att göra din video mer attraktiv erbjuder detta verktyg en mängd coola filter och specialeffekter. Elements-funktionen innehåller olika typer av element som du kan använda i videor som emojis, förloppsindikator, former, ljudvågor, pilar, klistermärken och mer.
Ännu viktigare är att VEED låter dig klottra på videor online och ger dig möjlighet att transkribera videor automatiskt. Ingen registrering krävs!
Obs! VEED är ett gratis doodleprogram. Det kommer dock att vattenmärka dina videoklipp om du inte prenumererar på deras BASIC- och PRO-planer.Så här ritar du över videor online.
Steg 1. Gå till VEED-webbplatsen.
Steg 2. Tryck på Ladda upp din video för att öppna uppladdningsfönstret. I det här fönstret kan du ladda upp videor från din enhet, Dropbox eller spela in din skärm. Klicka på Min enhet för att ladda upp videon du vill klottra på.
Steg 3. När du har importerat videon klickar du på Rita i sidofältet. Välj sedan ett penseldrag du vill använda och justera dess inställningar. Här kan du ändra borstens färg, opacitet, storlek och varaktighet.
Steg 4. Börja rita över din video. Flytta sedan ritskiktet dit du vill placera och ändra dess varaktighet.
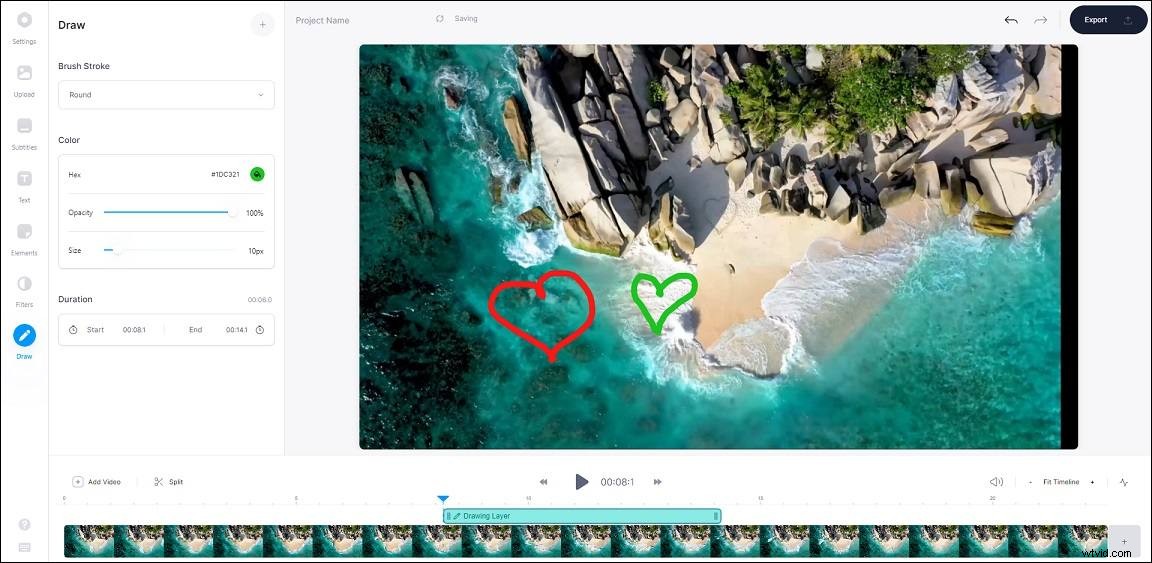
Steg 5. När du är klar med ritningen kan du använda filter och lägga till text i videon.
Steg 6. Klicka slutligen på Exportera knappen i det övre högra hörnet av fönstret och klicka på Exportera video . Välj sedan Ladda ner MP4 eller Ladda ned GIF för att spara videon.
Hur man ritar på videor på Android och iOS
Vill du rita på videor på mobiltelefoner? Prova den här ritningen på videoappen – Scribbl – Scribble Animation Effects.
Scribbl, som namnet antyder, är en animeringstillverkare för att lägga till klotteranimationer till videor och foton. Det är lätt att använda och kommer med en mängd olika penslar och klottereffekter, vilket gör att du enkelt kan rita animationer över en video ruta för ruta. Denna app är tillgänglig för Android och iOS och kan exportera FHD-videor utan att förlora kvalitet!
Så här gör du:
Steg 1. Ladda ner och installera Scribbl på din telefon.
Steg 2. Öppna appen och klicka på + ikon för att importera din video.
Steg 3. Tryck på Video och välj en video från Galleri . Klicka på Fortsätt och klicka sedan på bocken ikon.
Steg 4. Förhandsgranska den importerade videon och välj den videoram som du vill lägga till klotteranimering. Tryck på palettikonen i det övre högra hörnet.
Steg 5. Nu kan du ändra glödfärg, stil, storlek på borsten. Gå tillbaka och börja rita på din video.
Steg 6. Gå sedan till nästa ram och klottra på den.
Steg 7. När du är klar, förhandsgranska videon och exportera den.
Så skapar du en kort video med ritning
Gillar du digital teckning? Har du någonsin tänkt på att spela in digital ritprocess och ladda upp ritfilmer till YouTube? Om ja, fortsätt att läsa inlägget och lär dig hur du skapar en video med hjälp av ritning.
Spela in skärmritning
För att spela in din digitala ritprocess behöver du en skärminspelare. MiniTool Video Converter är en videokonverterare och skärminspelare. Den kan fånga alla aktiviteter på din dator och spara inspelningar i olika videoformat. Det är en gratis skärminspelningsprogramvara för Windows utan vattenstämplar!
Så här spelar du in digitala ritningar.
Steg 1. Få MiniTool Video Converter installerat på din dator. Kör det.
Steg 2. Tryck på Skärminspelning och klicka på kameran ikon. Sedan dyker MiniTool Screen Recorder-fönstret upp.
Steg 3. Klicka på inställningar i MiniTool Screen Recorder-fönstret ikon för att ändra utdatainställningar som utdataformat, codec och kvalitet. Aktivera sedan systemljudet eller mikrofonen och klicka på nedåtpilen för att välja ett inspelningsläge. Välj Helskärm och klicka på Spela in knappen.
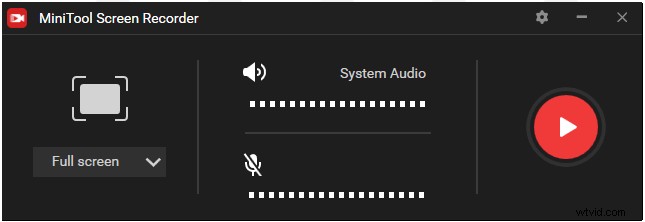
Steg 4. Öppna ritappen och börja rita.
Steg 5. Tryck på F6 för att stoppa inspelningen. Högerklicka på inspelningen för att välja mappen Öppna så hittar du din inspelning.
Redigera ritningsvideo
Efter att ha spelat in din ritprocess med MiniTool Video Converter, behöver du en videoredigerare för att redigera din ritvideo. Du kan prova MiniTool MovieMaker. Den kan redigera videor genom att snabba upp, sakta ner, vända, dela, trimma, lägga till text, använda filter, zooma in/ut och så vidare.
Så här redigerar du ritvideor.
Steg 1. Ladda ner, installera och starta MiniTool MovieMaker.
Steg 2. Klicka på Importera mediefiler för att importera ritningsvideon och lägga till den importerade videon till tidslinjen.
Steg 3. Sedan kan du redigera videon efter behov.
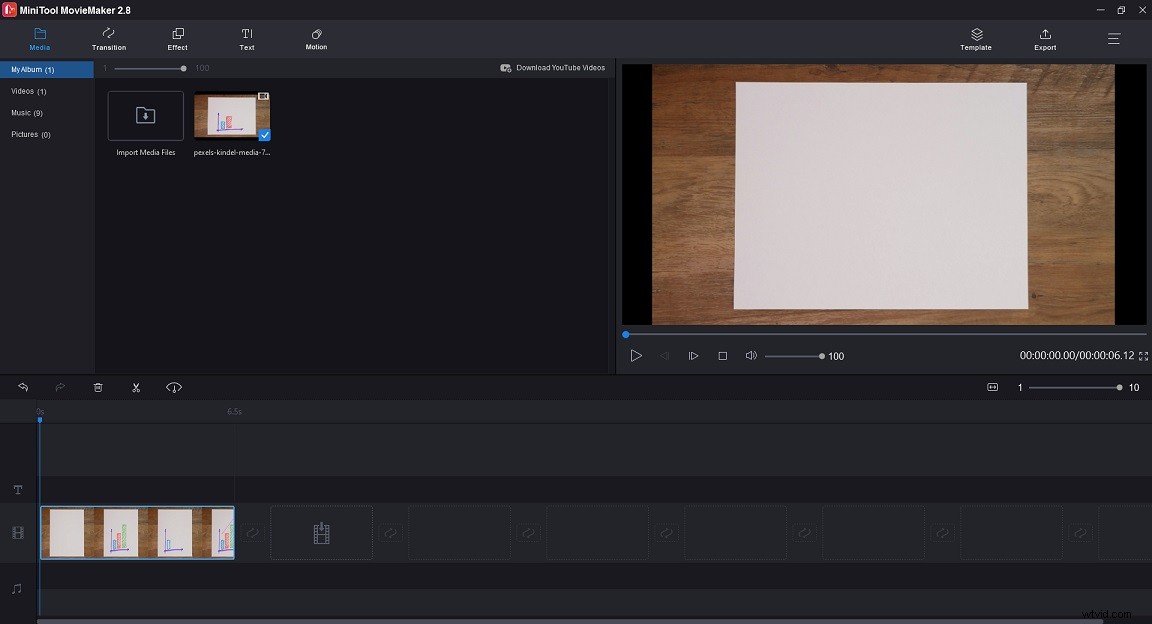
Beskär video :Dra startpunkten för videon till höger och dra slutpunkten för videon till vänster för att trimma oönskade delar.
Öppna videon :Klicka på hastighetskontrollen ikon. Välj Snabb och välj önskat hastighetsalternativ.
Lägg till text i videon :Klicka på Text och välj den text du gillar. Skriv sedan in texten och tillämpa ändringen.
Zooma in video :Klicka på Rörelse , hitta den rörelseeffekt du vill använda och klicka på + ikon.
Steg 4. Tryck på Exportera för att öppna exportfönstret. Ändra exportinställningarna och tryck på Exportera för att exportera den redigerade ritningsvideon.
Slutsats
Det här inlägget berättar hur du ritar på videor och hur du spelar in och redigerar ritvideor. Välj en ritning på videoappen och skapa klotteranimeringseffekter för din video!
Om du har andra förslag när du använder MiniTool MovieMaker och MiniTool Video Converter, vänligen lämna kommentarer eller kontakta oss via [email protected].
Vanliga frågor om hur man ritar på videor
Kan du rita på videor med iMovie? iMovie har inga alternativ för att rita på videor. För att skapa klottereffekter kan du prova Final Cut Pro och Apple Motion.Hur beskär man en video?- Gå till Ezgif-webbplatsen.
- Klicka på Video till GIF> Beskär video och ladda upp en video.
- Ange bredd och höjd på videon och klicka på Ange> Beskär video .
- Knacka på Spara för att spara den beskurna videon.
- Öppna en video med appen Foton.
- Klicka på Redigera och skapa> Trim .
- Ange startpunkt och slutpunkt.
- Spara den beskurna videon.
- Öppna en video med VLC och pausa videon.
- Klicka på Visa och kontrollera Avancerade kontroller alternativ.
- Spela upp videon och klicka på den röda Spela in knappen för att starta inspelningen.
- Klicka på Spela in knappen igen så hittar du det önskade klippet i Videor .
