Hur gör man en instruktionsvideo? Börja med att planera och skriva skript, följ sedan skriptet för att spela in steg för steg och använd slutligen en videoredigerare, som MiniTool MovieMaker för att slå samman de inspelade videorna och optimera instruktionsvideon.
Att göra en instruktionsvideo är ett bra sätt att visa upp fördelarna med en produkt eller tjänst. Undrar du hur man gör en instruktionsvideo? Kolla in det här inlägget så blir det mycket lättare att skapa en övertygande instruktionsvideo. Låt oss komma igång!
Hur gör man en instruktionsvideo?
Steg 1. Skriv ett skript
1. Välj ett ämne
Syftet med en bra instruktionsvideo är att vägleda publiken att åstadkomma något. Välj först de ämnen som ska täckas av videon, till exempel "hur man spelar in skärmen på en Windows-dator". Den här typen av praktisk video är vanligtvis lättare att sticka ut och dra till sig publikens uppmärksamhet.
2. Skriv ner de specifika stegen
Nu när du har ämnet i åtanke är det dags att skriva ner vad du behöver inkludera i din instruktionsvideo. Skapa ett nytt Word-dokument och lista de metoder som kommer att användas i videon, programvaran som ska användas för varje metod och motsvarande steg.
Steg 2. Spela in en instruktionsvideo
När allt är klart kan du välja att spela in eller spela in din instruktionsvideo. Med tanke på hur enkelt det är att spela in en video kommer här att fokusera på hur man spelar in en instruktionsvideo baserat på manuset som jag har skrivit.
Därför måste vi här nämna MiniTool Video Converter. Det är en helt gratis skärminspelning för Windows 10 som gör att du kan fånga en del av din skärm eller hela skärmen. Och du kan bestämma om du vill spela in ljud från systemet eller mikrofonen eller båda.
Så här spelar du in en instruktionsvideo med MiniTool Video Converter.
1. Starta MiniTool Video Converter
Ladda ner MiniTool Video Converter från den officiella webbplatsen och få den installerad på ditt Windows. När installationen är klar dubbelklickar du på den för att komma till huvudgränssnittet och klickar sedan var som helst inom skärmområdet Klicka för att spela in.
2. Ställ in parametrar
Öppna rullgardinsmenyn för helskärm för att välja det område som ska spelas in och bestämma om ljud ska spelas in från systemet eller mikrofonen. Klicka på kugghjulsikonen uppe till höger för att ändra utdatamapp, utdataformat, videobildhastighet, videocodec, videokvalitet och mycket mer.
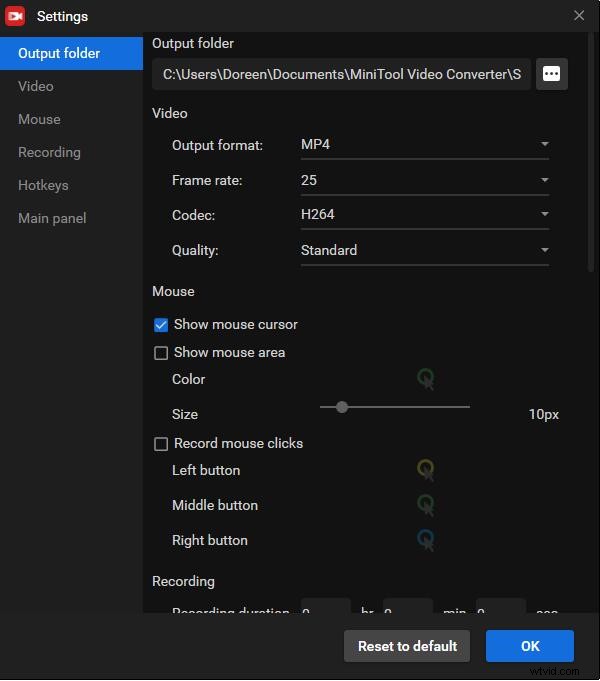
3. Starta inspelningen
Tryck på den röda Spela in ikonen eller F6 för att börja ta skärmen. Nu kan du följa ditt manus. När du har slutfört en metod trycker du på F9 för att pausa inspelningen. När du är redo att spela in metod 2, tryck på F9 för att återuppta inspelningen. När du är klar med alla metoder, tryck på F6 för att stoppa inspelningen.
4. Kontrollera den inspelade videon
Sedan visas instruktionsvideon du spelar in på listan. Du kan högerklicka på den för att förhandsgranska, ta bort, byta namn på den inspelade videon och kontrollera mappen där den finns.
Steg 3. Redigera instruktionsvideon
När det gäller att redigera den inspelade instruktionsvideon är MiniTool MovieMaker det bästa alternativet. Det är en gratis och säker videoredigerare som ger dig alla redigeringsverktyg du behöver. Ännu bättre, det kan bearbeta ett brett utbud av bild-, ljud- och videoformat.
Med detta gratisprogram kan du enkelt lägga till övergångar, effekter, rörelser, texter, såväl som musik till video, dela/trimma video, rotera/vända video, vända video, ändra videohastighet, etc. Dessutom gör det till och med att du kan spara din instruktionsvideo i MP4, AVI, MOV, WMV, F4V, MKV, TS, 3GP, MPEG-2, WEBM, GIF och MP3.
Följ stegen nedan för att redigera din instruktionsvideo med MiniTool MovieMaker.
1. Kör MiniTool MovieMaker
Ladda ner MiniTool MovieMaker genom att klicka på knappen nedan och installera den på din Windows. Starta programmet och stäng popup-fönstret för att komma in i huvudgränssnittet. Klicka på Importera mediefiler för att importera den inspelade videon. Och dra och släpp den sedan på tidslinjen.
2. Redigera den inspelade videon
- Klipp ut video:Flytta markören till början av segmentet du vill ta bort och klicka på saxikonen för att välja Snabbdelning , och flytta den sedan till slutet av segmentet du vill ta bort och klicka på saxikonen för att välja Snabbdelning . Högerklicka på klippet du vill ta bort och välj Ta bort .
- Trim video:Håll musen över valfri kant av videoklippet för att få fram trimikonen och dra sedan ikonen framåt eller bakåt för att trimma de oönskade bildrutorna.
- Ändra videohastighet:Markera videon på tidslinjen och klicka på fläktikonen för att välja Långsam eller Snabb alternativ.
- Lägg till musik:Klicka på Musik under Media och importera sedan din musikfil eller använd någon av de inbyggda musikspåren.
- Lägg till text:Klicka på Text väljer du önskad bildtextstil och klickar sedan på + för att lägga till den i textspåret. Skriv sedan in din text och klicka på OK .
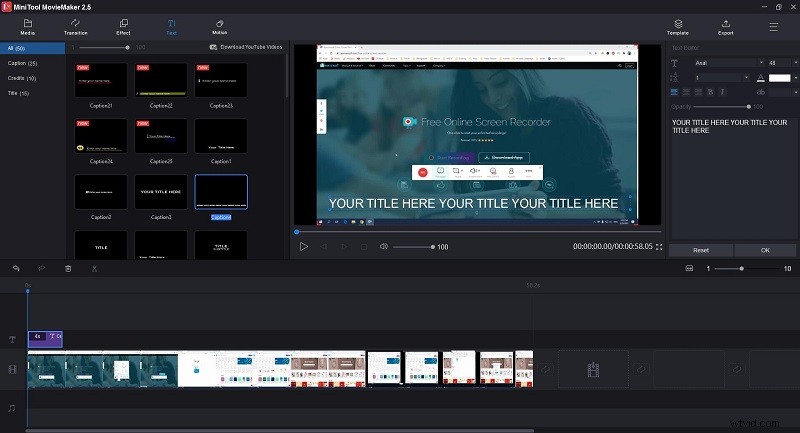
3. Exportera instruktionsvideon
Efter redigering trycker du på Exportera för att öppna exportfönstret. Här kan du byta namn på videon, ändra videoformatet, ange målmappen och justera videoupplösningen. När du är klar klickar du på Exportera för att spara den sista instruktionsvideon.
Så här gör du en instruktionsvideo. Dela den med er alla! Klicka för att tweeta
Bästa programvaran för att göra instruktionsvideor
Utöver metoden som nämns ovan finns det faktiskt ett enklare sätt att göra en instruktionsvideo – med hjälp av ett program som ger skärminspelning och videoredigeringsfunktioner samtidigt, varav de flesta är betalda.
WeVideo
WeVideo är en videoredigerare online som är kompatibel med Chromebook, Android, iPhone, Mac och Windows. Den erbjuder över 1 miljon stycken stockmedia i affärsplanen, inklusive videor, bilder och musikspår, som är kommersiellt licensierade och gratis att använda.
Dessutom, om du uppgraderar din prenumerationsplan till Unlimited, kan du spela in hela skärmen eller enskilda fönster och fånga din skärm och webbkamera samtidigt. Du kan också lägga till voiceovers, övergångar, effekter, slow motion och mer till din instruktionsvideo.
Funktioner :
- Skapa kvadratiska, vertikala och horisontella videor
- Beskär, grön skärm, voiceover och slow motion
- Spela in skärm och webbkamera tillsammans
- Obegränsad användning av över 1 miljon stycken kommersiellt licensierade media
- 720p HD och 4K Ultra HD-upplösningar
Camtasia
Camtasia är en av de bästa skärminspelaren och videoredigerarna, vilket gör det enkelt att spela in och skapa professionella instruktionsvideor på Windows och Mac. Oavsett om du har erfarenhet eller om det här är första gången du gör en instruktionsvideo kommer den att ge dig allt du behöver.
Med den kan du spela in vad som helst på din datorskärm – webbplatser, programvara, videosamtal, spel, etc. Och dra och släpp texter, övergångar, effekter och mer till inspelningen. För att göra din video mer uppslukande kan du lägga till din egen musik eller välja ett spår från dess musikbibliotek.
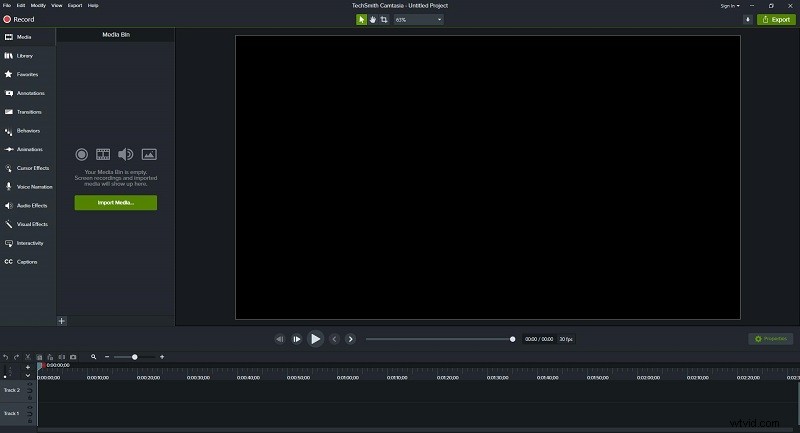
Funktioner:
- Förbyggda videomallar
- Spela in vad som helst på din datorskärm
- Spela in och redigera dina ljudklipp
- Ett bibliotek med royaltyfri musik och ljudeffekter
- Förvandla din presentation till en video
Skärmflöde
ScreenFlow är ett allt-i-ett program för skärminspelning och videoredigering. När det kommer till skärminspelning kan du ange vilken del av skärmen du vill fånga och ta bilder från en webbkamera. Dessutom stöder den även multiscreen-inspelning och iOS-inspelning.
Samtidigt finns det ett inbyggt lagermediebibliotek med tillgång till över 500 000 unika medieklipp och gör att du kan lägga till övergångar, textanimationer, videoanimationer, frihandskommentarer, flerkanalsljud, animerad grafik och logotyper till inspelade videor.
Funktioner:
- Spela in din iPhone- eller iPad-skärm
- Ett bibliotek med över 500 000 bilder, ljudspår och videoklipp
- Kraftfulla videoredigeringsverktyg
- Stöd för textning
- Många animationer och rörlig grafik
- Skapa animerade GIF- och APNG-filer från alla videoprojekt
Relaterad artikel:Hur man gör en Boomerang-video
Gratis kamera
Free Cam är ett multifunktionsprogram som låter dig spela in din skärm och finjustera de inspelade videorna. Du kan spela in hela skärmen, ett valt område på skärmen eller ett enda fönster. För att göra din instruktionsvideo mer informativ kan du välja att spela in en voice-over.
När du har spelat in din skärm kan du klippa bort onödiga fragment av videon. Om det finns något brus kan du enkelt ta bort det från hela klippet. Dessutom kan du även justera volymen, lägga till tona in/ut-effekter eller stänga av ljudet i valda delar av videon.
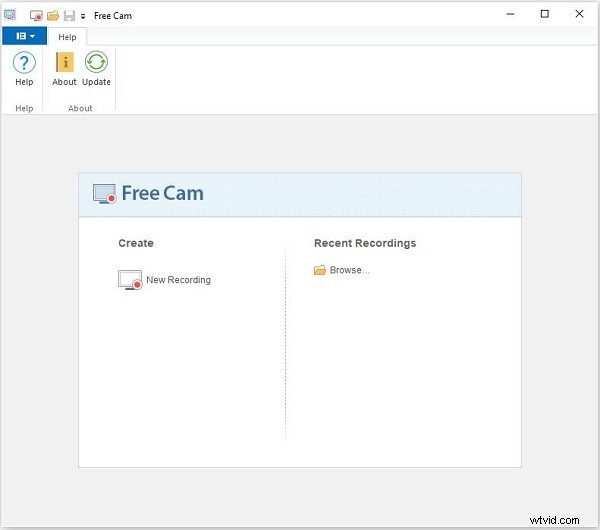
Funktioner:
- Inga vattenstämplar, tidsgränser eller annonser
- Välj ett inspelningsområde
- Spela in din voiceover och systemljud
- Markera din mus
- Klipp ut onödiga fragment av videon
- Ta bort bakgrundsljud
- Polera ditt ljud
Bottom Line
Har du bemästrat hur man gör en instruktionsvideo efter att ha kollat det här inlägget? Inte så svårt som du tror, eller hur? Om det här inlägget är användbart för dig, dela det med dina vänner eller familj.
Om du har några problem eller förslag när du använder programvaran MiniTool, vänligen meddela oss via [email protected] eller dela dem i kommentarsfältet nedan.
