GIF är ett grafikutbytesformat och är extremt populärt idag. Det finns många sätt att skapa GIF-bilder, men Photoshop är det enklaste och snabbaste sättet. I den här handledningen kommer vi att detaljera hur man gör en GIF i Photoshop. Efter skapandet kan du prova MiniTool programvara för att få fler GIF-redigeringsfunktioner.
Vad är GIF?
Förkortning för Graphics Interchange Format, GIF är en typ av bildformat.
Varför skapar vi GIF?
- GIF-filer är mobilvänliga.
- GIF-filer kan omedelbart fånga uppmärksamheten.
- GIF-filer har en mindre filstorlek, vilket gör det enkelt att dela.
Om du vill lära dig hur man gör en GIF i Photoshop, hjälper den här guiden dig att göra det. Photoshop tillhandahåller många versioner för att tillfredsställa olika användares behov, och här tar Photoshop CC som ett exempel.
Du kanske är intresserad av:Hur man kombinerar flera GIF-filer till en
Hur man gör en GIF från stillbilder i Photoshop
Om du inte har bra videomaterial för att göra en GIF kan du prova att använda en serie stillbilder.
Steg 1. Importera dina bilder
När du har startat Photoshop klickar du på Arkiv> Skript> Ladda in filer i stack . Välj sedan de bilder du vill importera och klicka på OK .
Steg 2. Skapa en GIF
Navigera till Fönster> Tidslinje och välj Skapa ramanimering från rullgardinsmenyn. Nu är din första ram konfigurerad. Sedan måste du fylla tidslinjepanelen med flera bildrutor. Det finns två sätt att göra detta.
- Importera redan förberedda ramar - klicka på hamburgermenyikonen i det övre högra hörnet av tidslinjepanelen och välj Gör ramar från lager .
- Skapa animationer från början - klicka på Ny ram knappen i det nedre vänstra hörnet för att duplicera ramen du just skapade och upprepa sedan operationen enligt ovan.
Steg 3. Redigera GIF
Markera alla aktuella ramar och högerklicka på dem. Nu är det dags att välja fördröjningshastigheten efter behov. Ju högre fördröjning du väljer, desto längre stannar den bilden på skärmen. Klicka sist på Forever fliken längst ned för att välja hur länge din GIF ska gå i loop.
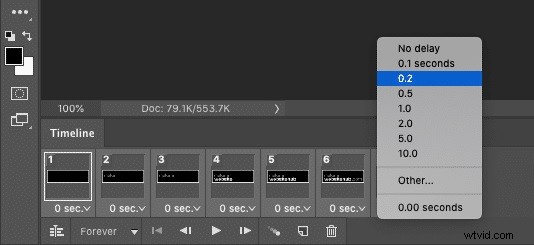
Steg 4. Förhandsgranska och exportera GIF-filen
Tryck på Spela knappen längst ned på skärmen för att förhandsgranska hur GIF ser ut. Om du är nöjd, gå till Arkiv> Exportera> Spara för webben (legacy) . Ställ sedan in utdataformatet till GIF och färgalternativet till 256 i popup-fönstret. När du är klar klickar du på Spara .
Relaterad artikel:[2020] Topp 10 bästa GIF-skapare + Hur man gör en GIF
Hur man gör en GIF från en video i Photoshop
Ett av de vanligaste och enklaste sätten att göra en GIF är att använda en befintlig videofil du har. Naturligtvis kan du också använda en professionell GIF-omvandlare för att konvertera vilken video som helst till GIF.
Steg 1. Importera din video
Öppna Photoshop på din dator, navigera till Arkiv> Importera> Videoramar till lager . Detta öppnar en dialogruta där du kan välja att importera hela videon eller en del av videon. Se sedan till att Gör ramanimering är markerad och klicka på OK .
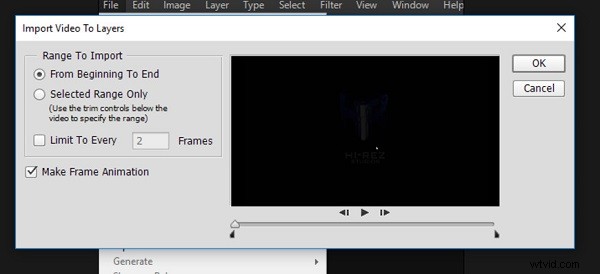
Steg 2. Redigera videon
Efter att videofilen har importerats kommer du att se en serie redigerbara ramar på den högra panelen, och GIF-tidslinjefönstret visas längst ner på skärmen, där du kan lägga till eller ta bort bildrutor, eller till och med ordna om bildrutor.
Steg 3. Spara videon som en GIF
Tryck på Play-knappen för att kontrollera hur din slutliga GIF ser ut. Om du är nöjd med din GIF, gå till Arkiv> Exportera> Spara för webben (legacy) . Detta öppnar ett popup-fönster där du kan ställa in formatet som GIF och Färger rutan till 256. Klicka slutligen på Spara för att exportera GIF.
Slutsats
Ovanstående har introducerat hur man gör en GIF i Photoshop, oavsett om du vill använda flera stillbilder eller en befintlig video. Har du bemästrat det? Om du har några frågor eller förslag om det, vänligen meddela oss via [email protected] eller dela dem i kommentarsfältet nedan.
