Att lägga till skuggor till ditt foto är avgörande för att ett objekt ska jordas i en scen när du gör en sammansatt bild.
I den här artikeln kommer du att se hur du gör en skugga i Adobe Photoshop. Både till en vit bakgrundsbild och en naturlig landskapsscen.
Låt oss komma igång med denna enkla Photoshop-handledning.

Hur man lägger till skuggor till en vit bakgrund
En tom vit duk är det enklaste stället att börja om du vill skapa en skugga i Photoshop. Och du kan öva på de grundläggande stegen som behövs för att skapa realistiska skuggor.
Vita bakgrunder är väldigt typiska för produktfotografering. Men dessa bilder innehåller inga skuggor när de fotograferas i en ljuslåda.
Här kommer du att se hur du gör en skön mjuk skugga. Inte en hård sådan som du skulle få av en direkt blixt.

Skapa en skugga
Det första steget är att skapa en skugga. Detta är en ganska enkel uppgift.
- Klipp ut ditt objekt från en annan bild. Detta borde vara enklare om du redan har en produktbild tagen mot en vit bakgrund. Använd objektmarkeringsverktyget (tangentbordsgenväg W) för att göra markeringen enklare.
- Importera din bild till ett tomt Photoshop-dokument. I det här Photoshop-dokumentet vill du ha ett nytt bakgrundslager inställt på vitt och ett lager för att placera ditt objekt.
- I lagret med ditt objekt klickar du på Lagereffekter. Hitta detta längst ner i ditt lagerfönster. Det står "fx". Välj alternativet för att skapa en skugga. Du kan nu manipulera effekten. Du kan ändra skuggans färg (standard är svart) och opaciteten, vinkeln, storleken och avståndet.

Här är inställningarna i dialogrutan Lagereffekter.
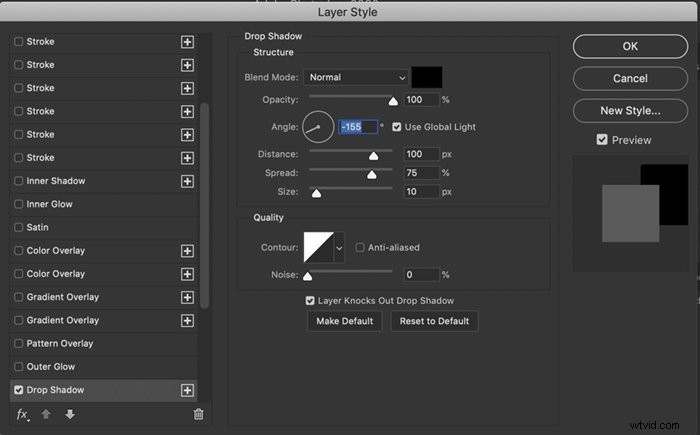
Skuggan måste sträckas ut så att den verkar mer realistisk.
Gör skuggan realistisk
Nästa steg är att ändra den skuggan till en realistisk skugga. Ändra skuggan till ett nytt lager. Nu kan du manipulera det på egen hand. Följ dessa steg för att få detta att hända:
- På lagret som innehåller din skugga. Högerklicka på fx-symbolen som nu har dykt upp. Välj Skapa lager. Ett nytt lager bör visas som bara innehåller skuggan.
- Nu vill du ändra riktningen på skuggan. Använd rullgardinsmenyerna och välj Redigera>Omvandla>Sned . Använd de två översta ankarpunkterna för att dra skuggan ut. I det här exemplet kommer jag att dra skuggan till höger. Du kan justera hur mycket du vill att skuggan ska komma från sidan. I det här fallet kommer jag att dra till cirka 45 grader.
- Skuggan är nu väldigt lång, så du kan justera detta också. Gå till Redigera>Omvandla>Skala . Du kommer nu att kunna ändra längden på skuggan genom att dra det övre ankaret uppåt eller nedåt. I det här fallet har skugglängden förkortats.
- Slutligen måste du förvränga skuggan så att den fortfarande passar med objektet som kastar den. Du måste se till att skuggans bas fortfarande är i kontakt med objektets bas. Välj Redigera>Transformera>Warp. Dra ankarpunkterna för att se till att skuggan är i rätt position.

Finish touch
Denna skugga ska vara starkare nära basen och mer diffus, ljusare nära toppen. För att göra detta, skapa ett andra skugglager.
- Välj ditt skugglager och gå till Lager>Duplicera lager (Ctrl eller ⌘J). Du har nu en kopia.
- Klicka på det första skugglagret. Ange 90 % i fyllningsrutan som finns nära toppen av lagerfönstret. Det här är den mörkaste delen av din skugga. Klicka nu på lagerkopian och skriv in 40% i fyllningsrutan. Det här är din ljusa skugga. Avmarkera ögonikonen till vänster om lagren för att se förändringen i styrkan på skuggorna.
- Justera nu skärpan på skuggan. Den ska vara mer diffus ju längre bort från föremålet den kommer. För att göra detta måste du lägga till en Gaussisk oskärpa. Klicka på det ljusa skuggalagret. Gå till Filter>Oskärpa>Gaussisk oskärpa. I dialogrutan ställer du in pixelradien runt 25. Klicka på den mörka skuggan och lägg till cirka 5 pixlar oskärpa. Du kan göra skuggan skarpare eller mer diffus genom att justera pixelradien efter eget tycke.
- Den sista uppgiften är att tillämpa gradering så att din skugga går från mörkare till ljusare i en sömlös övergång. Applicera först en vit lagermask på din mörka skugga. Du kan göra detta genom att klicka på verktyget Lagermask längst ned i lagerfönstret. Det ser ut som en rektangel med en cirkel inuti. Eller så kan du välja Lager>Lagermask>Visa alla .
- Välj nu övertoningsverktyget på menyn till vänster. Se till att du har bakgrunden inställd på vit och förgrunden inställd på svart. Välj en punkt ungefär halvvägs upp genom skuggan och dra graderingen tillbaka genom objektet som kastar skuggan. Den mörkare delen av skuggan ska vara närmare objektet. Ju mer graderad du vill ha skuggan, desto längre måste linjen vara. Kopiera din lagermask till lagret med ljusa skuggor genom att trycka på alternativtangenten och dra lagermasken. Invertera lagermaskkopian genom att välja Bild>Justeringar>Invertera (Ctrl eller ⌘I).
Du är klar! Din skugga ska se naturlig ut – som om den alltid har funnits där.
Hur man lägger till skuggor i en landskapsscen
Leta efter ljuskällan
Att komponera en bild till en scen som har naturligt ljus kräver omsorg och uppmärksamhet. En av de viktigaste aspekterna är att lägga till en skugga för den sammansatta bilden. För att göra detta måste du se var befintliga skuggor i din scen faller. Det betyder att du tittar på föremål inom din ram för att se ljusets riktning.
Du vill också se till att din skugga matchar färgen från andra skuggor i din scen.
I scenen som valts för denna handledning är ljuset framför kameran. Bambuskogen har också spridit den.

Klistra in ditt objekt i scenen
Vårt objekt är en person. Den här personen har klippts ut från ett foto som tagits samma dag som det här fotot. Detta hjälper ljuset på modellen att stämma överens med resten av scenen. Men vi måste lägga till skuggan. Så här gör du:
- Skapa ett nytt lager i Photoshop och klistra sedan in objektet eller personen i scenen.
- Ändra storlek på objektet så att det passar scenen. För att göra detta, gå till Redigera>Free Transform (Ctrl eller ⌘T). Dra nu ankarpunkterna för att justera storleken på objektet. Håll ned skifttangenten för att hålla allt i proportion. I mitt exempel använde jag staketet som referenspunkt för modellens höjd.
- Placera objektet eller personen i scenen med hjälp av flyttverktyget.

Forma din skugga
- I lagret med ditt objekt lägger du till en skuggeffekt (fx-ikon). Ändra skuggans färg, opacitet, vinkel, storlek och avstånd så att de blir vettiga i din bild. Om du har en bild med befintliga skuggor, matcha deras färg när du skapar en ny. Använd droppverktyget för detta.
- Högerklicka på fx-symbolen som nu har dykt upp i ditt lager och välj Skapa lager. Ett nytt lager bör visas som bara innehåller skuggan.
- Använd transformeringsverktygen som beskrivs ovan (skevning, skala och skevning) för att justera skuggan så att den blir meningsfull i bilden. Den här gången ville jag föra fram skuggan, eftersom den huvudsakliga ljuskällan kommer bakom bambuskogen. På det här fotot håller jag skuggan inom ramen och skjuter den något åt vänster. Ta tag i det övre ankaret och dra det framåt och förläng sedan skuggan efter eget tycke. Du kan återigen behöva använda varpfunktionen inom transform för att se till att skuggan fortfarande är ansluten till modellen.
- Om ljuskällan är bakom objektet, kanske du vill först vända skuggan vertikalt genom att gå till Redigera>Transformera>Vänd vertikalt.

Mjuka upp skuggan
Nu måste du mjuka upp skuggan. Använd samma procedur som innan och följ stegen i avsnittet "Finishing Touch" i den här artikeln. Ändra fyllningen och lägg till en lagermask med ett gradientverktyg.
Den viktigaste skillnaden här är att skuggan kommer att bli mer diffus för det här fotot. I dialogrutan Gaussisk oskärpa för den mörkare skuggan är pixelradien inställd på 25 och den ljusare skuggan är inställd på 50.

Slutsats
Det är enkelt att lägga till en drop Shadow Layer Effect i Photoshop. Tricket är att justera effekten så att det ser naturligt ut.
Det finns tre viktiga steg:
- Lägg till ett nytt lager från lagereffekten.
- Justera storleken och formen på lagret för att skapa en mer realistisk skugga.
- Använd övertoningsverktyget för att tona skuggan.
Om du är ny på den här tekniken hoppas jag att du kommer att gilla detta och prova själv. Lämna som alltid dina tankar och eventuella bilder du har i kommentarsfältet.
Letar du efter fler bra Photoshop-tips? Varför inte kolla in vårt nya inlägg om hur du använder photoshop varpverktyg nästa! För allt du behöver veta om Lightroom, prova vår kurs för enkel redigering!
