Finns det en lösning med ett klick för att beskära MP4-videor? Är det möjligt att beskära MP4-video utan att förlora kvalitet? Absolut ja. Här kommer vi att introducera hur man beskär MP4 snabbt och enkelt. Om du behöver en utmärkt MP4-redigerare, prova MiniTool MovieMaker släppt av MiniTool.
Hur beskär jag MP4? Läs det här inlägget och ta reda på svaret.
1. Beskär MP4 på Windows - VidCrop
VidCrop är en utmärkt videobeskärare. Den stöder flera videofilformat, inklusive MP4, MPEG, MOV, AVI, WMV, etc. Dessutom kan VidCrop minska videostorleken genom att beskära oönskat innehåll, som vattenstämplar.
Denna programvara kan utföra flera uppgifter och den tillåter zoomning så att du kan se området för att enkelt beskära MP4-videor och bli av med oönskade ramar. När du använder den för att beskära MP4 eller andra filer, kan du förhandsgranska den slutliga effekten samtidigt.
Steg för hur man beskär MP4 med VidCrop:
- Ladda ner och starta VidCrop på din Windows-dator.
- Klicka på Bläddra knappen bredvid Inmatningsfil för att lägga till din MP4-fil i programmet.
- Ställ in bredd och höjd på videon efter dina behov. När du har beskära MP4-filen kan du klicka på Spela för att förhandsgranska den.
- Ange målmapp och utdataformat för den beskurna MP4-videon.
- Klicka på Start knappen för att tillämpa alla ändringar.
2. Beskär MP4 på Mac – Joyoshare Media Cutter
Joyoshare Media Cutter är en av de enklaste MP4 croppers för Mac-användare. Med det här programmet kan du beskära videor i en mycket snabb hastighet med mycket hög originalkvalitet. Den har också förhandsgranskningsfönster för inmatning och utdata, så att du kan se alla ändringar du har gjort.
Denna videobeskärare stöder ett stort antal videofilformat och låter dig utföra fler redigeringar av videor, såsom trimning, färgkorrigering, lägga till speciella videoeffekter, applicera vattenstämplar och undertexter, etc.
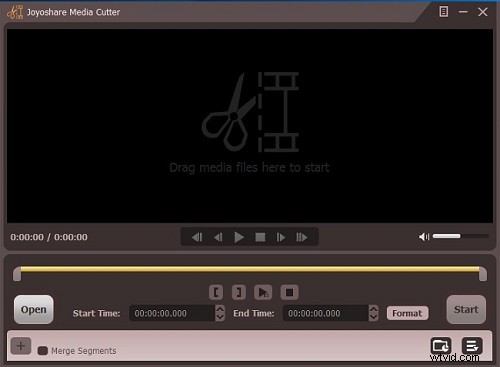
Steg för hur man beskär MP4 med Joyoshare Media Cutter:
- Kör Joyoshare Media Cutter på din Mac och klicka på Öppna knappen för att importera videofilen du vill beskära, eller helt enkelt dra och släpp den till Joyoshares huvudgränssnitt.
- Klicka sedan på Redigera ikonen bredvid videoklippet och ett nytt fönster dyker upp.
- Välj Justera fliken i den översta menyraden. Nu kan du antingen flytta den vita ramen för att beskära det oönskade innehållet i videon eller ange korrekt bredd/höjdvärde under CropArea Size .
- När du är nöjd med resultatet trycker du på OK för att stänga fönstret.
- Klicka på Formatera och välj sedan Kodningsläge för att anpassa videokvalitet, filformat och codec, etc. Du kan också justera bithastighet, bildhastighet, upplösning om det behövs. Tryck sedan på OK för att spara alla ändringar.
- Klicka på Start knappen för att starta konverteringen och spara den beskurna videofilen i den lokala mappen på din dator.
3. Beskär MP4 Online - Clideo
Clideo är en kraftfull onlineplattform som inkluderar alla typer av verktyg – sammanfoga video, klippa video, Stop Motion, etc. Den stöder beskärning av MP4, AVI, MPG, MOV, WMV och andra populära videoformat.
Med den kan du enkelt beskära MP4-filer och radera oönskade delar utan att ladda ner någon programvara. Dessutom erbjuder den några beskärningsförinställningar för YouTube Cover, Facebook, Instagram Stories, etc.
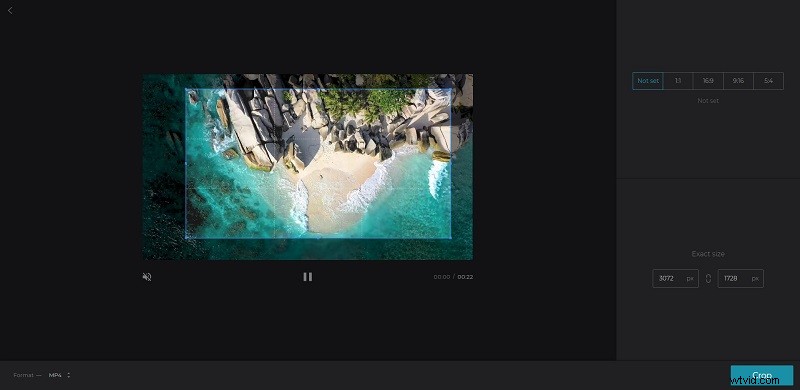
Steg för hur man beskär MP4 med Clideo:
- Gå till clideo.com i din webbläsare och välj Beskär från dess verktyg.
- Ladda upp MP4-videon till programmet genom att klicka på + Välj fil eller klicka på nedåtpilen för att välja andra tillvägagångssätt.
- Justera den blå rutan på videon för att beskära den, eller så kan du välja att direkt använda valfri förinställning som erbjuds.
- När du är nöjd med resultatet trycker du på Beskär knappen.
- Klicka på Hämta för att exportera den beskurna MP4-videon.
Relaterad artikel:Hur man beskär video online
Bottom Line
Hur beskära MP4-filer? Det är ganska enkelt så länge du väljer en utmärkt MP4-beskärare för din enhet. Om du har några andra metoder eller programvara att rekommendera, vänligen meddela oss via [email protected] eller dela dem i kommentarsfältet nedan.
