Ibland kan du behöva beskära dina MP4-videor (MPEG/MPG) för att:ta bort svarta fält, fokusera ett videoområde i MP4-filer eller ändra videon till widescreen för att passa din tittare och så vidare. Faktum är att Wondershare Filmora bara är en fantastisk MP4-videoklippare. Med den integrerade funktionen för beskärning och formatkonvertering kan du inte bara beskära MP4-videor, utan också konvertera dem till andra format efter behov. Kontrollera hur man beskär MP4-videofiler eller andra videofiler på Mac här. Följande del ger dig mer information om denna MP4-beskärare och visar dig hur du beskär MP4-video med den.
- Del 1:Enkel att använda MP4-videoklippare rekommenderas
- Del 2:Hur man beskär MP4-fil
- Del 3:Topp 5 bästa gratis MP4-videoklippare
Del 1:Enkel att använda MP4-videoklippare:Wondershare Filmora (ursprungligen Wondershare Video Editor)
Wondershare Filmora (ursprungligen Wondershare Video Editor)
- behåll beskärningsområdet i 16:9- eller 4:3-formatradio eller ändra beskärningsområdet som du vill.
- Lägg till effekter, filter, titlar, musik, logotyp och andra element för att berika din video.
- Spara din video i olika format, ladda upp direkt online eller bränn skivor.
- OS som stöds:Windows (Windows 8 ingår) och Mac OS X (över 10.11).
- 30 dagars gratis provperiod med tillgång till alla funktioner , ladda ner en gratis testversion nedan:
Del 2:Hur man beskär MP4-fil
1. Importera MP4-videor till denna MP4-beskärare
Öppna Filmora och välj sedan alternativet "16:9 Widescreen" eller "4:3 Standard" för att skapa ett nytt projekt. Nu är det bara att importera dina önskade MP4-filer från datorn till denna MP4-beskärare. Här har du två sätt. En är att klicka på "Importera" alternativet i det övre vänstra hörnet av gränssnittet för att bläddra i din dator och sedan ladda dina lokala MP4-videor. Den andra är att importera dem med ett enkelt dra-och-släpp. Efter det kommer alla att listas i Filmoras mediebibliotek och du kan lägga till dem på tidslinjen.
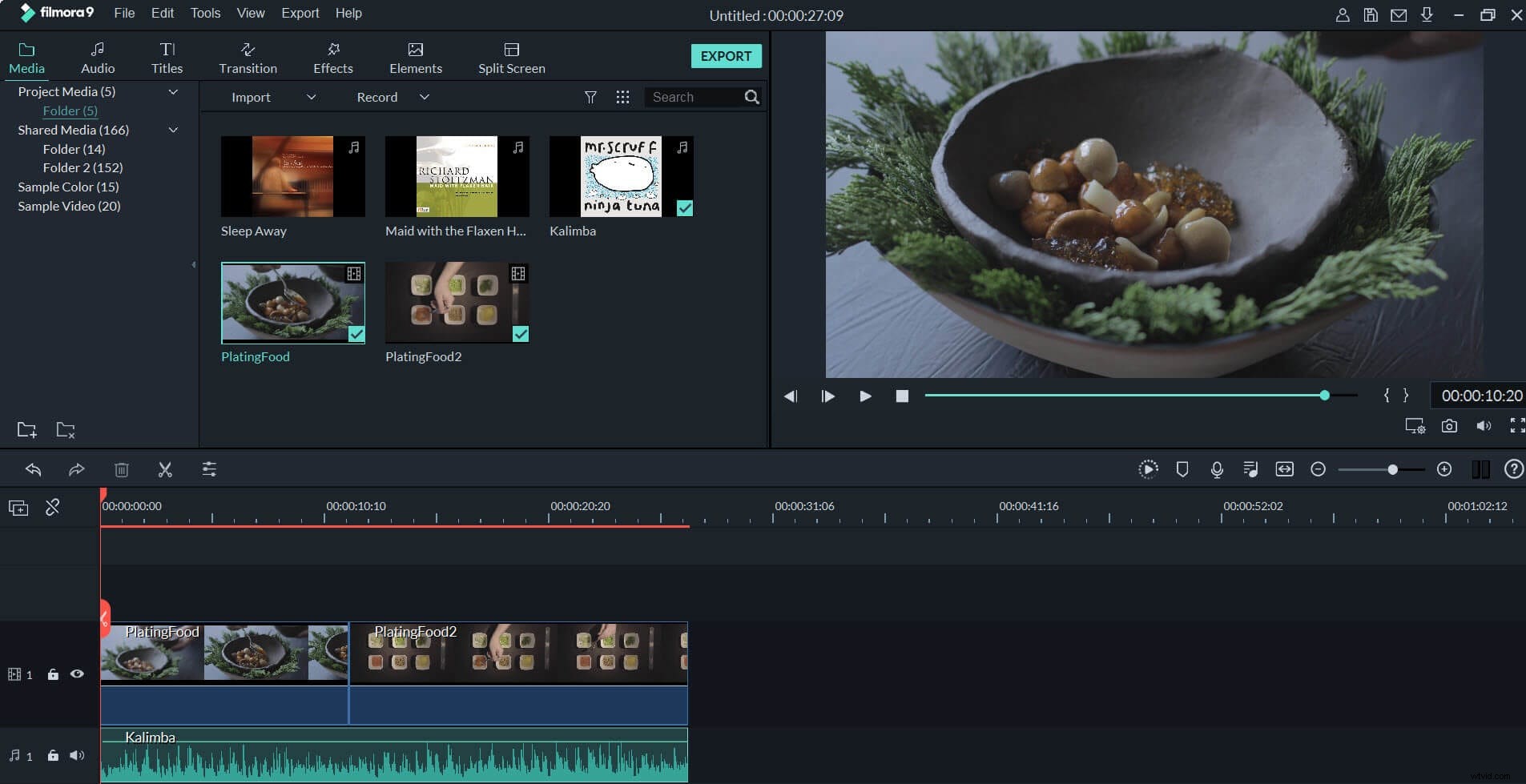
2. Beskär MP4-filer
När du har lagt till din MP4-video till tidslinjen, högerklicka på den och välj alternativet "Beskär och zooma" för att gå in i beskärningspanelen. Eller så kan du trycka på snabbtangenten "Alt+C" för att börja beskära direkt. Här kan du beskära din video på två sätt:
- Beskär MP4-video manuellt:Justera beskärningsramen (den streckade linjen) manuellt i det vänstra fönstret för originalförhandsgranskning samtidigt som du ser realtidseffekten i det högra fönstret för förhandsgranskning av utdata.
- Beskär MP4-video automatiskt:Klicka på knappen "16:9", "4:3" eller "Anpassad" för att välja önskat bildformat för den beskurna videon.
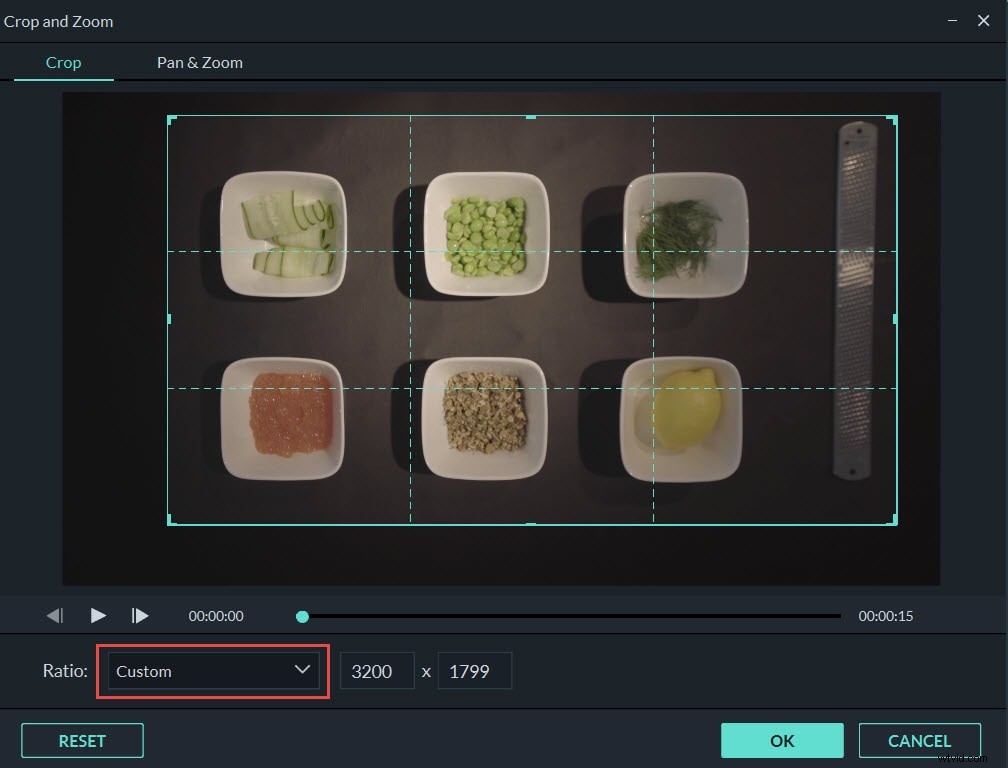
3. Exportera den nya MP4-filen
När du är klar med beskärningen klickar du bara på knappen "Exportera" för att exportera den nya MP4-videon. Välj sedan MP4 i kategorin "Lokalt" i popup-fönstret för utdata. Efter det kan du hitta den beskurna MP4-filen enligt utdatapatchen du ställer in. Du kan också dela den nya MP4-filen direkt till YouTube och Vimeo, eller bränna en DVD-samling.
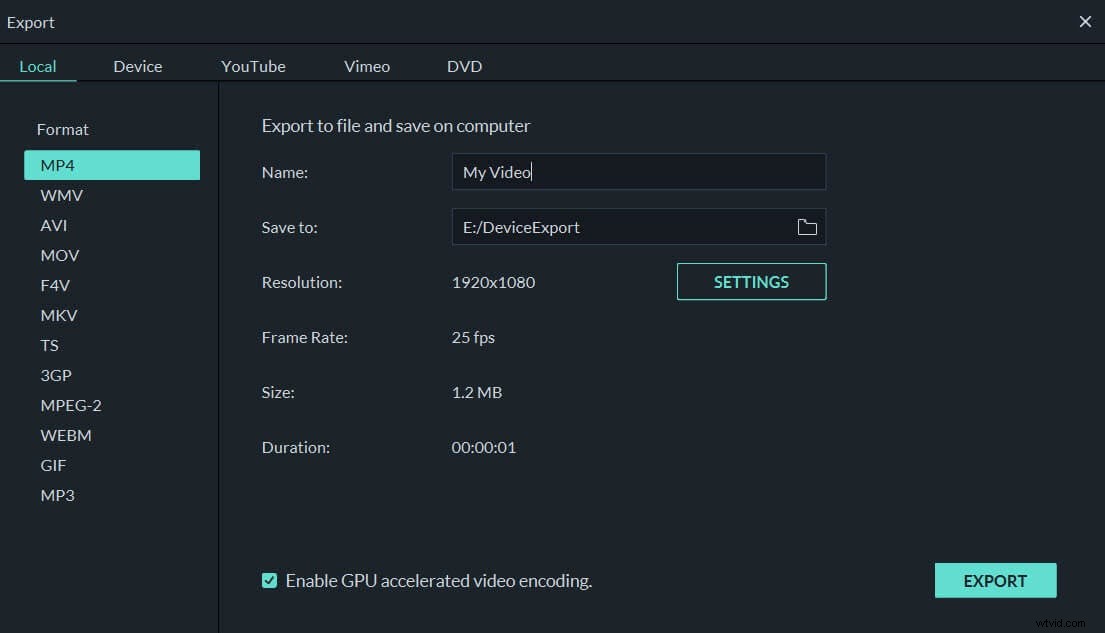
Del 3:Topp 5 bästa gratis MP4-videoklippare
1. Windows Movie Maker
Förmodligen den mest kända av alla videoredigeringsprogram på den här listan, Windows Movie Maker kom en gång som standard med alla maskiner som arbetar på Windows-plattformen. Det är inte bara lätt att använda, det har en smart dra och släpp-funktion som gör dina videor lätta att montera direkt. Du kan beskära dem, ordna om dem och lägga till övergångar också. Att trimma klipp och tillämpa andra grundläggande ändringar är några av de bästa funktionerna i Windows Movie Maker-programmet.
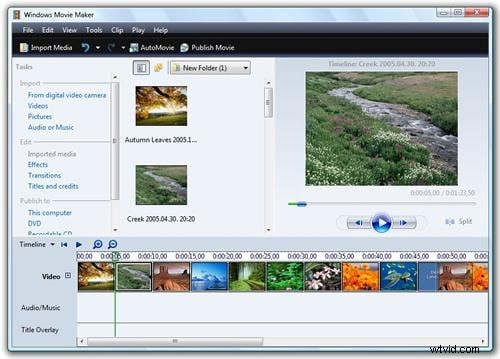
Proffs:
- Olika videoredigeringsalternativ för nybörjare;
- Användarvänligt gränssnitt och lätt att använda.
Nackdelar:
- Det kraschar mycket;
- Många olika versioner av samma produkt.
2. Avidemux
Denna gratis programvara har ett litet gränssnitt men kan hjälpa dig att beskära din video, vända eller rotera den också. Även om dessa ändringar låter grundläggande, gör många alternativ i programmet det riktigt bra för att göra finjusteringar och tweaks. På så sätt kan du vara säker på att allt ser ut precis som du vill ha det. Om du har lite tid och tålamod att ta reda på programvaran och hur den fungerar, kan du få mycket användning av Avidemux, vissa tillgängliga alternativ kan till och med överraska dig.
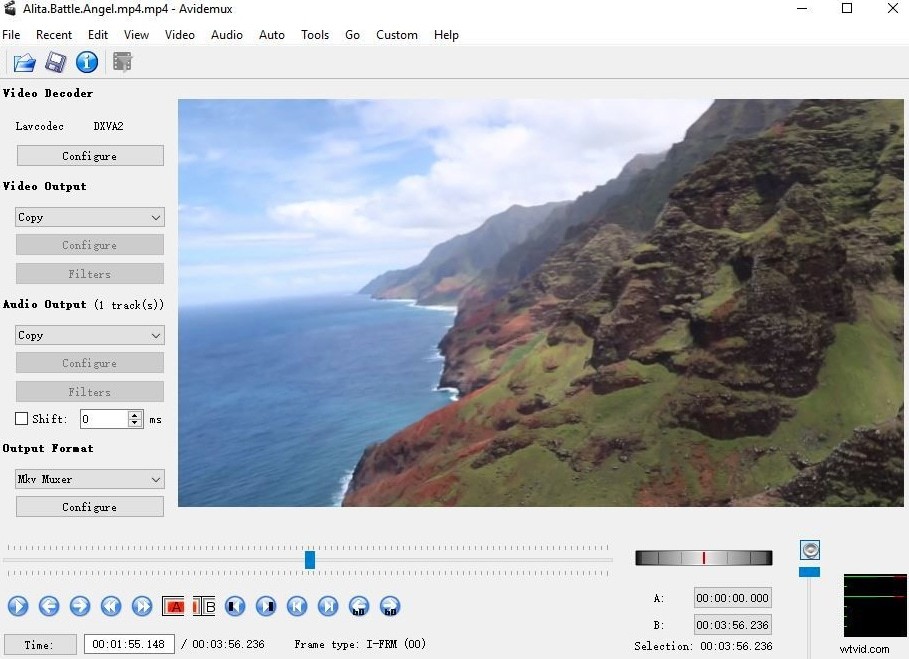
Proffs:
- Brett urval av filter;
- Tillhandahåller kommandoradsgränssnitt för avancerade användare.
Nackdelar:
- Föråldrat gränssnitt;
- Kan släppa ramar i vissa format;
- Kan vara komplicerat för nybörjaranvändare.
3. Gratis videodubbning
Även om användargränssnittet är lätt, är det egentligen inte "bara ett annat" redigeringsverktyg. Det bästa med processen är att Free Video Dub inte behöver koda om någonting. Vad betyder det för dig? Beskär till ditt hjärtas innehåll, din videokvalitet kommer aldrig att gå förlorad. Även om du har långa klipp som kräver mycket tid och arbete är det här ett program som verkligen skulle kunna hjälpa.
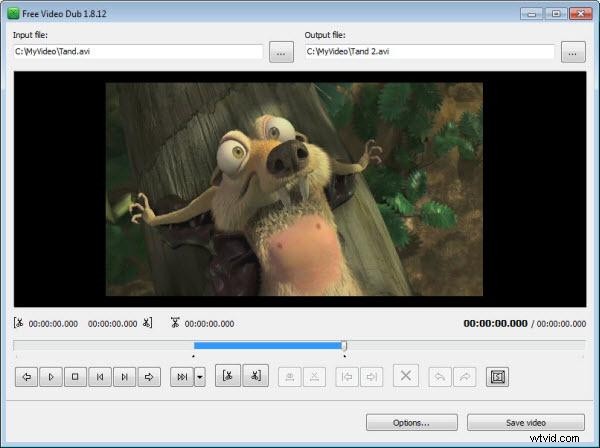
Proffs:
- Flerspråkigt gränssnitt;
- Stöder många videoformat.
Nackdelar:
- Kan inte lägga till visuella effekter;
- Ingen sammanfogningsfunktion.
4. Lightworks
Detta är ett gratisprogram som verkligen är fullmatat med massor av fantastiska tillägg och extrafunktioner. Den har en levande tidslinje, stöd för flera kamera/video, massor av trimningsverktyg och realtidseffekter. Proffs på uppsättningarna av några förstklassiga Hollywood-produktioner har till och med använt detta program. Det här verktyget är dock inte för nybörjare, eftersom du kommer att behöva lägga mycket tid på att lära dig hur du använder programmet på rätt sätt innan du kommer att kunna få det du vill ha av det.
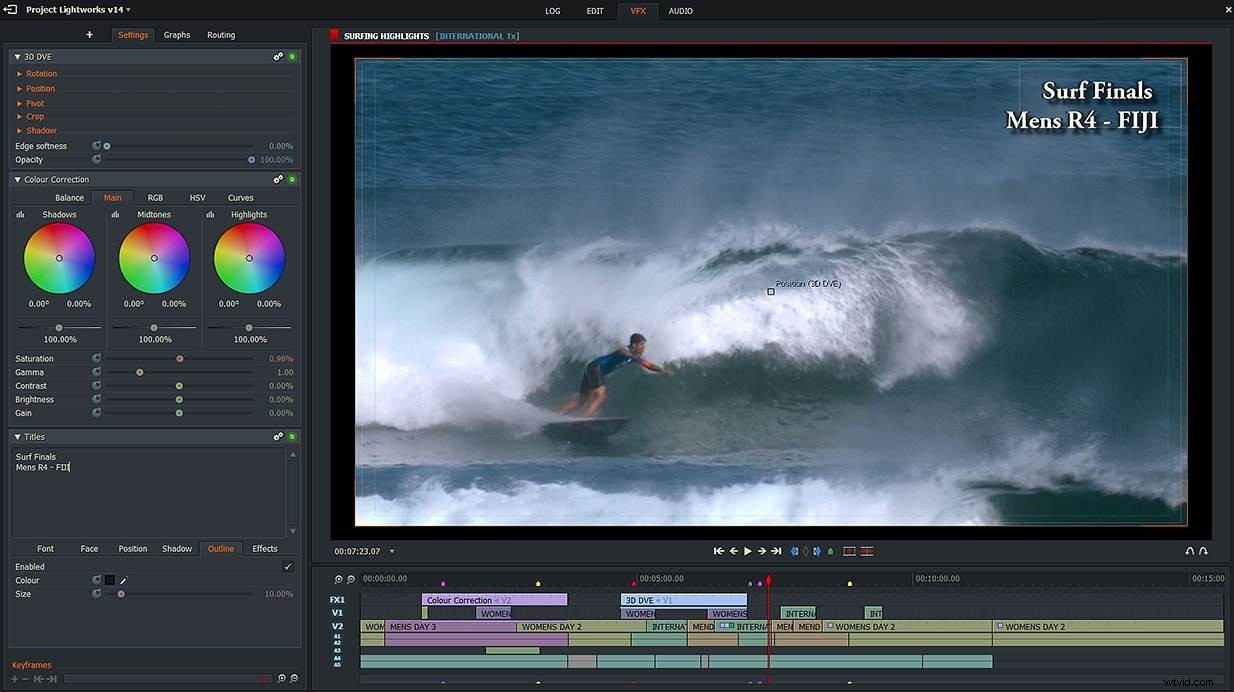
Proffs:
- Olika videoformat stöds;
- Anpassningsbara skärmar.
Nackdelar:
- Den kostnadsfria versionen ger bara enkla videoredigeringsfunktioner.
5. Kates videoverktygssats
Det här verktyget skiljer sig inte mycket från alla andra verktyg på den här listan när det gäller användning, utseende och funktionalitet, men det ger användaren tillgång till massor av grundläggande verktyg som är enkla att använda och använda. Du kan beskära filer med det här programmet, sammanfoga dem, eller så kan du länka två videor tillsammans med en övergång, ungefär som i Windows Movie Maker. Du kan lägga till ett anpassat ljudspår och välja vilken fil du vill spara det i. Det finns också ett enkelt konverteringsverktyg om du behöver ändra utdatafiltypen för din video. Det finns vissa begränsningar för gratisversionen av denna programvara, som att inte kunna maximera programmet, men själva programmet är så enkelt att använda att det fortfarande är ett utmärkt val för nybörjare eller för snabba småjobb.
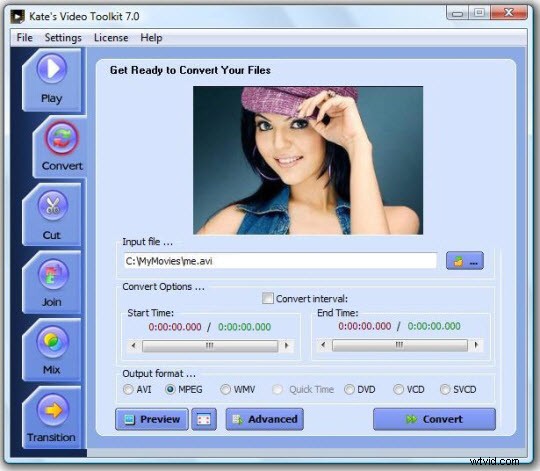
Proffs:
- Lätt att använda.
Nackdelar:
- Vissa begränsningar för gratisversionen.
