AVI, utvecklat av Microsoft, är ett multimediacontainerformat för Windows. Den kan innehålla både ljud och video. Om du vill dela den bästa delen av en AVI-fil i GIF-format, men du vet inte att göra detta. Oroa dig inte, prova MiniTool Movie Maker så hjälper det dig.
Vad är AVI? Varför behöver du konvertera AVI till GIF? Här är svaret.
Liksom MP4 är AVI också ett standardvideoformat som lagrar ljud och video. Det tar ofta mycket utrymme att innehålla filer jämfört med andra videoformat som MPEG och MOV.
Relaterad artikel:Hur konverterar man AVI till MP4? 2 utmärkta sätt.
När det kommer till AVI till GIF finns det många skäl att förklara detta.
- Om du konverterar en liten del av AVI-filen till GIF minskar filstorleken.
- GIF kan visas på vilken enhet som helst utan ytterligare programvara.
- Du kan enkelt förmedla budskapet med GIF.
Om du inte vet hur du konverterar AVI till GIF, kommer nästa del att berätta hur du gör detta.
Konvertera AVI till GIF på Windows
Här är två AVI till GIF-omvandlare för Windows – MiniTool Movie Maker och VLC mediaspelare.
MiniTool Movie Maker
MiniTool Movie Maker är en gratis och lättanvänd videokonverterare. Den kan användas för att konvertera AVI till GIF och vice versa. Bortsett från videokonvertering har den många andra funktioner, inklusive sammanfogning, trimning, delning, färgkorrigering, text, titlar, krediter och så vidare.
Detta program stöder tre typer av filer:video, ljud, foto. Det låter dig lägga till musik till video, göra bildspel och mer. Förutom att konvertera video till GIF, kan den också konvertera FLV till MP3, MP4 till MP3, WMV till MP3, etc.
Låt oss nu ta en titt på hur man konverterar AVI till GIF med MiniTool Movie Maker.
Steg 1. Ladda ner och installera MiniTool Movie Maker på din dator.
Steg 2. Öppna den här programvaran och klicka på Fullständigt läge eller stäng popup-fönstret för att få dess huvudgränssnitt.
Steg 3. När du är här måste du klicka på Importera mediefiler för att ladda AVI-målfilen från din PC. Dra och släpp sedan AVI-filen till tidslinjen.
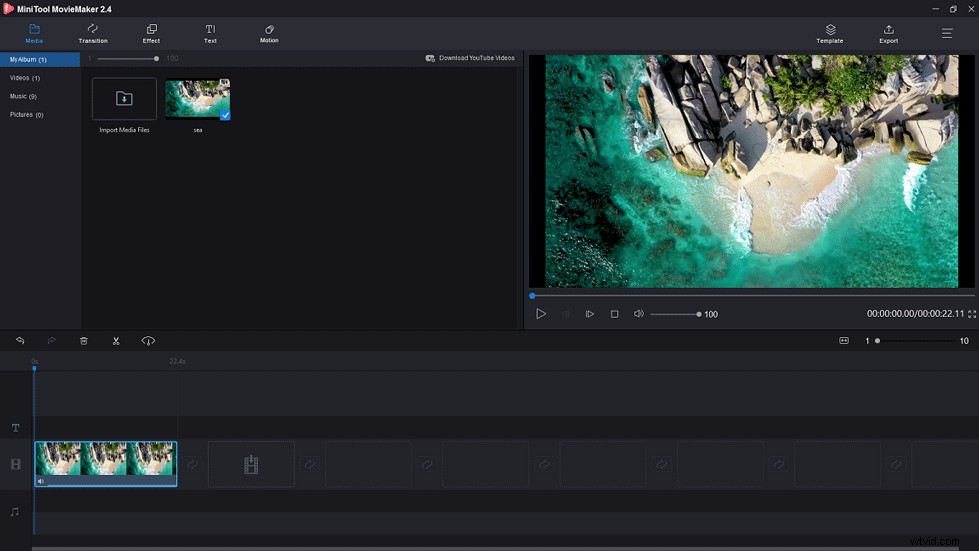
Steg 4. Ladda GIF kräver en bra internetanslutning, så AVI-filen är bättre mindre än 60 sekunder. Om videon är för lång kan du dela den och ta bort de oönskade delarna.
Dela video :Dra och släpp spelhuvudet till den plats du vill klippa och klicka på saxikonen på spelhuvudet för att dela upp AVI-filen. Välj det videoklipp du vill radera. Sedan måste du högerklicka på klippet och välja Ta bort för att ta bort de nödvändiga delarna.
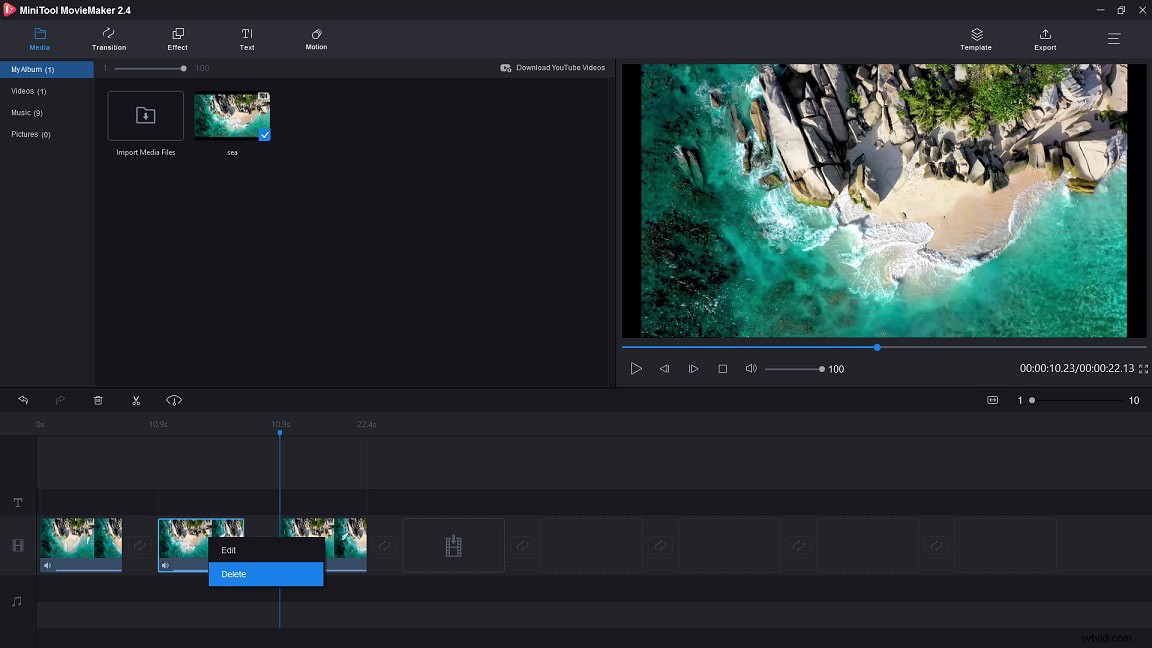
För att lära dig mer information om att redigera video, kanske du gillar:Hur man redigerar MP4 – Alla användbara tips du behöver veta.
Steg 5. Efter att ha raderat de oönskade videoklippen är det dags att göra GIF från detta klipp. Tryck på Exportera i menyraden för att gå till Exportera fönster.
Steg 6. Välj GIF filformat genom att klicka på rutan Format . Sedan kan du ange GIF-filens namn, välja en sökväg för att spara och välja ett upplösningsalternativ du gillar. Efter det, tryck på Exportera knappen för att konvertera AVI till GIF.
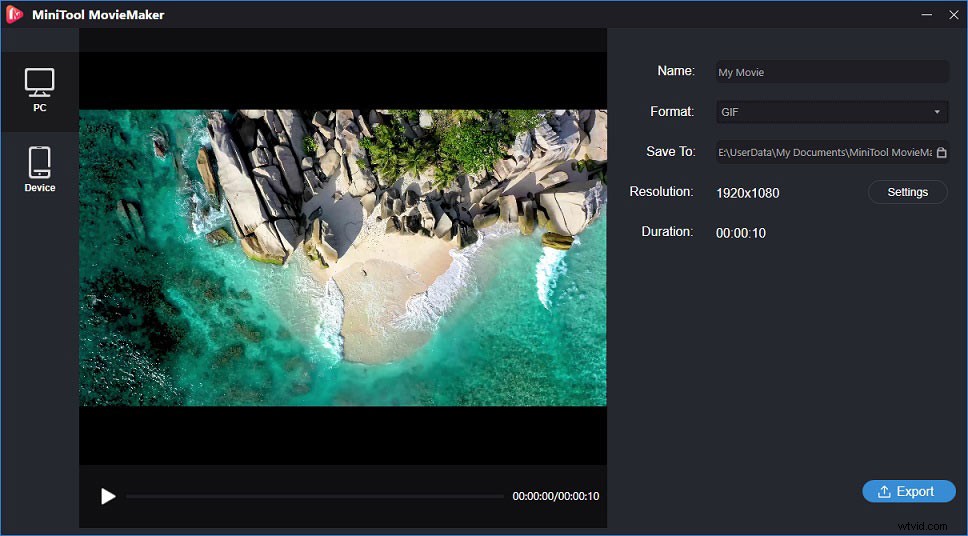
Steg 7. När processen är klar kommer du att se ett popup-fönster. Välj Hitta mål för att hitta GIF-filen du just skapade.
Med MiniTool Movie Maker kan jag konvertera AVI till GIF utan irriterande vattenstämplar! Klicka för att tweeta
VLC Media Player
VLC är en professionell mediaspelare. Det är gratis och öppen källkod. Detta projekt spelar alla format och fungerar på alla plattformar inklusive Windows, Mac OS, Linux, Android och iOS. Det är inte bara en mediaspelare utan en videokonverterare.
Dessutom kan den anpassa skalet på VLC och synkronisera undertexter. Om din YouTube-video inte har några undertexter, läs det här inlägget för att lära dig mer:Hur man laddar ner YouTube-undertexter – 2 lösningar.
Många ställde samma fråga om hur jag gör en GIF från video med VLC. Tyvärr kan VLC inte direkt konvertera video till GIF. Du kan dock skapa ett videoklipp med VLC och spara videon som GIF.
Så här konverterar du AVI till GIF med VLC mediaspelare.
Steg 1. Ladda ner och installera VLC på din dator.
Steg 2. Starta det här projektet och importera AVI-filen.
Steg 3. Pausa videon när du vill spela in och klicka på Visa> Kontroller .
Steg 4. Spela upp videon och klicka på Spela in ikonen för att starta inspelningen. Tryck sedan på denna Spela in ikonen igen för att stoppa inspelningen när du får det önskade videoklippet.
Steg 5. För att hitta videoklippet måste du välja Den här datorn > Videor .
Steg 6. Öppna en AVI till GIF-omvandlare som Hnet, ladda upp videoklippet från Videor och konvertera den till GIF.
Förutom att spela in video låter VLC dig ladda ner YouTube-videor. För att lära dig fler dolda funktioner om VLC mediaspelare, se det här inlägget:4 hacks du behöver veta om VLC Media Player.
Konvertera AVI till GIF på Mac
Det finns bara ett fåtal omvandlare som stöder konvertering av video till GIF på Mac. Här presenteras ett enklare sätt att konvertera AVI till GIF på Mac – Använd Photoshop.
Photoshop
Som alla känner till är Photoshop den professionella redigeraren för rastergrafik som utvecklats av Adobe. Den är kompatibel med Windows och Mac OS. Det här verktyget används ofta i fotoredigering och bildskapande. Det låter dig isolera objekten från en bakgrund, duplicera en del av bilden, ändra färger och mer.
Men du kanske inte vet att Photoshop kan konvertera video till GIF. Låt oss dyka in i hur man gör en GIF i Photoshop.
Steg 1. Starta Photoshop och klicka på Arkiv i menyraden. Håll muspekaren över Importera i rullgardinsmenyn och välj Videoramar till lager .
Steg 2. Välj den AVI-fil du vill konvertera och öppna den. Du kommer att se ett fönster med ett par alternativ.
Steg 3. Om du vill spara hela AVI-videofilen som GIF kan du använda standardinställningarna (Från Början till slut ). Eller om du vill ha delen av videon som GIF, välj alternativet Endast valt område och dra trimkontrollerna under videon för att ange intervallet. Dessutom kan du begränsa antalet ramar för att komprimera GIF-filen.
Relaterad artikel:2 sätt att spela och titta på YouTube bild för bild.
Steg 4. När du är klar trycker du på OK knappen och du kan redigera ramarna som du vill.
Steg 5. Tryck på Arkiv i menyraden och välj Exportera för att välja Spara för webben (legacy) alternativ från rullgardinsmenyn.
Steg 6. På höger sida av GIF-filen låter den dig göra några ändringar som att ändra bildstorlek, välja rätt alternativ från Looping Options och mer. När du har justerat utdatainställningarna klickar du på Spara och välj en sökväg för att spara din GIF.
Konvertera AVI till GIF online
Om du inte vill installera programvara från tredje part, prova AVI to GIF online converter – EZGif.
EZGif
EZGif är en online GIF-tillverkare som hjälper dig att göra GIF från video enkelt och snabbt. Den stöder olika format som MP4, WebM, AVI, MPEG, FLV, 3GP och många andra. Denna videoomvandlare kan inte bara konvertera AVI till GIF, utan kan också göra det möjligt för dig att redigera videofilen inklusive ändra storlek, beskära, rotera, vända och lägga till undertexter.
Dessutom låter det dig konvertera video från webbplats till GIF. Det vill säga, du kan direkt spara GIF från videosajter genom att ange dess videolänk. Om du vill veta mer kanske du gillar:Hur man sparar en GIF från GIPHY/Twitter/Pixiv/Google.
Följ stegen nedan för att konvertera AVI till GIF med EZGif.
Steg 1. Gå till EZGifs webbplats och klicka på Video till GIF .
Steg 2. Tryck på Välj filer för att importera AVI-filen från din dator. Eller klistra in videon i AVI-format i rutan. Klicka på Ladda upp video! för att ladda AVI-filen.
Steg 3. När laddningsprocessen är klar kan du välja den del av videon du vill ha genom att ställa in Starttid och Sluttid . Om inget väljs kommer GIF-tillverkaren att konvertera de första fem sekunderna av AVI-filen till GIF. Kom ihåg att mindre video ger bättre kvalitet på GIF.
Steg 4. Klicka slutligen på Konvertera till GIF! och välj Spara i Output GIF avsnitt för att lagra GIF på din PC.
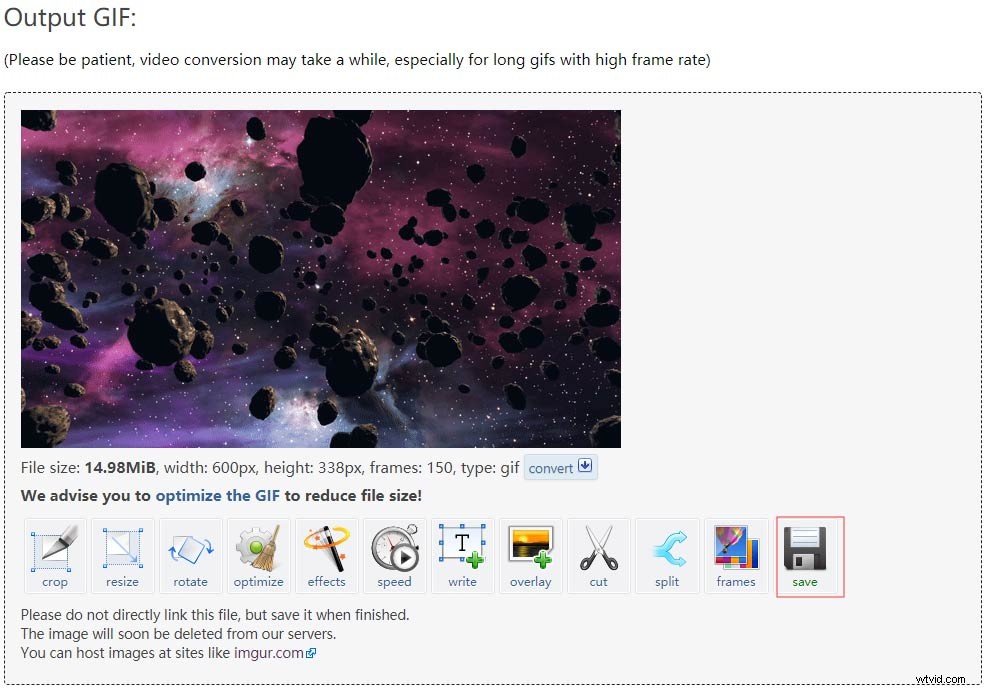
Top 5 AVI till GIF onlinekonverterare
Vill du prova andra AVI till GIF online-omvandlare? Denna del listar fem utmärkta online AVI till GIF-omvandlare.
Video till GIFs.com
Det är ett gratis onlineverktyg som låter dig konvertera video till GIF enkelt. Den stöder de flesta videoformat inklusive MP4, FLV, AVI, WMV, MOV, OVG och MKV. Den här videokonverteraren låter dig dock bara konvertera en videofil upp till 10 MB.
För att konvertera AVI till GIF, klicka bara på Välj fil för att ladda AVI-filen och välj Ladda upp och konvertera för att göra GIF från AVI-video. Klicka sedan på Ladda ner för att spara GIF-filen.
Onlinekonverterare
Onlinekonverterare stöder över 40 videoformat som AVI, VOB, MPG, FLV, etc. Denna omvandlare kan konvertera en videofil upp till 200MB. Det låter dig också konvertera URL till GIF och konvertera andra filer som PNG, JPG och PDF till GIF.
Online-konvertera
Det är en gratis bildkonverterare som hjälper dig att konvertera olika bildformat till GIF. Du kan också använda den för att konvertera videoklipp till animerade GIF-filer. Det finns tre tillgängliga alternativ om du vill konvertera AVI till GIF:ange URL, importera fil från Dropbox/Google Drive och välj en lokal fil.
Efter att ha importerat AVI-filen kan du välja alternativ du behöver för att förbättra bilden eller använda effekter.
Onlineconvertfree.com
Denna onlinevideokonverterare stöder nästan alla videoformat. Med den kan du konvertera AVI till GIF och GIF till AVI vice versa. Till skillnad från andra online GIF-tillverkare kan detta verktyg konvertera videofiler utan begränsning. Dessutom låter den dig konvertera video till GIF från din dator, Google Drive eller Dropbox i batch.
Konvertera filer
Filkonvertering erbjuder dig en gratis tjänst för att konvertera alla format. För att konvertera AVI till GIF måste du först ladda filen. Sedan kan du ändra videokvaliteten och filstorleken som du vill. När du är redo klickar du bara på Konvertera för att komma igång.
Slutsats
Det här inlägget erbjuder dig AVI till GIF-konverteringsprogram och flera online AVI till GIF-omvandlare. Välj rätt och prova!
Om du har några frågor om AVI till GIF-omvandlare, vänligen skriv en kommentar till det här inlägget eller kontakta oss [email protected].
