Den här sidan introducerade tre enkla och effektiva sätt att rotera MP4-videor på Windows 10 och Windows 11 PC.
I en tid präglad av UGC-innehåll används MP4-formatet flitigt av oss alla. MP4-videofilformat fick sin popularitet med sin oklanderliga kompatibilitet med praktiskt taget alla videodelningsplattformar och mediaspelarprogram/appar. Och med sin lilla filstorlek och acceptabel videokvalitet, tack vare den avancerade H.265-kodningstekniken, är MP4-filer idealiska för delning på internet också.
Å andra sidan är roterande video en av de mest använda videoredigeringsfärdigheterna eftersom den uttrycker idéer från ett unikt perspektiv. Om du inte har märkt det ser vi det mycket i YouTube-videor. I det här inlägget kommer vi att prata om hur man roterar MP4-videor, vi har samlat de bästa tre lösningarna för att rotera MP4-videor på Windows 10 och Windows 11 PC. Vi erbjuder också ett sätt att rotera MP4-videor med iMovie för Mac-användare. Alla metoder är gratis och enkla, låt oss nu fördjupa oss i dem.
Missa inte :22 bästa videoredigeringsprogram, 22 onlinevideoredigerare, 16 bästa videoredigeringsprogram för Mac
Innehållsförteckning
Metod 1. Hur man roterar MP4-videor med FilmForth Video EditorMetod 2. Hur man roterar MP4-videor med Windows-foton
Metod 3. Hur man roterar MP4-videor med iMovie på Mac
Metod 4. Hur man roterar MP4-videor med VLC Media Player
Metod 5. Hur man roterar MP4-videor online med Clideo
Vanliga frågor om videorotering
Metod 1. Hur man roterar MP4-videor med FilmForth Video Editor
FilmForth, en gratis nedladdningsbar videoredigeringsprogramvara som erbjuder alla grundläggande videoredigeringsfunktioner, är en av de bästa användarvänliga programvaran som har fått ett gott rykte. Den är liten i storleken men den bearbetar videor väldigt snabbt. FilmForth är kompatibel med Windows 10 och Windows 11, skaffa det nu.
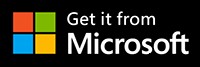
För :Videoredigeringsprogramvara på nybörjarnivå med omfattande videoredigeringsfunktioner som att trimma video, dela video, lägga till text/undertexter, etc.
Mot :Brist på professionella videoredigeringsfunktioner.
Om du är intresserad av att få mer detaljerade funktioner om FilmForth är du välkommen att läsa FilmForths officiella guide och få lite information du vill veta.
Här är handledningen för att rotera MP4-videor i FilmForth, följ stegen nedan och få din nya video roterad. Om du vill bemästra den här metoden snabbare kan du först titta på videohandledningen nedan.
Steg 1. Skapa ett nytt projekt i FilmForth
Ladda ner och installera FilmForth från Microsoft Store, starta sedan FilmForth från Windows startmeny och tryck på knappen Nytt projekt i mitten.
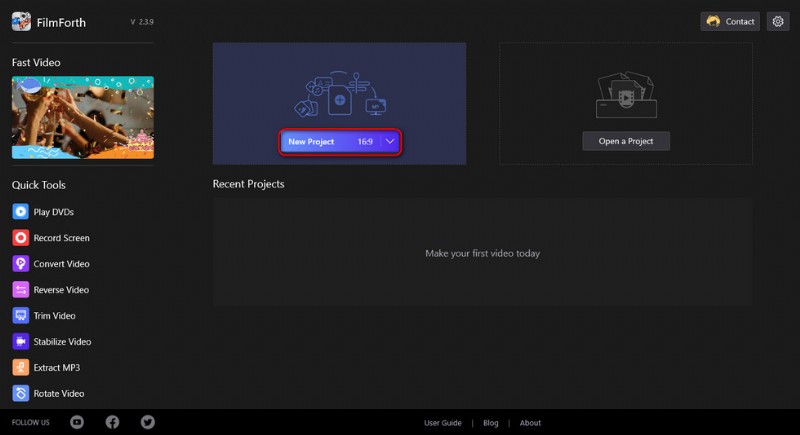
Skapa ett nytt projekt
Steg 2. Importera MP4-videon till FilmForth-programmet
Dra och släpp videon i programmet eller klicka på LÄGG TILL VIDEO/FOTOKLIP-knappen för att ladda MP4-videon du tänker rotera till i programmet. Sedan kommer du att ledas till videoredigeringsskärmen med din video i tidslinjen.
Bortsett från MP4 stöder FilmForth ett brett utbud av medieformat inklusive JPG, JPEG, BMP, GIF, WebP, MP4, WMW, AVI, WebM, TS, 3GP, 3GPP, M4V, MOV, MKV, MTS, M2TS, WMV, WAV , M4A och MP3.
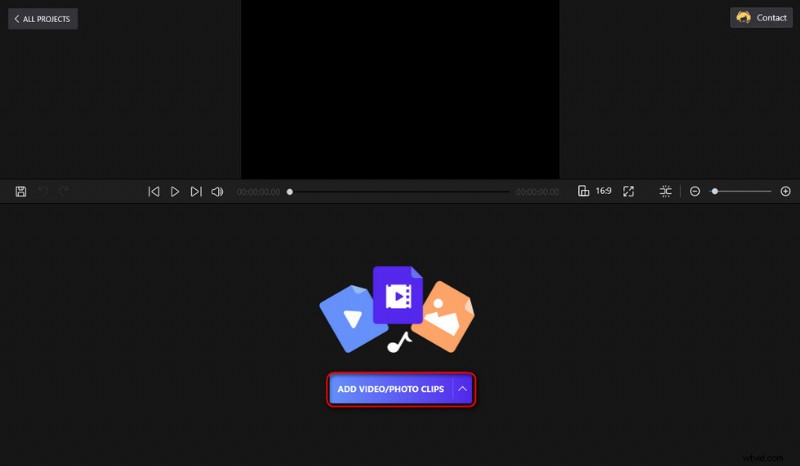
Ladda MP4-video till FilmForth
Steg 3. Rotera och exportera MP4-video på Windows
Klicka för att välja den tillagda MP4-videon på tidslinjen, och leta reda på knappen Rotera från manöverpanelen nedan, klicka på den för att rotera din MP4-video.
För varje klick på knappen Rotera kommer videon att roteras 90 grader, och du kan förhandsgranska den från det övre fönstret. Som du kan se kan du använda Vänd-knappen bredvid Rotera-knappen för att vända din MP4-video också.
När du är klar klickar du på knappen Spara video i det nedre högra hörnet, anpassar videoparametrar och definierar sedan en destinationssökväg och exporterar den roterade MP4-videon.
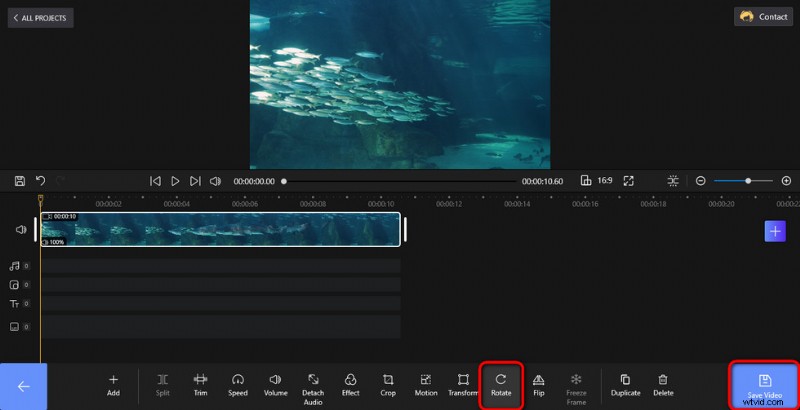
Rotera och exportera MP4-video
Ett knep för att rotera MP4-videor med FilmForth
Trick:Den senaste versionen av FilmForth erbjuder nu en genväg för att rotera videor, nu kan du rotera dina MP4-videor med genvägen Rotate Video från den nedre vänstra sidan av FilmForths startskärm. Klicka på genvägen, du blir ombedd att importera din MP4-video och sedan dyker ett litet fönster upp för praktiska rotationsoperationer.
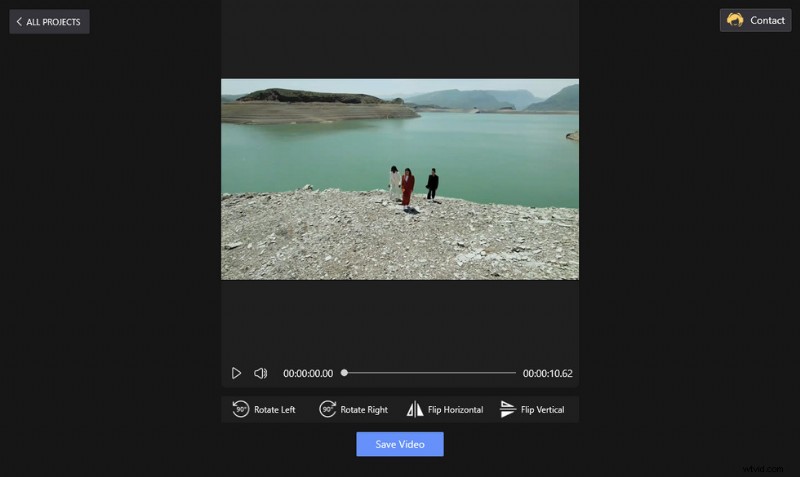
Rotera MP4-genväg
Metod 2. Hur man roterar MP4-videor med Windows-foton
Photos är den inbyggda mediaspelaren i Windows 10 och Windows 11. Den kan också hjälpa till att redigera videor, som att ändra videouppspelningshastighet.
För :Rotera MP4-video med Foton som redan är installerad på din Windows-dator.
Mot :Inte lika multifunktionellt som andra program.
Steg 1. Öppna programmet Foton från Windows startmeny, välj Videoredigerare och skapa ett nytt videoprojekt.
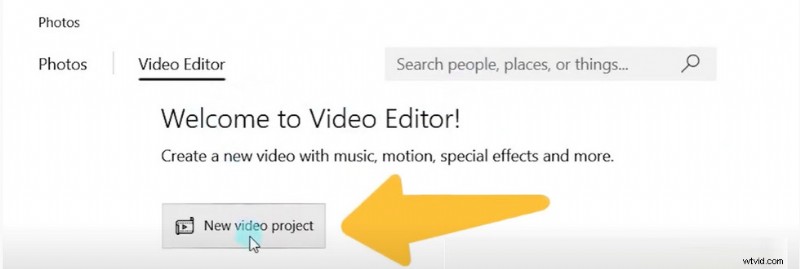
Skapa ett nytt videoprojekt
Steg 2. Klicka på knappen Lägg till för att importera en video från din dator och klicka på Placera den på storyboard.
Steg 3. Tryck på Ctrl + R-tangenterna för att rotera MP4-videon 90 grader medurs eller klicka bara på rotera-knappen från nedre högra sidan för att rotera videon i Foton.
Steg 4. Klicka på knappen Slutför video för att spara och exportera din roterade video.
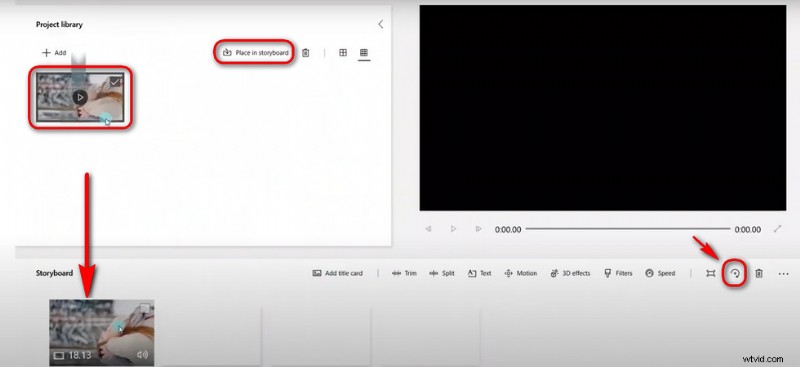
Rotera och exportera en MP4-video i foton
Efter att ha introducerat två användbara metoder för att rotera MP4 på Windows, vill jag här visa dig hur du roterar MP4-videor på en Mac-dator.
Metod 3. Hur man roterar MP4-videor med iMovie på Mac
IMovie är ett helt gratis videoredigeringsprogram från Apple. När du köper en produkt i Apple-serien har den installerats på din enhet för Mac-användare att använda fritt. Liksom många andra Apple-produkter har iMovie ganska enkla hanteringssidor och tillhandahåller omfattande grundläggande videoredigeringsfunktioner, inklusive MP4-videorotation.
För:Alla funktioner är lätta att lära sig och enkla att använda.
Mot:Saknar några av de mer sofistikerade och avancerade verktygen.
Steg 1. Skapa ett nytt projekt
Starta iMovie och tryck på knappen för att skapa ett nytt projekt och välj "Film".
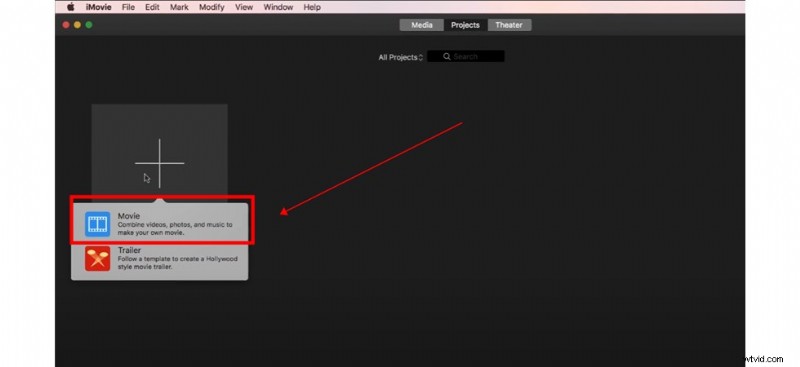
Skapa en film
Sedan bör du importera din MP4-video och dra och släppa den till tidslinjen.
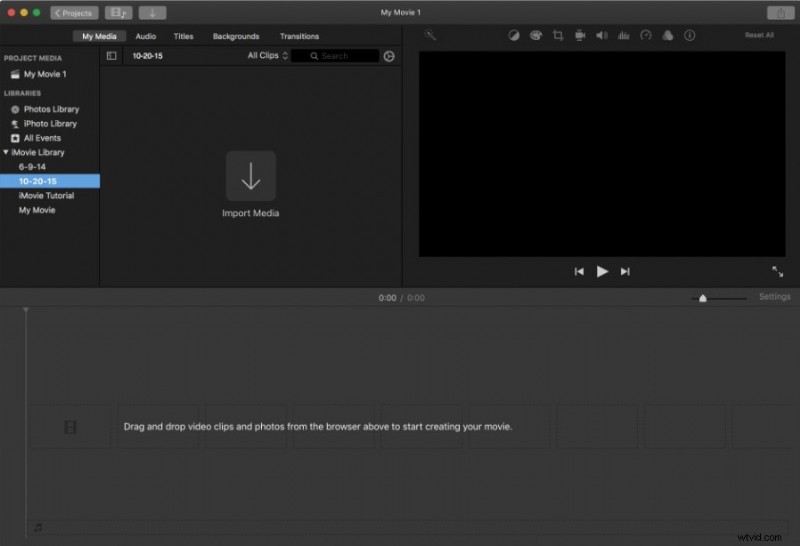
Importera MP4-video
Steg 2. Rotera nu
Klicka på beskärningsikonen här så kan vi se knappen Rotera. Det finns 2 knappar här för att rotera i båda riktningarna. Du kan bara klicka i en riktning oavsett vilket sätt din MP4-video behöver roteras för att spara tid.
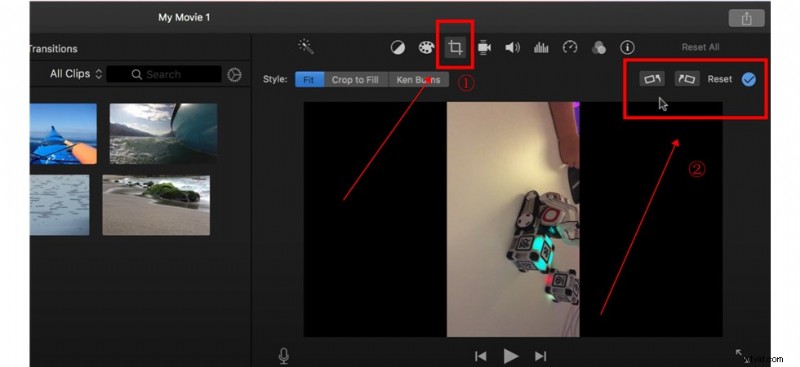
Rotera nu
Steg 3. Spara din nya video
Now you can hit the Share button and click the File icon here to save your new video rotated successfully.
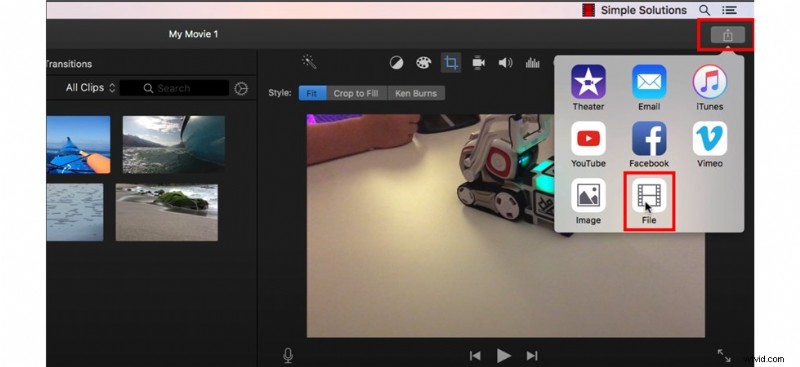
Save Your New Video
Method 4. How to Rotate MP4 Videos with VLC Media Player
Of course, there is also software that can be used freely on both Windows and MAC systems:VLC. VLC Media Player, developed by third parties, is a free and open-source video player program that supports various video formats and offers many video editing tools.
For :VLC is free, it works on multiple platforms, and it’s multifunctional.
Against :Some features can be hard for inexperienced users.
Step 1. If you haven’t had VLC already, free download and install it from VLC’s official website.
Step 2. Open VLC Media Player, go to Media> Open File to import MP4 video.
Step 3. Go to Tools> Effects and Filters, then a small new window will pop up.
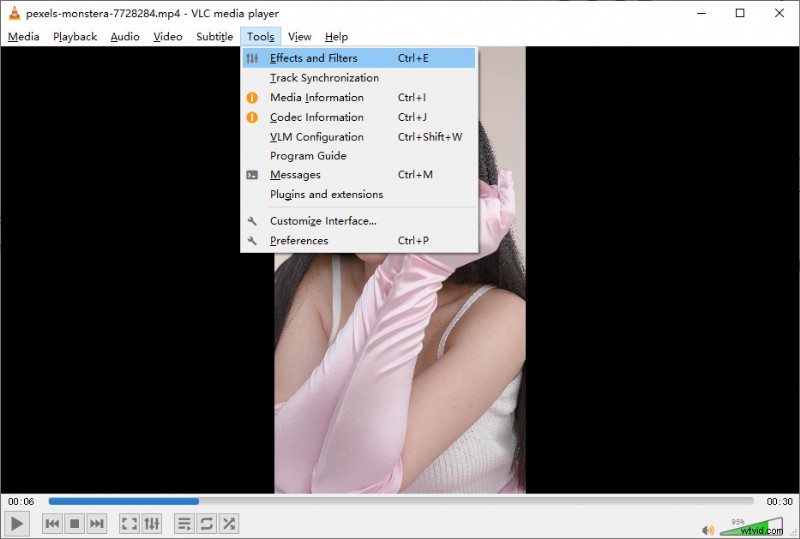
Go to Effects and Filters
Step 4. Go to the Video Effects tab, then click on the Geometry tab, and tick on Transform, and you can customize the degree you want to rotate your MP4 video.
Step 5. When ready, go to Media Convert/Save to export your rotated MP4 video.
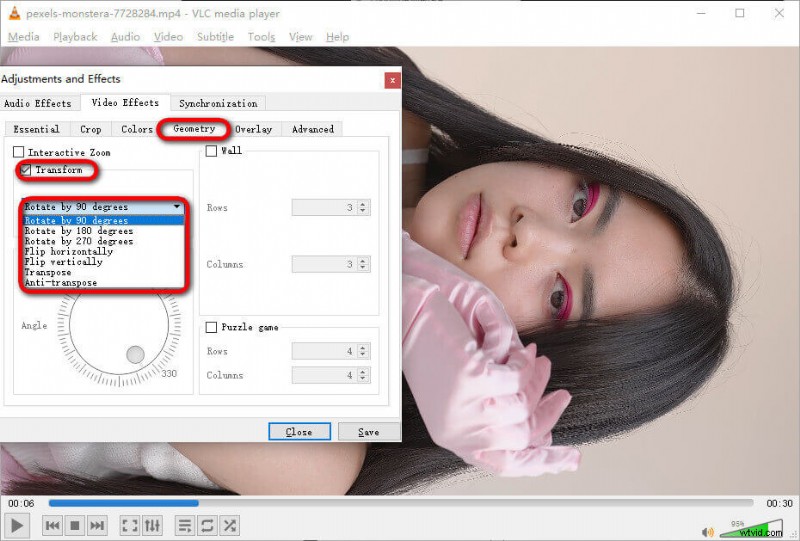
Rotate MP4 Video
Method 5. How to Rotate MP4 Videos Online Using Clideo
For those who rather rotate their small videos real quick without the trouble of software installation, online video editors can be a great option. Online video editors are web-based applications that allow you to edit video in your web browser, all you need is a stable internet connection. In the following tutorial, we’ll be using one of the best online video editors Clideo, a free and easy online video editor with a handy MP4 rotating feature. To get started, open your web browser on your PC or mobile phone.
For :Handy video editing experience requiring only a web browser.
Against :Needs stable internet connection and online video editors can be unstable when dealing with larger files.
- Navigate to the Clideo MP4 rotator tool.
- Hit Choose file button to import your footage to Clideo.
- The rotating buttons to the right help you rotate your video by 90 degrees upon each click. Click either button twice to rotate your clip upside down.
- Go to the lower-left side to change the output video format, if needed.
- Hit the export button from the lower-right side to save and export your rotated video.
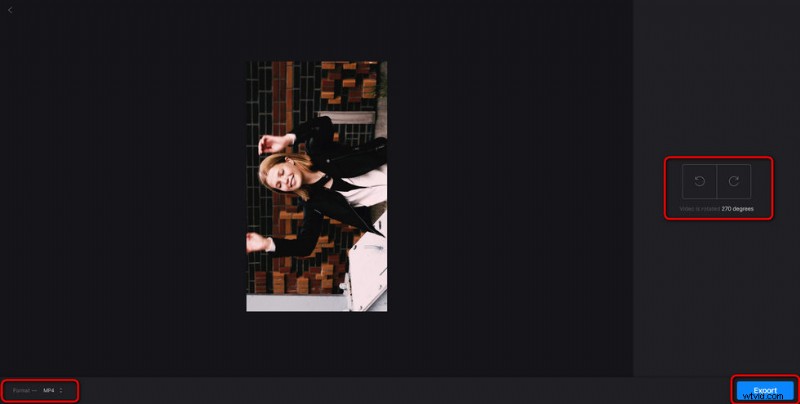
Rotate MP4 Video Using Clideo
Frequently Asked Questions about Video Rotating
How do I permanently rotate an MP4 video?
You can permanently rotate an MP4 video by using a professional video editor like iMovie, Photos, FilmForth, and so on. This post has introduced diversified methods to rotate MP4 videos permanently with different video editors, you can read the above content and choose the most suitable way for yourself.
How do I rotate an MP4 video in Windows Media Player?
Unfortunately, Windows Media Player lacks more advanced editing tools and cannot support video rotation. But you can use the Photos app that comes with windows to accomplish your goal.
Here is the easy method for you.
Step 1. Open the video editor of the Photos.
Step 2. Create a new video project, import your MP4 video, and bring it to the timeline.
Step 3. Hold the Ctrl + R key to rotate the MP4 or just hit the Rotate button.
How do I rotate an MP4 video for free?
You can rotate an MP4 video for free with the free video editor FilmForth. With the concise interface and excellent performance in video editing, FilmForth can rotate your MP4 video in just 3 steps. Now you can free download FilmForth from Microsoft Store and follow the steps below.
Step 1. Start FilmForth software and create a new project.
Step 2. Import MP4 video and find the Rotate button on the operation panel.
Step 3. Click the Rotate button to the MP4 video, and then hit the Save Video button.
Sammanfattning
Since I’ve gathered three working methods to rotate MP4 videos on Windows, and they all work great for me, I really hope you have found a method that suits you, and you’ve successfully followed this guide to rotate your MP4 videos. Please share this post if so! And if you still have questions about rotating MP4 videos on Windows, don’t hesitate to drop us a line.
Fler relaterade artiklar
- How to Trim Videos on Windows 10
- Hur man ändrar bakgrund på YouTube-kanalen på telefonen
- Top 3 appar för att konvertera YouTube till MP3 för iPhone
- Hur tona ut video i Windows 10
- How to Add Text to a Video for Free on PC
