Lär dig från den här guiden om hur du gör en fantastisk lyrisk video på PC och mobiltelefoner, de introducerade metoderna är helt gratis och enkla. Så glöm inte att prova på egen hand.
Nuförtiden åtföljs många videor av ett ljudspår. Men om vi bara lyssnar på den genom gehör, kan vi ibland inte känna den känsla som låten försöker förmedla. Om vi kan lägga till texten till videon kan tittaren få en tydligare känsla av tonen och stämningen i videon. Speciellt i videor som är dedikerade till att rekommendera populära låtar, kan bifogade texter till videon avsevärt öka antalet sökningar och träffar för de föreslagna låtarna.
Men hur skapar man texter i en video? Detta har blivit ett komplext problem för alla. Den här artikeln är uppdelad i fyra delar och kommer att introducera dig till tre metoder för att göra en lyrisk video i detalj. Läs vidare för mer information.
Missa inte : 22 bästa gratis videoredigeringsprogram, 22 onlinevideoredigerare, 16 bästa videoredigeringsprogram för Mac
Innehållsförteckning
Del 1. Hur man gör en lyrisk video på PC gratis med FilmForthDel 2. Hur man gör lyrisk video på Mac gratis med iMovie
Del 3. Hur man gör en lyrisk video gratis på Android-telefoner och iPhone
Del 1. Hur man gör en lyrisk video på PC gratis med FilmForth
För att komma igång kommer vi att använda den bästa gratis lyriska videotillverkaren, FilmForth. FilmForth är ett kraftfullt videoredigeringsprogram med ett enkelt gränssnitt, som låter dig göra avancerad redigering som genomskinlig videoöverlagring med enkla klick. De inbyggda officiella handledningarna låter dig lära dig och snabbt förstå logiken i vissa redigeringsoperationer var som helst och när som helst. Därför är det väldigt enkelt att skapa ljudtexter med programmet FilmForth. Allt du behöver göra är att följa dessa steg.
Steg 1. Ladda ner FilmForth
För att snabbt lägga till texter till videon måste vi först skaffa ett enkelt videoredigeringsverktyg – FilmForth. Du kan ladda ner FilmForth direkt från den officiella webbplatsen, och du kan också klicka på nedladdningsknappen nedan för att hämta den på din Windows-dator.
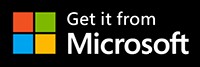
Steg 2. Lägg till media
Dubbelklicka för att öppna FilmForths videoredigeringsprogram, ange och klicka på "Nytt projekt". När du har öppnat huvudgränssnittet, leta reda på "Lägg till video/fotoklipp" och välj klippen du behöver ladda upp med musklick för att lägga till dem överst på tidslinjen.
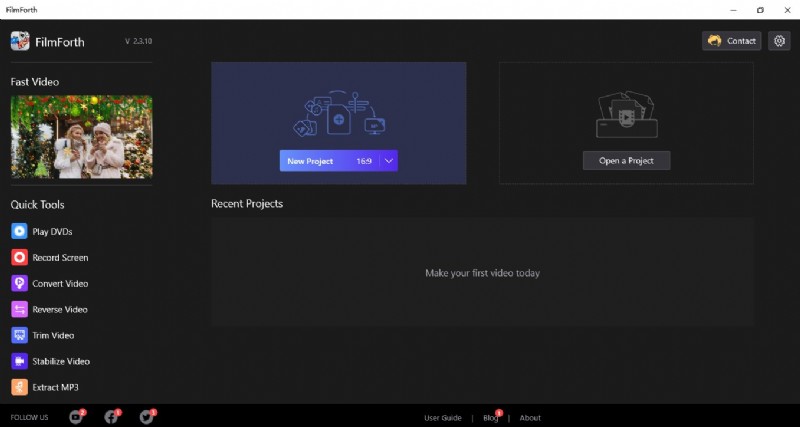
Skapa ett nytt klipp i FilmForth
Steg 3. Bild-i-bild
När tidslinjen har visat materialet vi har lagt till. Vi flyttar ner musen och hittar knappen "Bild i bild" i menyfliksområdet. Du kommer att se en ny rad med menyfliksalternativ dyka upp. Klicka på Lägg till bild i bild och välj Lägg till video/fotoklipp för att lägga till bild-i-bild-ikonerna. Efter att du har lagt till kan du justera storleken och positionen för ikonen genom att dra och släppa den med musen. Det är värt att notera att du måste justera tiden för bild-i-bild-effekten till samma tid som huvudvideon genom att flytta den med ett musklick.
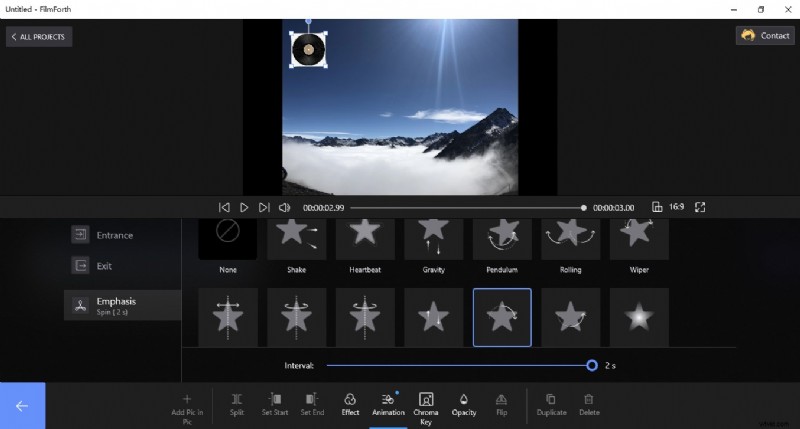
Lägg till bild-i-bild-effekter i FilmForth
Steg 4. Välj effekten
För att förbättra utseendet och känslan lägger vi vanligtvis till en animationseffekt till bild-i-bild. Klicka på "Animation", välj "Emphasis" i kategorin till vänster och välj "Snurra". När du har gjort ditt val kan du justera rotationshastigheten efter ljudhastigheten och atmosfären.
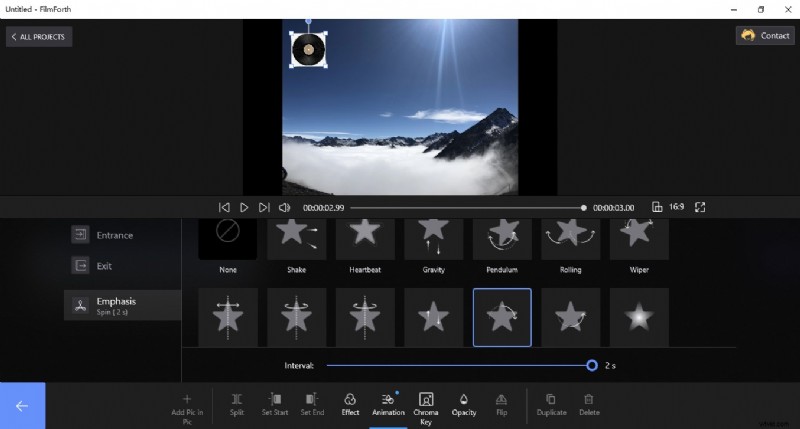
Välj effekten från FilmForth
Steg 5. Lägg till sångtexter
När alla förberedelser är gjorda och ljudet har lagts till kommer vi till steget att lägga till texter. Klicka på den blå pilsymbolen i det nedre vänstra hörnet för att återgå till den ursprungliga funktionsskärmen. Klicka på funktionen "Text" i mitten. Klicka på "Lägg till text" och när en textaxel dyker upp på tidslinjen betyder det att du kan börja lägga till sångtexter.
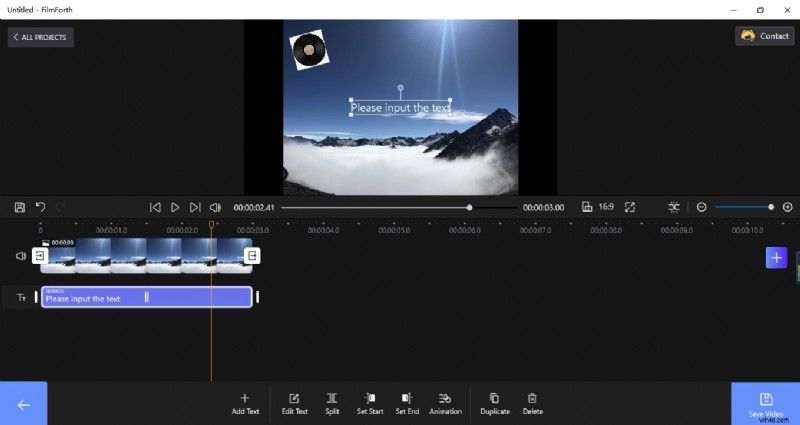
Lägger till texter i FilmForth
Steg 6. Textinställning
Dubbelklicka på textrutan på förhandsgranskningsskärmen och ett popup-fönster för att lägga till text dyker upp automatiskt i menyfliksområdet. Du kan skriva direkt i den eller klistra in texten genom att kopiera dem från andra dokument. Du kan ställa in färg, storlek, position, tjocklek, lutning, understrykning, skugga, formatering, typsnitt, ram, etc. för de tillagda texterna i det här gränssnittet, och du får till och med lägga till uttryckssymboler till texten om du vill. En sak att notera är dock att du bara kan lägga till texter en efter en vid olika tidpunkter. På så sätt kan du se till att texterna visas en efter en med musikens rytm när du spelar upp videon och inte alla tillsammans. Naturligtvis, om du vill att videon ska se mer avancerad ut, kan du lägga till några effekter till sångtexten, som Show Tona karaktär, Slide Character from Right och Wave Bounce.
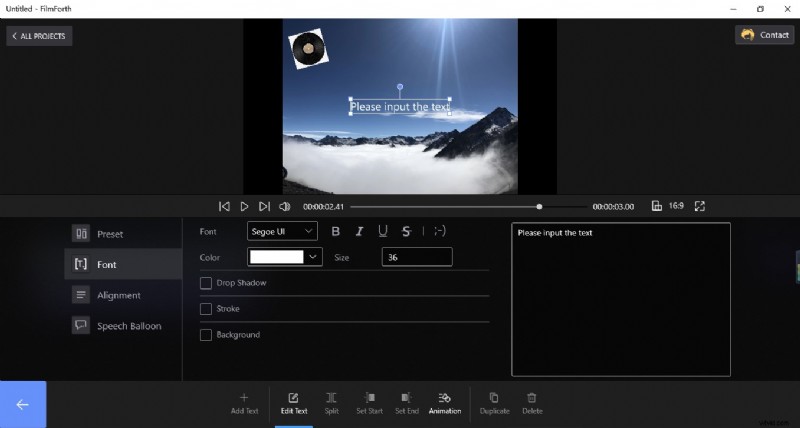
Ställa in texten i FilmForth
Steg 7. Exportera lyrisk video
Klicka slutligen på den blå knappen – Spara video i det nedre högra hörnet för att ladda ner videon med sångtexter. Genom att ställa in videoupplösning, videokvalitet, bildhastighet, ljudkvalitet och samplingshastighet kan du veta filstorleken på den slutliga exporterade lyriska videon. To improve the viewer’s experience, it is recommended to uncheck the Export with a Watermark option.
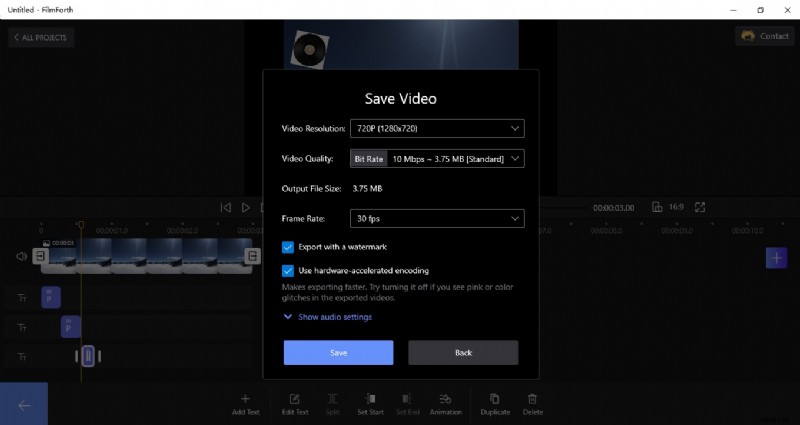
Get the Lyric Video from FilmForth
Part 2. How to Make Lyric Video on Mac for Free Using iMovie
iMovie is a video editing software for Mac and iOS only. You can define themes, add music and photos, share movies, and more in iMovie. iMovie video editor is a very powerful and professional video editing tool with many practical video editing features such as mirror flipping. Here are some steps for you to easily create a lyric video that exceeds your expectation.
Step 1. Open iMovie
Double-click to open the iMovie application and select “Create New” to start adding video, audio, or picture clips.
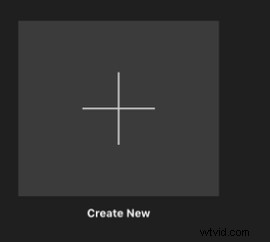
Add Audio to iMovie
Step 2. Select Titles
Drag the added audio from the Media screen to the top of the timeline with the mouse. You can adjust the width and length of the audio display. At this point, you will need to move your eyes up to the upper ribbon of the main screen and click the Select Titles button. You can place your mouse over the corresponding Title preset to preview it and see if it matches your expectations. Since lyrics often cover a large section of the text, we need to choose the kind of effect that is parallel and can be applied to add a large amount of text. For example Scrolling Credits.
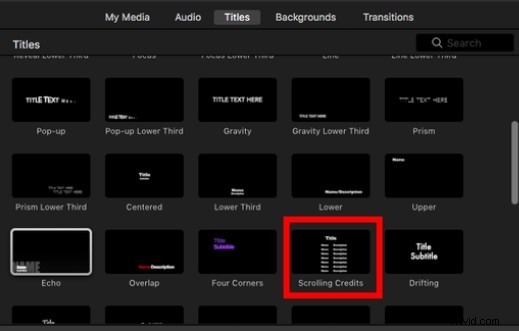
Add Titles to iMovie
Step 3. Customize the Lyrics Effect
Drag the selected preset Title effect image to the timeline interface by mouse. You will find that it will be shorter in length, at this point, you need to manually pull its time to the same length as the audio time. Then you can position your eyes to the top right corner and double-click on the title box to add text. You can paste text directly from elsewhere instead of typing it word by word. Above the preview window are some relevant settings. You can personalize the position, alignment, color, font, size, thickness, slant, etc. of the typed lyrics.
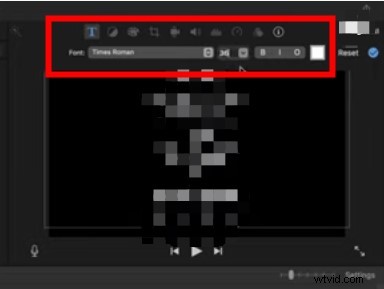
iMovie Custom Lyrics
Step 4. Rendering
When you are done, you can click the Play button in the Preview window to view the final result. If the result is as expected, then you can click the Export button on the top right to enter the rendering process. Or click File> Share and choose the mode you want to download the lyric video everywhere.
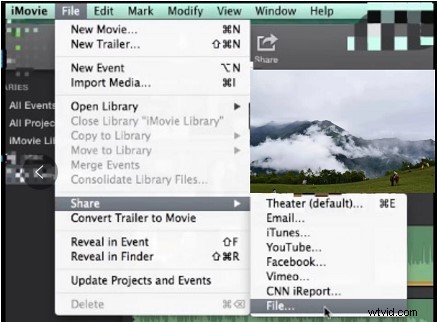
Export Lyric Video from iMovie
Part 3. How to Make a Lyric Video for Free on Android Phone and iPhone
CapCut is a piece of feature-rich but free video editing software for users. It is mainly used on cell phones (Android and iPhone). Most people know Capcut video editor for its huge library of powerful filters and the popular velocity edit, but when you try it, you will find it very easy to create a lyric video in CapCut. And it will bring you an unexpected experience.
Step 1. Enter the CapCut Application
Touch the CapCut icon on your phone to open the software and click “New project” to select a clip to upload. You can choose to add your local clips or add CapCut’s built-in preset clips.
Step 2. Extract the Audio
Click the “Audio” button in the ribbon below to add audio. Select “Extracted” to separate and extract the music from the selected audio. Again, when you have successfully added, the audio bar will be displayed on the timeline, and you can set the playback time by pulling your finger. (Note:the audio playback time needs to be consistent with the screen playback time)
Step 3. Add Lyrics
Click the “Text” function button to add lyrics. You can choose to listen to the audio while adding the lyrics to synchronize the sound and words. Of course, a quicker way is to play the audio you’ve added and then use the “Match cut” function to add the beats for better segmentation. This will make it easier for you to quickly tell when you’re adding lyrics and when to break them. (To save time, you can copy and paste the first set of text to add directly to the top of the timeline)
Step 4. Lyric Settings
When you finish adding all the lyrics fields, you can make some personalized settings for it. For example, font, color, size, underline, style, bubble, effect, etc. You are allowed to add many text boxes at the same time in the same interface.
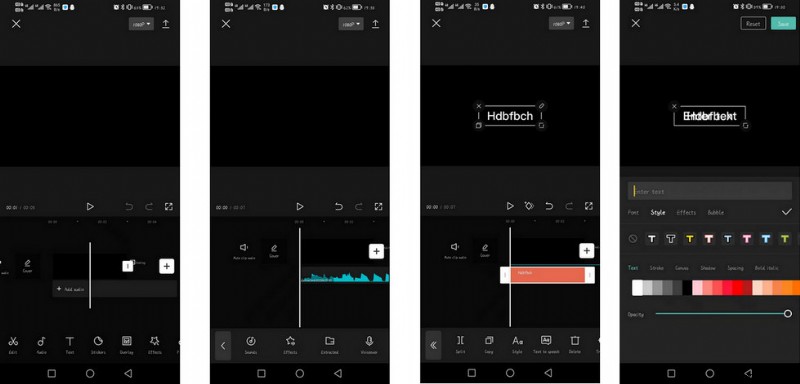
Make Lyric Video in CapCut
Step 5. Download the Lyrics Video
When all the operations are done, click the Resolution option on the top right to set the resolution and Frame Rate. Then tap the up arrow symbol to enter the download process. You only need to wait for a few seconds to get a surprisingly advanced lyric video.
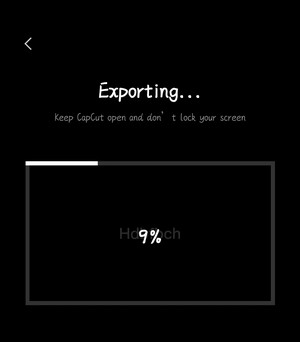
Export from CapCut
Part 4. Conclusion
The above is all the content of this article enough. With some details, have you understood how to make a great lyric video with great effect easily? If you are on Windows, you can try FilmForth video editor. If you are on Mac platform, then iMovie will simplify your operation. If you want to make them anytime and anywhere, then get CapCut.
More Related Articles
- 16 Best Video Editing Software for Mac:Free and Paid
- 12 Best Face Swap Apps to Add Some Fun to Your Photos
- Top 18 Slow Motion Video Editors to Slow Down the World
- The Complete Guide on How to Make a Smooth Video Slow Motion
- 15 Best Split-Screen Video Editors for Professionals and Beginners
- Top 24 PC Games Download Websites [Updated]
