Hur man gör en video om mig
En om mig-video kan fungera som en kort men ändå imponerande introduktion till din personliga webbsida eller ett video-CV. Så det är en bra idé att göra det bästa av det för att presentera dig själv för din framtida arbetsgivare.
Kreativa introduktionsvideor har två aspekter:kreativa och tekniska. Låt oss reda ut det förstnämnda och börja med introduktionsvideoidéer.
- Lägg till roliga fakta. Se till att din inspelning inte är tråkig.
- Nämn dina nyckelfunktioner:kvalifikationer för ditt video-CV, hobbyer och intressen för en bloggvideo, etc.
- Håll ditt klipp kort:helst bör det inte överstiga en minut.
- Glöm inte kontakter:lämna ditt telefonnummer, e-post och länkar till konton i sociala medier – vilket sätt du än vill att tittarna ska kontakta dig.
När det gäller frågan "vad ska man säga i en introduktionsvideo" — vad som än beskriver dig och tjänar dina syften bäst.
Låt oss nu gå vidare till de tekniska detaljerna och se hur du kan skapa en enkel om mig-video direkt i din webbläsare.
-
Ladda upp dina filer till redigeraren
Öppna Clideos videoredigerare i valfri webbläsare och tryck på knappen "Kom igång".
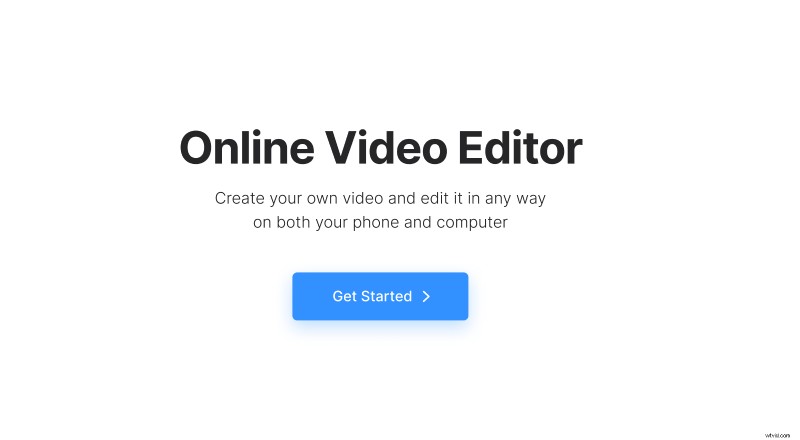
Klicka på knappen "Ladda upp" längst upp till vänster eller bara dra och släpp de filer du behöver. Du kan sammanställa din presentation av videor, bilder och GIF-filer.
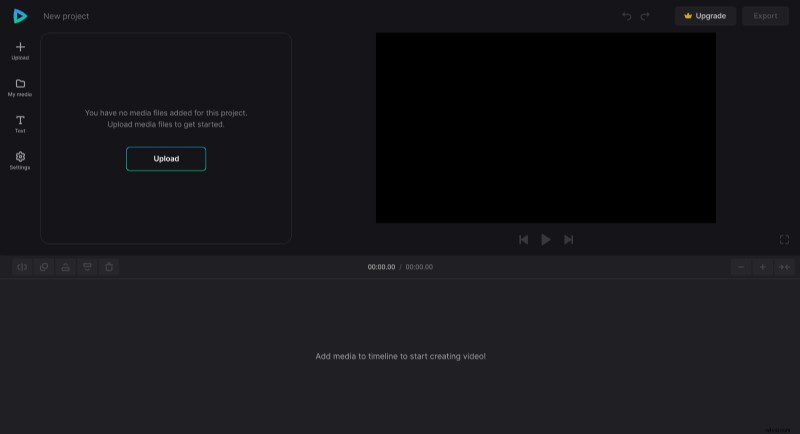
-
Lägg till text och ljud
När alla bilder har laddats upp lägger du till eller drar dem till tidslinjen. Sedan kan du fiffla runt bilderna i spelaren, ändra deras position, storlek, sätta en video efter den andra eller använda vilka andra effekter du vill.
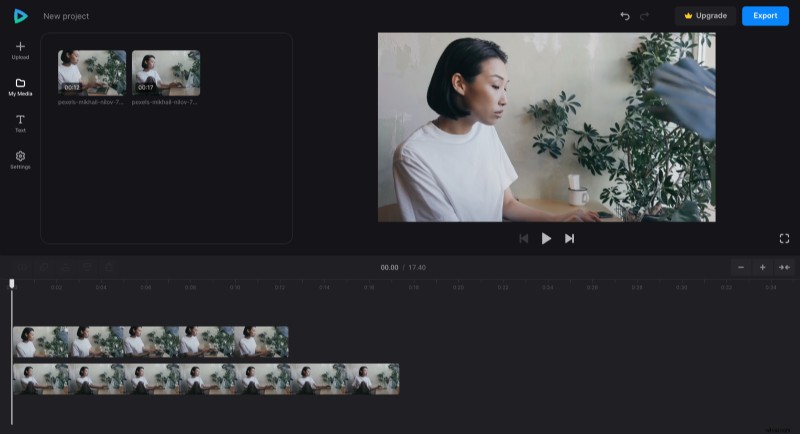
Ledtråd! Om du bara ser en bild i spelaren drar du den bara i hörnet och ändrar storleken. Med största sannolikhet finns andra filer precis bakom det.
Sedan, om du vill lägga till någon bildtext, trycker du på "T text"-ikonen i det vänstra sidofältet och väljer en förinställning du gillar. Alla inställningar för text kommer som alltid att bli tillgängliga i området bredvid sidofältet.
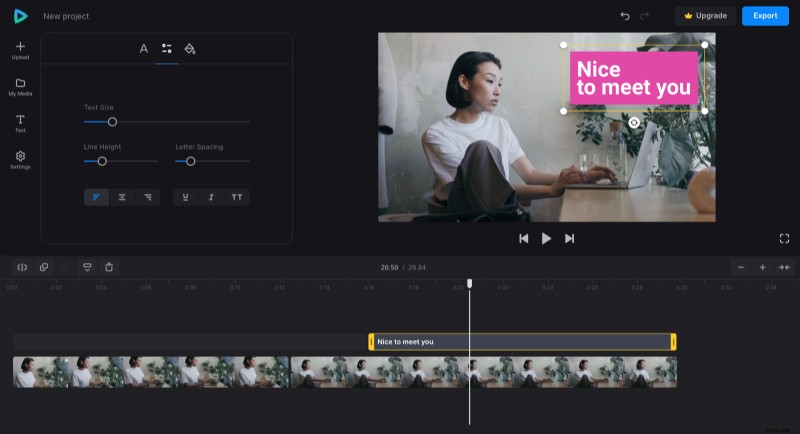
Förbättra din presentation genom att lägga till lite musik. Du kan ladda upp ljudfiler på samma sätt som bilderna i föregående steg. Justera sedan dess volym och lägg till in- och uttoningseffekter om det behövs.
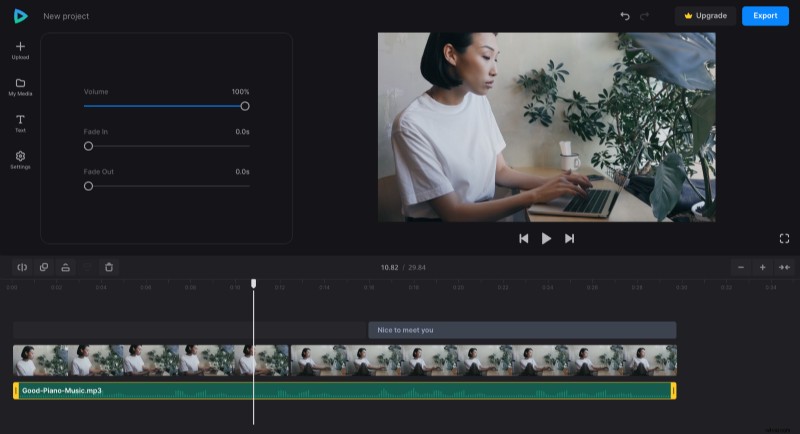
Ledtråd! För att justera spårens längd kan du använda gula handtag. Snäppning hjälper dig att enkelt matcha längden på elementen. Som regel är den här funktionen aktiverad som standard, men ifall du kan växla den längst upp till höger på tidslinjen, leta efter ikonen med parenteser till vänster om zoomikonerna.
-
Spara projektet
När du har ställt in och justerat allt, ge projektet den sista körningen för att se till att du gillar det du ser. Om så är fallet, tryck på "Exportera"-knappen och välj upplösning. Gratiskonton har två tillgängliga alternativ (480p och 720p). Om det inte räcker, överväg att uppgradera din prenumeration till Clideo Pro.
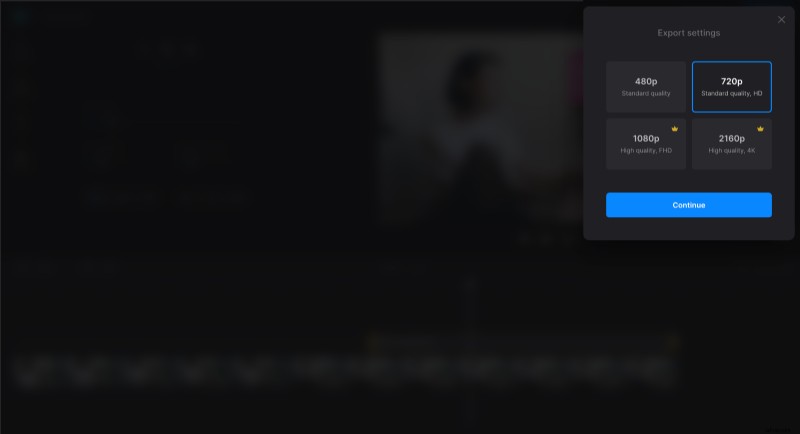
När projektet har bearbetats kan du spara det på din enhet, ladda upp det till Google Drive eller Dropbox eller trycka på "Redigera"-knappen och fortsätta arbeta.
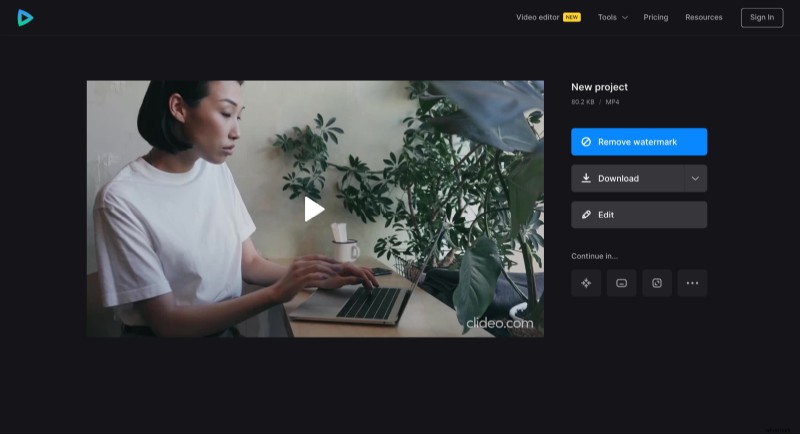
Vi har beskrivit hur du presenterar dig själv i en video och gett dig rätt verktyg. Nu är det din tur att utnyttja det! Läs också mer om videoredigerare i vårt hjälpcenter.
