Lär dig från den här guiden om hur du gör smidiga in- och utdragningsvideor i CapCut-videoredigeringsappen. Använd effekten klokt och det kommer att göra din video underbar.
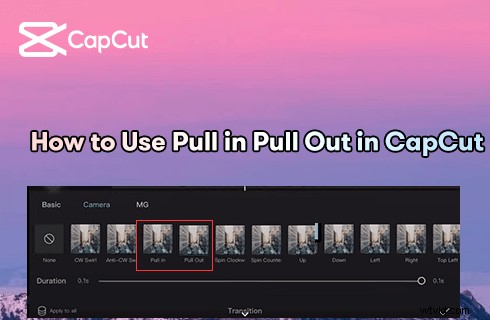
Hur man gör Pull-in eller Pull-out-effekt i CapCut
Pull-in- och Pull-out-effekterna är två kameraeffekter i videoredigeringsappen CapCut, som lätt kan ses över när du använder CapCut. Ändå fick den omfattande användningen av indragnings- och utdragningseffekter på TikTok, fotokompileringsvideor, de utdragbara och utdragbara videorna gradvis uppmärksamhet och imitation. Och det blev faktiskt riktigt bra!
I den här guiden kommer vi att prata omhur man gör en snygg in-/utdragningsvideo . Vi börjar med de grundläggande stegen för att applicera pull-in/pull-out-effekten, och det finns avancerade tips och tricks så att du kan ta dina in- och utdragbara CapCut-videor till nästa nivå!
Missa inte :16 bästa Intro Maker-appar, 22 onlinevideoredigerare, 16 bästa videoredigeringsprogram för Mac
Innehållsförteckning
Vad är Pull-in och Pull-out på CapCut?Hur gör man Pull-in och Pull-out-videor med CapCut
Den idealiska varaktigheten för foton och Pull-effekt
Avancerade tips för Pull- In- och utdragningsvideo
Vad är Pull-in och Pull-out på CapCut?
Först och främst bör du veta att de populära in- och utdragningsvideorna du ser på sociala medier är videoklipp och fotosamlingar med övergångseffekterna för pull-in och pull-out.
Videoövergångar, även kallade videoövergångseffekter, är en efterproduktionsteknik för videoredigering som används för att koppla ihop två videoklipp med en mjuk övergångseffekt. Och Pull-in- och Pull-out-effekterna vi ska prata om idag är tvåkameraövergångar i CapCut-appen, medan kategorin Kamera täcker övergångarna som efterliknar en filmande kameras rörelser.
Nedan följer en steg-för-steg-guide för att få den grundläggande idén om hur du använder indragbara och utdragbara övergångar.
Läs även :10 bästa Capcut-alternativ för Windows, Mac och online
Kolla in den coola CapCut Pull-in Pull-Out-effekten!
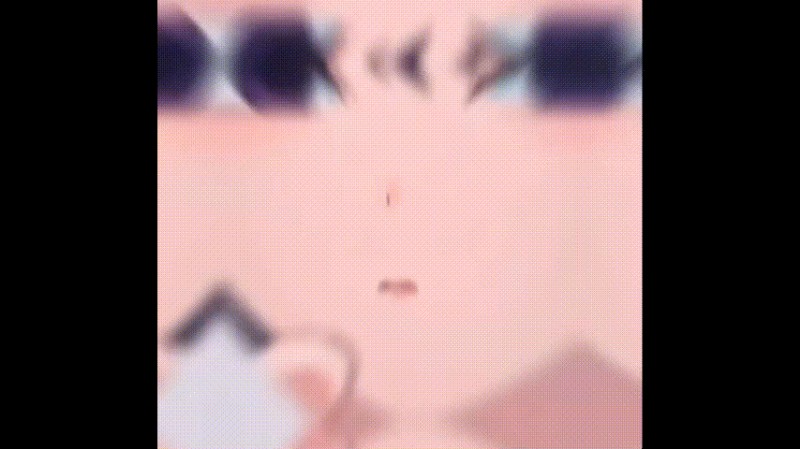
CapCut Pull-in Pull-out Effekt
Hur man gör in- och utdragningsvideor med CapCut – steg för steg
Handledningen nedan demonstreras med den senaste versionen av CapCut på PC, metoden fungerar även med mobila enheter. För detaljer, se vår guide om hur du använder CapCut på PC.
Steg 1. Importera dina media till CapCut
Starta CapCut-appen på din mobiltelefon, tryck på knappen Nytt projekt för att starta ett nytt projekt och importera sedan dina videor eller foton till CapCut. För att göra en unik in- och utdragningsvideo bör du ibland använda båda.
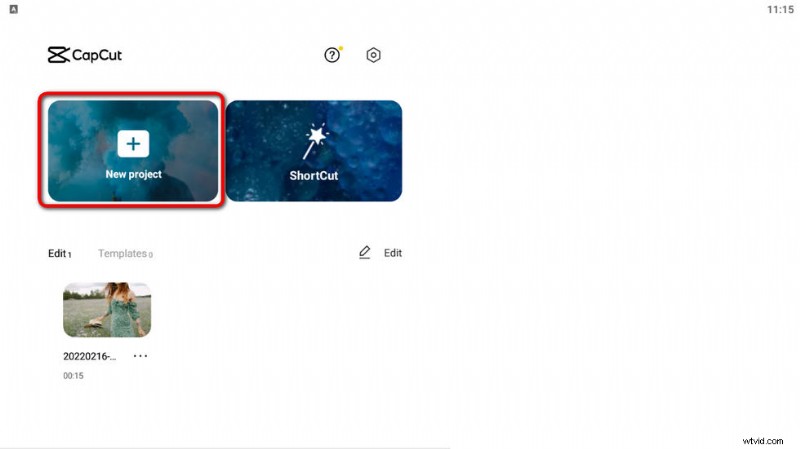
Starta CapCut och skapa projekt
Steg 2. Dela videoklippet
Om du använder ett enda videoklipp, tryck på Redigera och sedan Dela för att dela upp det i flera videoklipp, och du kan lägga till pull-in/pull-out-övergångar i kombinationen. Och om du använder flera fotoklipp för att göra in-/utdragningsvideon, ser du övergångsmärket redan där.
Du bör också justera längden på varje klipp/foto på tidslinjen, cirka 2 sekunders varaktighet för varje klipp/foto är idealiskt för en bättre tittarupplevelse.
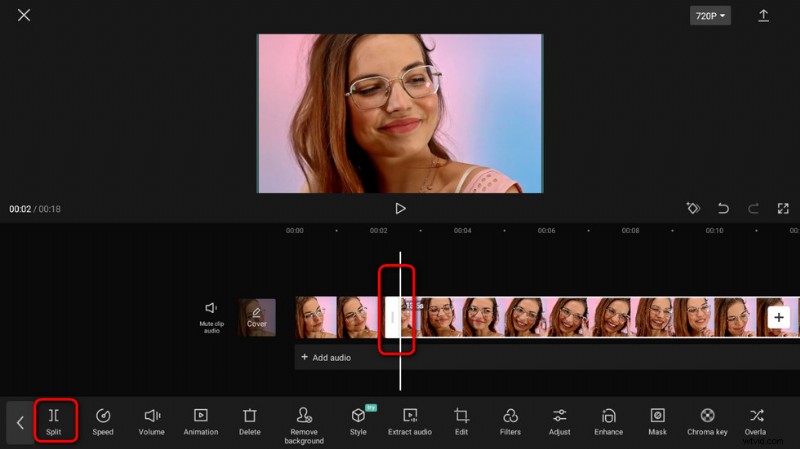
Dela klipp i CapCut
Steg 3. Lägg till pull-in- eller pull-out-effekter
Tryck på avgränsningsmärket i kombination med klippen för att lägga till övergångar till videon. Du kan hitta Pull-in- och Pull-out-övergångar från kategorin Kamera och tryck sedan på den nedre högra bockmarkeringen. Upprepa drageffekten för varje fotoklipp.
Och genom att dra skjutreglaget under, kan du justera varaktigheten för pull-in och pull-out övergångseffekter från 0,1s till 0,3s.
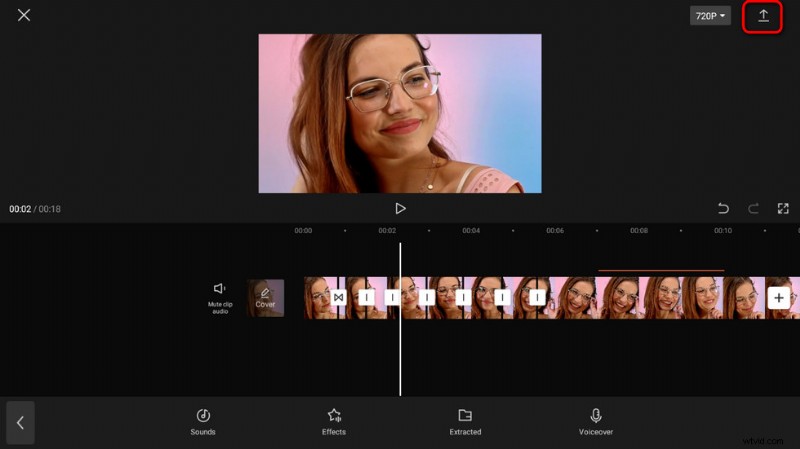
Lägg till pull-in- eller pull-out-effekter
Steg 4. Exportera Pull-in- eller Pull-out-videon
När du är nöjd med din videoredigering, tryck på exportknappen från den övre högra sidan av huvudarbetsplatsen för att spara och exportera in- och utdragningsvideorna. Nu är det dags att dela!
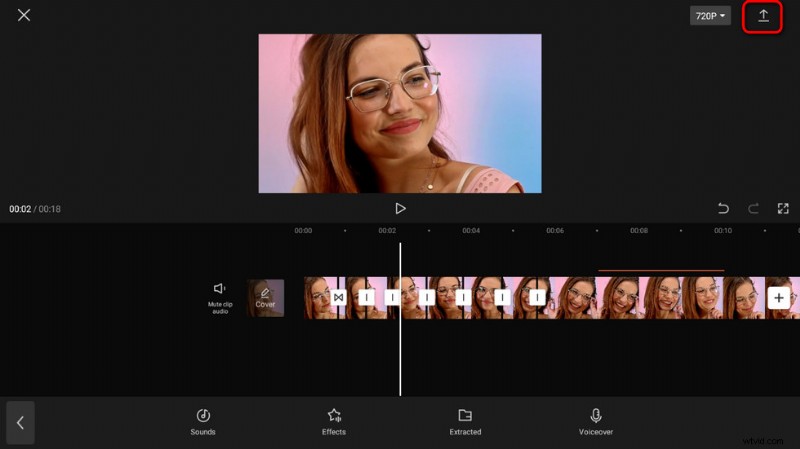
Exportera Pull Effect-videon
Den idealiska varaktigheten för foton och drageffekt
Vad är den optimala varaktigheten för en pull-in- eller pull-out-videoeffekt i CapCut? Enligt våra tester är den idealiska varaktigheten för fotot/delat klipp 2 till 3 sekunder för att göra en cool och tilltalande in-/utdragsvideo. , och varaktigheten för in- eller utdragningseffekten är 0,2 till 0,3 sekunder .
Avancerade redigeringstips för att göra en otrolig Pull-In &Pull-Out-video
Efter att ha introducerat de detaljerade stegen för att göra in- och utdragningsvideor, kommer här några användbara tips från min egen CapCut-videoredigeringsupplevelse. Med dessa små knep tar du ditt videoklipp till nästa nivå och imponerar totalt på dina vänner och följare på YouTube och TikTok!
- Lägg till musik till videon – genom att trycka på ljudknappen från CapCuts huvudarbetsplats kan du enkelt lägga till musik till din video. Och att dela upp din video eller justera ljudspårets längd är ett bra sätt att få pull-in/out-effekten i samklang med musiken!
- Gör en hastighetsredigering – att göra en dynamisk och rytmisk video innebär alltid användningen av CapCut-hastighetsredigering (som vi har sett i en av de senaste TikTok-trenderna), vilket är ett sätt att justera videohastigheten på ett detaljerat sätt. Du kan lära dig mer från vår självstudie för CapCut-hastighetsredigering.
- Gör en 3D-zoom – 3D-zoomeffekten är en av många anledningar till att CapCut blev enormt populär – 3D-zoomtrenden gör till och med en klippkatt populär (från TikTok Phonky Town). Att använda den imponerande 3D-zoomeffekten på några av bilderna i videoklippet är en utmärkt idé!
- Använd oskärpaeffekten för att sudda ut objekten i videon du inte vill ha och för att framhäva resten av områdena. Du kan lära dig av vår guide om hur du gör en video suddig i CapCut.
- Lägga till en ny bakgrund om du inte gillar det som finns. Ge din video ett nytt utseende på ett mer kreativt sätt. Lär dig från vår guide om hur du lägger till bakgrund till video i CapCut.
Dessutom, eftersom CapCut är en så mångsidig videoredigeringsapp som omfattar en ocean av videoredigeringsfunktioner på ett ställe, finns det massor av andra saker som CapCut grön skärm, CapCut-överlägg, etc. som väntar på att du ska prova.
Nu är det dags att prova dessa trick på egen hand för att se om du gillar dem!
Slutsatsen
Sammanfattningsvis är indragnings- och utdragseffekterna bara två övergångseffekter i CapCut-videoredigeraren, och du kan använda dem för att göra fantastiska övergångsvideor och bildkompileringsvideor. Effekterna kommer att ge dina foton ett mycket mer dynamiskt utseende, men för att få en tydligare titt på bilderna kan din publik behöva pausa videon då och då.
Och det finns massor av andra utmärkta alternativ som väntar på att du ska släppa ditt kreativa sinne, starta CapCut på din mobiltelefon och låt oss komma igång!
Fler relaterade artiklar
- 16 bästa videoredigeringsprogram för Mac:gratis och betald
- 12 bästa appar för att byta ansikten för att lägga till lite kul till dina foton
- Top 18 Slow Motion-videoredigerare för att sakta ner världen
- Den kompletta guiden om hur man gör en smidig video i slow motion
- 15 bästa videoredigerare med delad skärm för proffs och nybörjare
- Top 24 PC-spel Ladda ner webbplatser [Uppdaterad]
