På den här sidan kommer du att lära dig från den detaljerade guiden om hur du exporterar en video i CapCut (med eller utan vattenstämplar), och de bästa exportinställningarna för att uppnå ett tilltalande resultat på TikTok. Det bästa CapCut-alternativet för att justera CapCut-exportens FPS och Bitrate kommer också att introduceras.
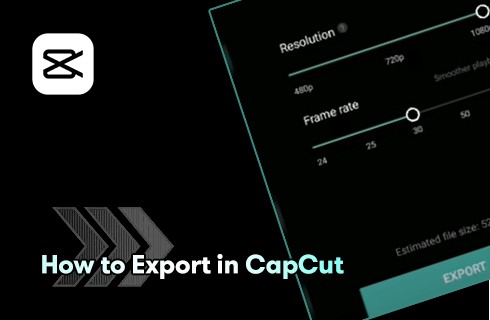
Hur man exporterar i CapCut
Videodelningsplattformen TikTok sveper över världen och vinner allas uppmärksamhet, inklusive dina barn. Vi älskar alla korta videor och spenderar en stor majoritet av vår fritid på att titta på dem, och vare sig vi har insett det eller inte är det de högkvalitativa videorna som lockade oss mest. Jag menar, det ligger i vår natur att uppskatta det finaste.
De flesta TikTokers använder standardvideoredigeringsappen CapCut för att skapa innehåll, och det är viktigt att få bättre kvalitet på vårt innehåll.
Idag i det här inlägget kommer vi att prata om hur man exporterar videor i CapCut , och de bästa CapCut-exportinställningarna för TikTok , för att få bra videokvalitet. Läs nu vidare för att lära dig mer.
Missa inte :20 bästa videoredigeringsappar, 16 bästa Intro Maker-appar, 22 onlinevideoredigerare
Innehållsförteckning
Hur man exporterar en video i CapCut – steg för stegHur exporterar man i CapCut utan vattenstämpel?
Hur får du bra kvalitet på TikTok i CapCut
Justera videobithastighet och dimension med CapCut Alternativ
Hur man exporterar en video i CapCut – steg för steg
För att komma igång kommer jag steg för steg att visa dig hur du exporterar en video i CapCut-videoredigeringsappen. Och vi kommer att få in kvalitetsdelen om ett tag.
Handledningen demonstreras på en Android-smarttelefon, och metoden fungerar även med CapCut på iPhone och CapCut på PC.
*Observera att i vissa versioner av CapCut är alternativen för att anpassa exportinställningar separerade och läggs åt sidan från knappen Exportera, vilket gör att exportstegen skiljer sig något från följande handledningar.
Steg 1. Ladda videoprojekt i CapCut
Starta CapCut på din enhet och öppna sedan videoprojektet du tänker exportera i CapCut. Om du inte har ett befintligt videoprojekt ännu, tryck på Nytt projekt för att starta ett nytt och börja redigera.
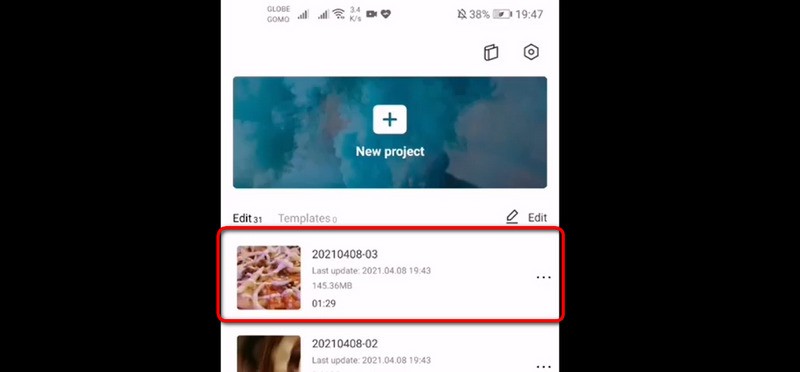
Ladda redigeringsprojekt i CapCut
Steg 2. Tryck på Export-knappen i CapCut
Tryck på den övre högra knappen Exportera för att gå till CapCut-exportfönstret. Exportknappen ser ut som en uppåtpil.
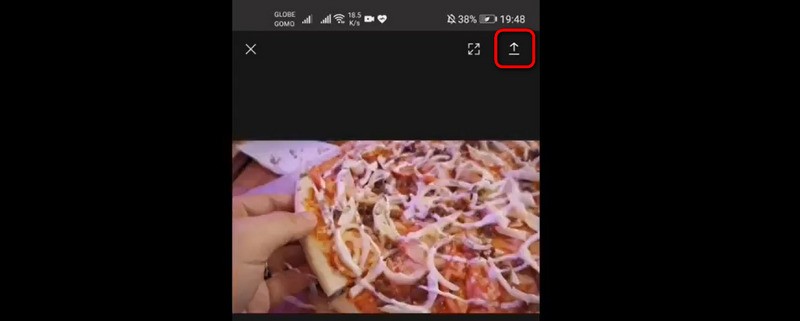
Tryck på Export-knappen i CapCut
Steg 3. Exportera video i CapCut
Från CapCut-exportfönstret, justera videoupplösning från 480p till 1080p och bildhastighet från 24FPS till 60FPS. När du är klar trycker du på den nedre knappen Exportera för att exportera din video.
Relaterade inlägg :Hur gör man Velocity Edit på CapCut?
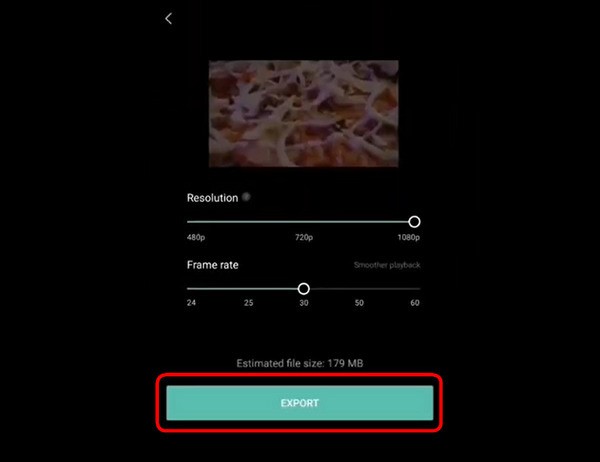
Exportera en video i CapCut
Hur exporterar man i CapCut utan vattenstämpel?
Som vi vet, om du är klar med redigeringen och exporterar ett projekt eller en mall direkt i CapCut, kommer du att märka en CapCut-vattenstämpel i slutet av videoklippet.
För att exportera CapCut utan vattenstämplar bör du manuellt ta bort vattenstämpeln som automatiskt läggs till i slutet av tidslinjen för ditt videoredigeringsprojekt.
För mer information, se vår guide om hur du tar bort vattenstämpel i CapCut från videoslut eller mallar.
Hur får du bra kvalitet på CapCut TikTok
För att imponera på fler tittare på TikTok försöker influencers alla förbättra sin videokvalitet för att matcha de senaste industriella specifikationerna. Men hur får man bra kvalitet på CapCut för TikTok då? Kvaliteten på en video är föremål för många kriterier, varav de viktigaste inkluderar videoupplösning, video-FPS och videobithastighet – som avgör hur tydliga och smidiga dina videor är.
Och enligt testlösningen från IoForths videoproduktionsteam är de bästa exportinställningarna för TikTok följande.
Bästa CapCut-exportinställning för TikTok
Upplösning :4k (eller det näst högsta alternativet)
Bildförhållande :Vertikal 9:16 eller 1080px x 1920px.
Bildfrekvens :24 till 30 FPS.
Bithastighet :516 kbps.
Men som vi kan se från CapCut-exporthandledningarna ovan erbjuder CapCut endast anpassningar för videoupplösning och bildfrekvens . Så i ett försök att få bra kvalitet för CapCut-videoexport på ett mer exakt sätt kommer vi att använda en kraftfull CapCut-alternativapp.
Justera videobithastighet och dimension med CapCut Alternativ
I den här delen skulle jag vilja presentera den bästa CapCut alternativa videoredigeringsappen som låter dig justera videobithastighet, bildförhållande, ljudbithastighet, ljudsamplingshastighet, etc. med lätthet. Detta fantastiska gratisverktyg är FilmForth, en gratis allt-i-ett-videoredigeringsprogramvara för Windows och ett av de bästa CapCut-alternativen för PC och online.
FilmForth erbjuder detaljerade exportinställningar, vilket gör att CapCut-användare kan konfigurera sina exportparametrar ytterligare. För att justera videoexportinställningar med FilmForth,
- Ladda ner och installera FilmForth från Microsoft Store eller genom att klicka på knappen Ladda ner nedan. Starta sedan FilmForth på din dator.
- Importera din CapCut-exportvideo och utför ytterligare videoredigering om det behövs. Du kan till exempel ändra videoformatet från huvudarbetsplatsen.
- Tryck på knappen Spara video så kommer fönstret för exportinställningar att dyka upp, där du fritt kan justera videoupplösningen (upp till 4K stöds ), videokvalitet (bithastighet), video-FPS, ljudkvalitet, ljudsamplingshastighet, etc.
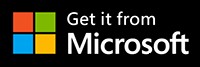
Medan du håller på, glöm inte att konsultera den bästa CapCut-exportinställningen för TikTok som anges ovan!
FilmForth är en praktisk videoredigerare som låter dig slå samman, rotera, lägga till specialeffekter, lägga till övergångar, lägga till PIP-effekter och lägga till klistermärken till videor. Och fler fantastiska videoredigeringsfunktioner som du kan ta reda på.
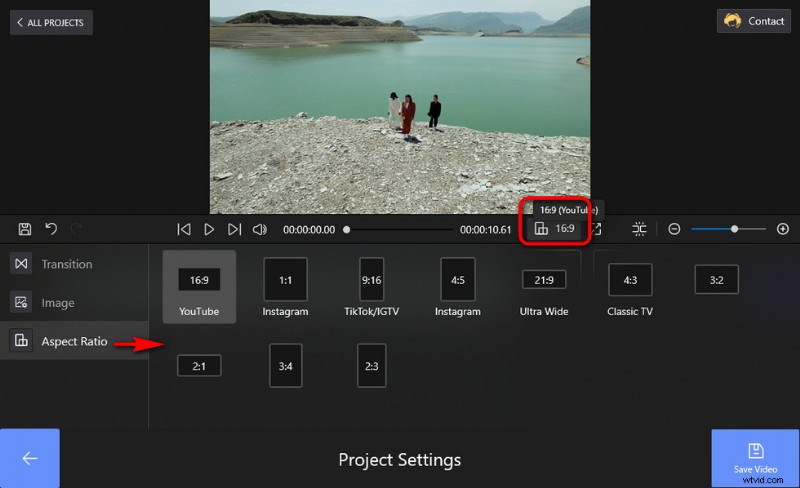
Ändra bildförhållande
Slutsats
In conclusion, to achieve the best visual result on TikTok, you need to configure your video resolution, video aspect ratio, video frame rate, video bitrate, etc. to the designated value. While the CapCut app only supports adjusting two of which, it’s a good plan to use the best free CapCut alternative FilmForth for more customization, and it even supports further video editing if needed.
FilmForth is a completely free and useful video editing tool, so make sure to use it with CapCut, it will certainly help you create your next viral video on TikTok!
More Related Articles
- 16 Best Video Editing Software for Mac:Free and Paid
- 12 Best Face Swap Apps to Add Some Fun to Your Photos
- Top 18 Slow Motion Video Editors to Slow Down the World
- The Complete Guide on How to Make a Smooth Video Slow Motion
- 15 Best Split-Screen Video Editors for Professionals and Beginners
- Top 24 PC Games Download Websites [Updated]
