I det här inlägget kommer vi att diskutera Shotcut, en videoredigeringsprogramvara med öppen källkod, som gör allting ner på sitt eget sätt.
Har du hört talas om öppen källkod? Det innebär att utvecklarna av programvaran distribuerar dess källkod, vilket gör den tillgänglig för andra som kan ha fastnat i den att se, kopiera, lära sig av, ändra eller dela med dess ursprungliga rättigheter. Programvara med öppen källkod anses säkrare och stabilare än proprietär programvara, vilket innebär att endast de som skapat den kan ändra den, som programvara från Google och Adobe. Eftersom vem som helst har rätt att göra något med öppen källkod, är oddsen att någon kan upptäcka och rätta till ett fel eller en bugg i ett originalprogram på nolltid. Föreställ dig det, tusentals expertutvecklare arbetar ständigt tillsammans från hela världen, och de kan fixa och uppdatera programvara med öppen källkod snabbare än de proprietära mjukvaruteamen gör.
Shotcut är förmodligen en av de mest kända videoredigeringsprogrammen med öppen källkod. Det är gratis och körs på flera plattformar. Du kan ladda ner den från dess officiella webbplats utan någon programvara som inte är relaterad, såsom webbläsarverktygsfält eller nedladdningshanterare. Shotcut är en av de bästa gratis MP4-redigerarna, och den ses också som en bra ersättning för Apple iMovie på Windows-datorer.
Vi har testat den senaste versionen av Shotcut 22.01.30 , så att vi kan beskriva hur det fungerar och vad det saknar. Läs vidare för vår djupgående recension.
Fler gratis videoredigerare :CapCut Review, VideoPad Review, iMovie Review
PROS
- Helt gratis
- Platformsöverskridande (körs på Microsoft Windows, Mac OS X och Linux)
- Fungerar med lägre utrustning och har en bärbar Windows-dragkedja
- Förhandsgranska klipp fritt utan att nödvändigtvis lägga till dem i spellistan
- Exportera video av hög kvalitet upp till 4K enkelt
- Rikiga självstudier
NACKER
- Uppspelningen på tidslinjen är ofta hackig
- Övergångar är begränsade
- Stöder inte externa undertextfiler
- Tillhandahåller inte videomallar själv
- Kan inte göra Multicam-redigering
- Saknar rörelsespårningsfunktion
Gränssnitt
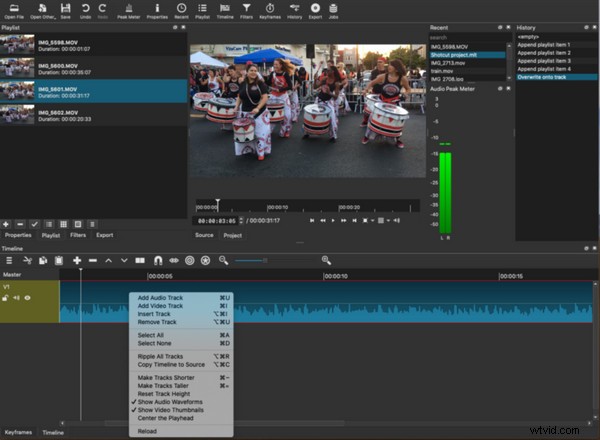
Shotcut Interface
Shotcut syftar till att bearbeta en video snabbt och enkelt för både nybörjare och de som har lite erfarenhet av redigering, så den försöker ge bara ben i sitt gränssnitt. Men vi anser att det är lite texttungt. Det kan vara lite knepigt att förstå och använda, särskilt för någon som är helt ny på videoredigering. Och gränssnittsdesignen är lite gammalmodig, även om det inte är ett stort problem eftersom estetik är en ganska subjektiv term.
Standardlayouten är sparsam, med en menyrad och några huvudfunktioner på en rad överst. Du kan använda toppmenyn för att skapa en anpassad - alla paneler är dockningsbara. Den del som används för att ändra redigeringsfältet finns i det övre högra hörnet. Under menyraden finns spellista, projektvisning och den nyligen tillagda fillistan. Mediet du en gång använde och skapade kommer att finnas på listan Senaste för din snabböppning. Det här området kommer att ändra vad det visar när du ändrar redigeringsfält. Längst ner finns tidslinjen. Det finns ganska mycket du kan göra på tidslinjen, inklusive dela, lägga till, zooma och så vidare. Tidslinjen är icke-magnetisk, så den har en snäppknapp som hjälper till att skjuta ihop två klipp på samma spår utan mellanrum mellan dem.
Det finns en praktisk funktion som du kommer att märka ovanför tidslinjen som heter Ripple. Som namnet antyder gör det att en redigering påverkar klippen på tidslinjen som är senare eller efter att klippet har ändrats. Till exempel tar borttagningsalternativet rippel inte bara bort klippet utan också utrymmet som upptas av klippet. Den här funktionen kräver att du ändrar starttiden för alla följande klipp.
Även om det inte är så intuitivt som det lovar, är det fortfarande inte svårt att förstå och lära sig denna Shotcuts konventioner. Att bemästra det med hjälp av instruktionsvideo som utvecklarna lägger ut på YouTube och deras forum är ett bra val.
Grundläggande funktioner
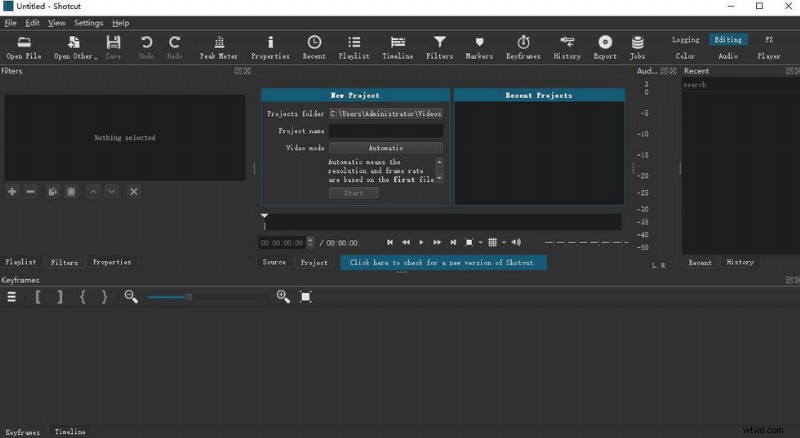
Shotcut grundläggande funktioner
För att få jobbet gjort med minimala steg, tillhandahåller Shotcut några grundläggande funktioner.
När du startar ett nytt projekt kommer du att bli ombedd att välja att antingen lämna upplösningen till Automatisk eller ställa in den på en specifik dimension. Automatiskt betyder att upplösningen och bildhastigheten baseras på den första filen du lägger till i ditt projekt. Om den första filen inte är ett videoklipp, till exempel bild eller ljud, blir den 1920x1080p 25fps. Den stöder en 4K-upplösning vid max 60 fps. Du kan också ställa in den på anpassad och ange den exakta upplösningen och exakta bildhastigheten du vill arbeta med.
Genom att dubbelklicka på objekten i spellistan kan du fritt förhandsgranska klipp utan att nödvändigtvis lägga till eller stänga dem. Men för att trimma eller justera ett objekt i spellistan måste du först dra det till tidslinjen. Shotcut har ett ärligt sätt att berika tidslinjen, eller hur? Du kan lägga till så många video- och ljudlager/spår som vi behöver. Att släppa ett klipp direkt ovanför ett annat på tidslinjen hjälper dock inte att skapa ett nytt lager för själva klippet.
Du kan enkelt hålla reda på allt du har gjort med dina klipp, för Shotcut kommer att notera alla dina historikredigeringar.
Det är anmärkningsvärt att Shotcut stöder hundratals ljud- och videoformat och codecs tack vare FFmpeg. Det är ett ledande multimediaramverk som kan spela upp i stort sett allt som människor och maskiner har skapat och körs flytande med de mest obskyra gamla formaten upp till framkanten.
Textredigering
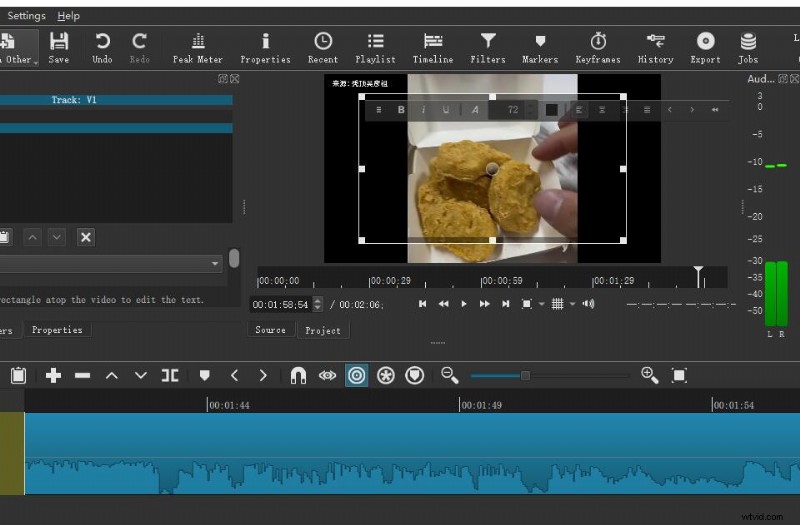
Shotcut textredigering
Det finns inget textalternativ direkt i gränssnittet. Du måste gå till Filter och klicka på "+" och välja Rich Text. Det är en Shotcut-konvention att allt som lägger till eller modifierar klippen kallas Filter. Du får ändra typsnittet och sedan anpassa dess storlek, färg, kontur och tjocklek, stoppning, bakgrund, position och mer. Men för att kontrollera när och var text visas i vår video måste du först dela upp klippet. Om vi vill ha några animationer på vår text, som tona in och ut, måste du gå till lagret och placera indikatorn där du vill att vår text ska börja och sluta. Shotcut stöder inte externa undertextfiler samt många textmallar. (Den främsta anledningen är att det inte finns många textmallar för Shotcut.)
Ärligt talat är Shotcuts textfunktion långt ifrån perfekt, även om den försöker. Det passar förvisso vissa grundläggande behov men är fortfarande lite frustrerande och följer några gamla regler. En gnista vi kan säga är att du kan designa vår text och våra titlar och spara dem som förinställningar för framtida användning.
Här kan du hitta en alternativ metod för att redigera texter i videor på Windows.
Ljudredigering
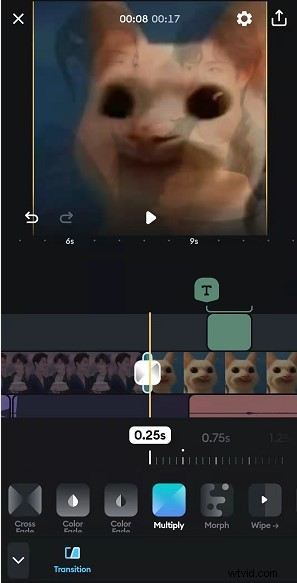
Shotcut ljudredigering
För att starta ljudredigering måste du skapa ett ljudspår i första hand genom att klicka på de tre horisontella linjerna i det övre vänstra hörnet ovanför tidslinjen. Och dra och släpp sedan ett ljudspår från spellistan eller listan Senaste för att göra något relaterat till varaktighet, som att dela, trimma och knäppa ihop ljudspår.
Men det finns mycket vi kan göra med ljudet med Shotcut. Du kan redigera varje bildruta separat, hantera ljudkvaliteten med hjälp av en uppsättning filter för ljudredigering och LADSPA-effekter, inklusive tonkontroll, equalizer, etc. Dessutom kan volymen och samplingshastigheten också anpassas.
Om du vill redigera ljud i en video måste du först låsa ljudspåret. Eftersom allt du gör med videon i Shotcut kommer att påverka både video- och ljudspår. Men ibland kan du dra fördel av regelversens vice för att uppnå några överraskande effekter. Till exempel för att tillämpa upplösningsövergången för att ta emot en övertoningseffekt på ljudspåret.
Shotcut stöder ljudmixning över alla spår. Dessutom förinställer den en bunt ljudfilter, som Balance, Band Pass och Compressor. Om du inte är bekant med ljudjustering, ta det lugnt, det finns alltid en audiometer som hjälper dig att övervaka dina justeringar. Så prova bara dessa filter ett efter ett för att välja det bästa.
Filter och effekter
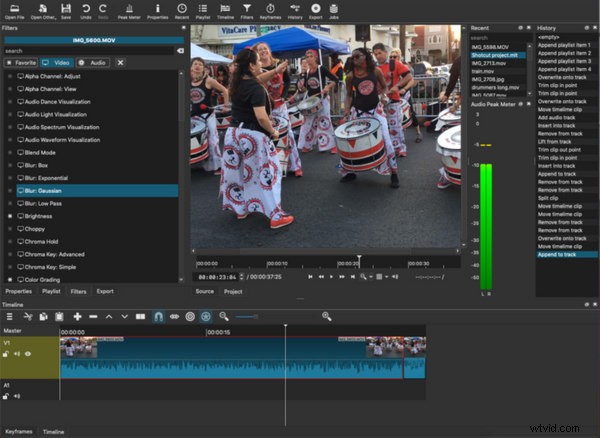
Shotcut-filter och effekter
Filterikonen finns överst i gränssnittet. Du kan se alla dess tillgängliga filter när du klickar på ikonen och "+". Dessa filter är indelade i fyra delar, Favoriter, Video, Ljud och Tid i en måttlig uppsättning. Shotcut här har enkla och lättförståeliga filter, som hastighetseffekt, ljusstyrka och avancerade, som chroma key och trevägshjul för färgkorrigering och gradering. De är alla anpassningsbara och du kan ändra nivån genom att kontrollera procentandelen för att bestämma hur du ska förbättra din video.
Shotcut stöder videokomposition över videospår. Och för en överlagring innehåller den komposit-/blandningslägen på professionell nivå än annan programvara i allmänhet. Du kan stapla effekter i flera lager eller använda nyckelbildrutor för att animera effekter, som alla fungerar som förväntat.
Den nya funktionen 360° videofilter är en stor överraskning, genom vilken du kan använda den för att skapa Point-of-View-perspektiv, foto-time-lapses, miljökartor för 3D-modeller. Förresten, det är vanligtvis en betald funktion eller behöver du gå Pro. Samma sak med pipettverktyget. Den används för att välja neutrala färger för vitbalansering, som vi inte bryr oss om att färggradera så hårt.
Övergångar
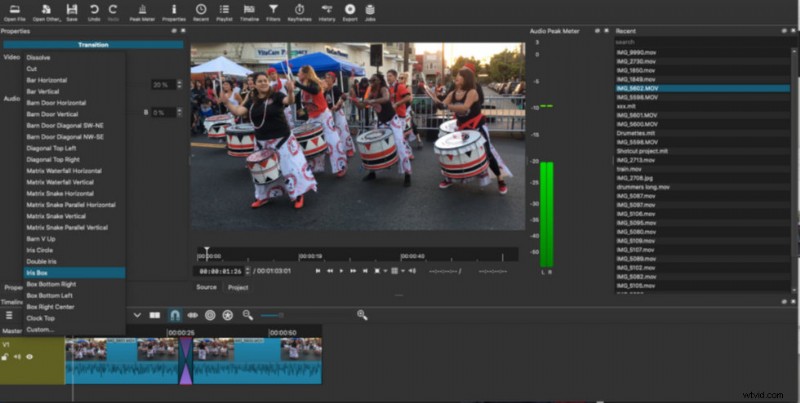
Shotcut Transitions
En övergång är en kort animation som kopplar samman två klipp. Det händer i slutet av det första klippet. Att lägga till en vanlig övergång i Shotcut är ganska enkelt under denna regel. Du behöver bara dra ett klipp över det andra, och Shotcut kommer automatiskt att skapa en standardövergång för övertoning, som ser ut som en bokstav X, i överlappningen. Om du vill ha andra övergångar måste du gå till Filtrera och testa andra anpassningsbara alternativ.
Shotcut har wipe-övergångar, där ett skott ersätter ett annat genom att färdas från en sida av ramen till en annan eller med en speciell form. Det finns åtta typer av torka övergångar till den senaste versionen. Men Shotcut innehåller fortfarande begränsade övergångar jämfört med annan programvara.
Lär dig mer om en fantastisk gratis videoövergångsredigerare som Shotcut.
Bedömning
Sammantaget presterar Shotcut bättre än vi förväntat oss, och vi kommer att ranka det 3,5/5. Den har inga annonser, uppdaterar månadsvis, erbjuder alla grundläggande funktioner och fungerar bra i tre huvudoperativsystem, även om det ibland ger dig en klumpig känsla. Men det är förmodligen inte en stor sak för de flesta amatörer.
Dess gränssnitt och driftslogik liknar något professionellt videoredigeringsprogram, så det tar ett tag att få kläm på det. De genomsnittliga användarna, som är förvirrade med hur funktionerna är uppdelade och ordnade, kan gå över till något enklare efter några försök. Men om du är tålmodig, nyfiken och villig att klättra på Shotcuts inlärningskurva, kommer du att stå inför en dörr till den nya världen av videoredigering.
Fler relaterade artiklar
- Top 10 MP4 till MP3-konverterare
- De bästa alternativen för Windows Movie Maker
- Top 3 appar för att konvertera YouTube till MP3 för iPhone
- 10 rekommenderade Chroma Key-programvara
- 12 bästa videoredigeringsprogram för YouTube
