VideoPad är ett videoredigeringsprogram som kan ge dig många grundläggande funktioner för att möta dina dagliga behov. Den här artikeln är en omfattande kommentar om VideoPad, inklusive prissättning, fördelar och nackdelar, menyfunktioner och redigeringsfunktioner.

Videopad Review
Som ett mycket praktiskt videoredigeringsprogram är VideoPad ett videoredigeringsprogram utvecklat av NCH-programvaran (utvecklaren) för hem- och professionella marknader, och känt som ett bra alternativ till iMovie på Windows PC. Tack vare stödet för VirtualDub-plugin-programmet kan användare fritt komma åt andra verktyg och effekter från tredjepartskällor. Det gör din operation enkel och effektiv.
VideoPad är ett gratis videoredigeringsprogram. Men jämfört med andra videoredigeringsprogram på marknaden finns det inga irriterande vattenstämplar när du exporterar din video. Detta förbättrar tittarens tittarupplevelse avsevärt. Därför kan den sticka ut från många videoredigeringsprogram.

VideoPad skrivbordsikon
VideoPad är mycket lämplig för nybörjare att lära sig. Dess enkla gränssnitt gör operationen enklare. Samtidigt kan den inte bara redigera video utan också låta dig redigera ljud eller bilder. Du kan ställa in övergångseffekten, ändra bakgrundsmusiken och lägga till titeleffekten till din fil. Dessutom stöder VideoPad också många exportformat som DVD, CD, avi, wmv, etc.
Fler senaste recensioner :Adobe Premiere Elements Review, Vegas Pro Review, Adobe After Effects Review
För- och nackdelar
Det enkla gränssnittet för VideoPad gör det mycket enkelt för nybörjare att lära sig eftersom du inte behöver spendera för mycket tid på att förstå dessa knappar. Du kan använda den för att göra några iögonfallande videor och göra ditt liv mer raffinerat.
Fördelar:
PROS
- Enkelt gränssnitt, enkla funktioner och enkel inlärning.
- Den tar väldigt lite datorminne och laddas ner snabbt.
- Stöd 360-graders videoskapande.
- Du kan spela in ditt unika berättarröst.
- Tillåt bränning till DVD och titta på TV.
- Ingen vattenstämpel.
NACKER
- Den kostnadsfria versionen kommer att ha irriterande popup-fönster.
- Relativt enkla grundläggande funktioner kanske inte uppfyller behoven hos professionella videoredigerare.
- Automatisk konvertering av tal till text är benägen att göra fel.
Priser
VideoPad är en gratis programvara. Du kan ladda ner den direkt från den officiella webbplatsen (https://www.nchsoftware.com/videopad/index.html). Naturligtvis, enligt dina behov, har VideoPad också lanserat två betalversioner och tre olika betalformer - Master's Edition och Home Edition.
Master's Edition:$49,99 (Eller så kan du välja att betala kvartalsvis för $3,88 per månad)
Home Edition:$24.99
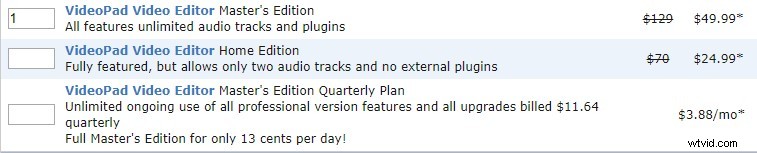
Prislista för VideoPad
Huvudgränssnitt
Dubbelklicka på VideoPad-ikonen för att komma till huvudgränssnittet. Först kommer ett popup-fönster att dyka upp framför dig, inklusive att skapa eller öppna projekt, videoguider och inlärningsguider. Detta hjälper dig att bättre förstå programvaran och bemästra den snabbt.
När du stänger det här popup-fönstret markerar VideoPad några nybörjarguider för dig intimt. Vid den här tiden kommer du att känna att en lärare lär dig hur du använder denna programvara. Detta kommer utan tvekan att förkorta din studietid.
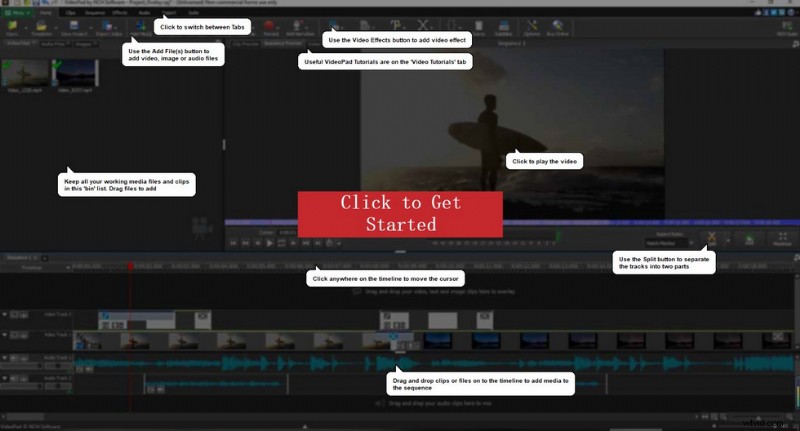
VideoPad Operation Guide
Gränssnittet för VideoPad är mycket enkelt. Den är huvudsakligen uppdelad i fyra områden:menyområde, mediapool, förhandsgranskningsfönster och tidslinjepanel.
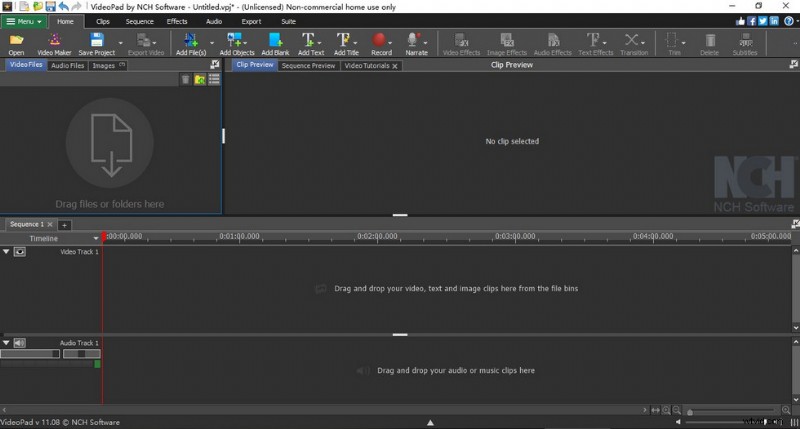
Displaydiagram för huvudgränssnittet
Menyområde
Du kan hitta alla funktioner i VideoPad i menyområdet. Först av allt, Meny, klicka på den här rullgardinsmenyn och du kommer att upptäcka att alla funktionsknappar är täckta. Så denna knapp betraktas också som en sammanfattningsknapp. Sedan Hem-knappen, i den här alternativrutan, kan du se alla funktioner du behöver för att redigera videon. Att lägga till filer, videoeffekter, ljudeffekter, spara övergångsobjekt och exportera video är de vanligaste operationsknapparna.
Clips bar används speciellt för att redigera varje videoklipp, vilket är lämpligt för finklippning. Så om du behöver enkel grundläggande redigering behöver du kanske inte dessa funktioner. Fliken Sekvens används huvudsakligen för att finjustera fragment. När du går in i det här läget kommer du att upptäcka att tidslinjen blir bredare än tidigare. Detta gör det lättare för dig att lägga till videoöverlägg eller justera utseendet på klipp. Om du har ljud i din video måste du flytta ögonen till ljudknappen.
Den här fliken liknar fliken Sekvens tidigare. Effektmenyraden innehåller alla specialeffekter du kan använda, vilket kommer att göra din video mer avancerad. Fliken Export låter dig enkelt exportera olika format eller dela dem med din sociala plattform efter att ha redigerat videon. Den sista Suite-fältet ger dig andra verktyg och programvara för att skapa video. Programvaran visas en efter en och kan laddas ner direkt till din enhet genom att klicka på ikonen.
Mediepool
Mediapoolen i VideoPad används för att ladda upp och spara materialet. Det finns två sätt att ladda upp materialet. Den första är att dra och släppa direkt. Den andra är att klicka på Lägg till fil(er), välj filen som ska läggas till och klicka slutligen på Öppna. När du laddar upp ditt material kommer du att upptäcka att mediapoolen automatiskt klassificerar dessa material för tre typer - videofiler, ljudfiler och bilder.
Samtidigt kan du för att underlätta användningen också klicka på pilikonen i det övre högra hörnet för att förverkliga dubbelskärmsdrift. Om du vill återställa den klickar du bara på krysset i det övre högra hörnet.
Du kan flytta detta flytande fönster när du vill.
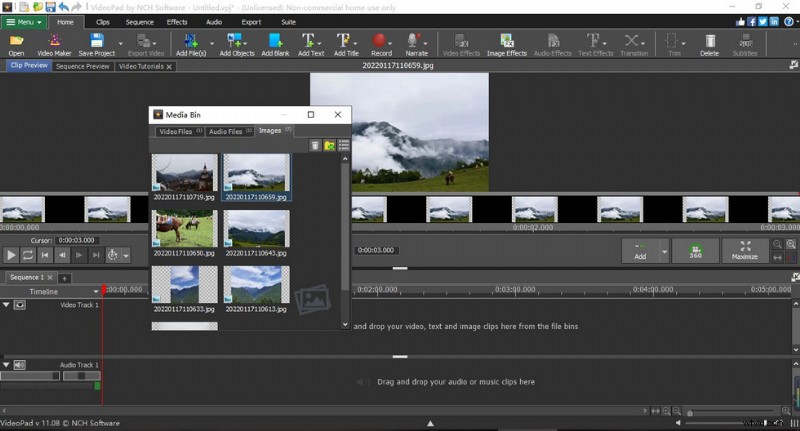
Videopad Media Pool
Fönster för förhandsgranskning
När du dubbelklickar på materialet kommer det att visas i förhandsgranskningsfönstret. Här kan du ändra startposition och slutposition för videon, dela upp klippen, ta bort länken till videon eller ljudet, justera videohastigheten och så vidare.
Precis som mediepooler kan förhandsgranskningsfönster delas in i förhandsgranskning av klipp och förhandsgranskning av sekvens. Och det kan också realisera dual-screen operation, vilket kommer att göra din redigering mer bekväm. Rimlig användning av de små knapparna i förhandsgranskningspanelen gör att du snabbt kan redigera direkt via tangentbordet.
För nybörjare kommer även videohandledningarna att visas här.
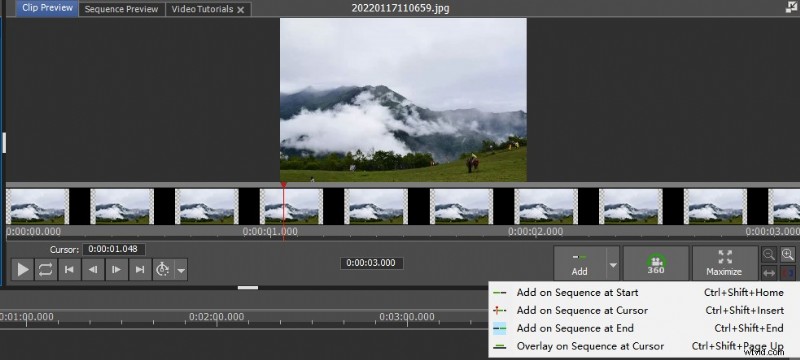
Videopad förhandsgranskningsfönster
Tidslinjepanel
Tidslinjepanelen i VideoPad är uppdelad i två delar:videotidslinje och ljudtidslinje. Det finns två presentationslägen tillgängliga här - Tidslinjeläge och Storyboardläge. Tidslinjeläget visar huvudsakligen varaktigheten för varje segment, medan storyboardläget visar förhållandet mellan varje segment. Att välja rätt tidslinjevisningsläge kan förbättra din efterföljande drifteffektivitet.
Tidslinjen kan justeras på lämpligt sätt med musen.

Videopad tidslinjepanel
Övergång
Varje video innehåller många olika klipp, och specialeffekterna som används mellan dessa klipp kallas övergångar. Tillägget av övergångar kan göra kopplingen mellan videoklipp mer smidig och naturlig. Att lägga till övergångar under storyboardmodellen är väldigt bekvämt. Klicka bara på kopplingssymbolen mellan varje videoklipp så kommer alla typer av inbyggda övergångseffekter att visas.
Du kan förhandsgranska en av övergångseffekterna direkt genom att placera musen över den. Du kan välja motsvarande övergång efter dina behov. Du kan till exempel välja stereokonvertering från 2D till 3D, jämna ut från en scen till nästa, eller zooma för att byta klipp.
Du kan anpassa övergångstiden.
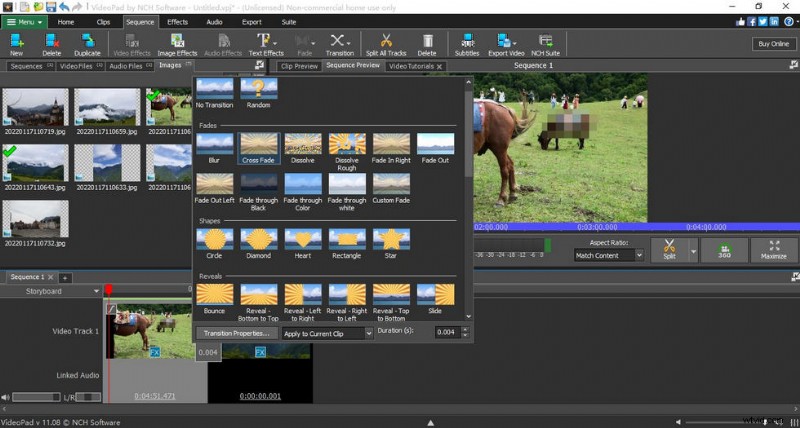
Videopad Transition
Videomaskering
Nästan all videoredigeringsprogram har en specialeffekt som kallas Blur, som kan göra din video suddig. Men vad händer om du vill maskera en liten del av videon? Använd först musen för att välja tidslinjeområdet. Klicka sedan på FX längst ner till vänster, och sedan dyker ett flytande effektfönster upp. Välj Censurera i filter. För närvarande hittar du en ruta i förhandsgranskningsgränssnittet, och du kan ändra storlek på den direkt med musen. Det finns många alternativ i det flytande fönstret.
Du måste välja Black, Pixelate eller Blur i Censor Type som främst avgör vilken typ av mosaik du lägger till. Just nu kan du justera maskens form och position. Eftersom videor inte är statiska som bilder. Därför måste maskeringspositionen ändras i enlighet med videon som spelas upp. Så vi måste skapa nyckelbildrutor själva för att justera hennes position.
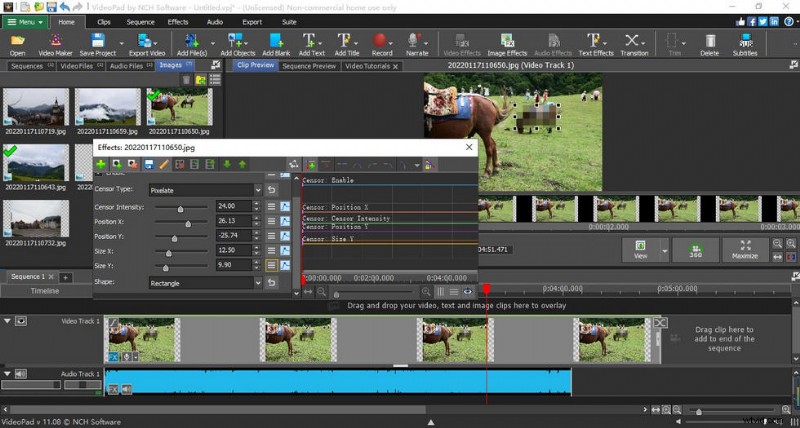
Spårning av videomaskering
Lägg till text
Nu, när du gör videor, särskilt korta videor, kan det att lägga till motsvarande text göra videorna mer intressanta eller lättare för publiken att förstå. VideoPad stöder dig också för att lägga till text till videon. När du klickar på Effekter-Texteffekter kommer du att upptäcka att det finns många stilar för texttillägg. Det är värt att nämna skrivmaskinseffekten eftersom många andra videoredigeringsprogram behöver skapa nyckelbildrutor manuellt om de vill använda denna effekt, som är komplicerad att använda för redaktörer, särskilt för nybörjare.
VideoPad ställer in denna effekt direkt till en given specialeffekt, och du behöver bara välja specialeffekten och mata in orden du vill presentera för att uppnå skriveffekten i realtid. Detta förbättrar redigeringseffektiviteten avsevärt.
Lär dig hur du lägger till text i videor med VideoPad. Du kan också lägga till undertexter till din video med den här funktionen.
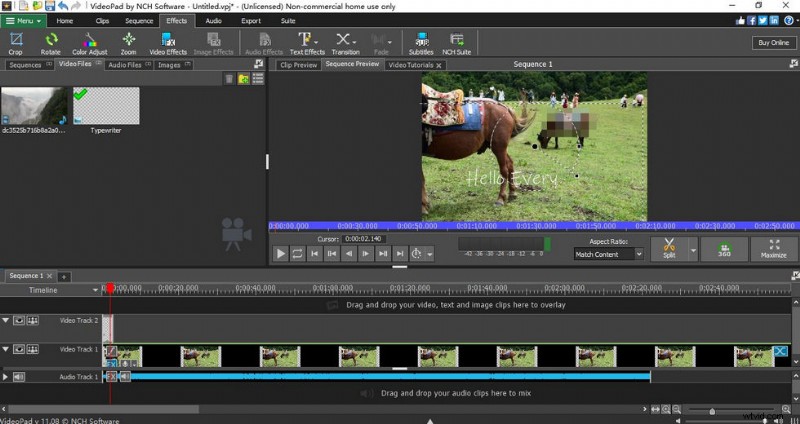
Videopad Lägg till text
Ljudredigering
En komplett videoprodukt behöver inte bara rullande bilder utan också unika ljudeffekter. Endast på detta sätt kan du göra din video mer dekorativ. VideoPad stöder dig för att utföra många specialeffektoperationer på ljud. Flytta musen till ljudets tidslinje, så kommer förhandsgranskningsfönstret att visa hela ljudet.
Du kan justera tidsintervallet med mushjulet för att avsluta finmodifieringen bättre. Klicka på FX på tidslinjen så kommer många specialeffekter att dyka upp framför dina ögon, som brusborttagning, surroundljud, eko, kör och så vidare. Nej, du kan också spela in ditt berättarröst i VideoPad för att göra din video unik.
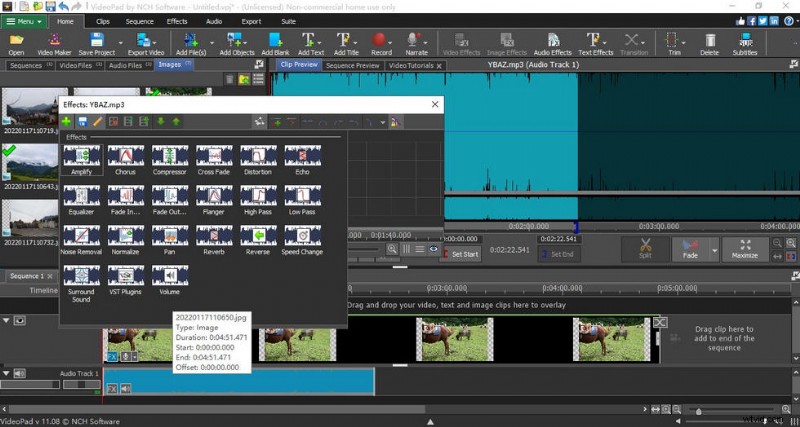
Olika ljudeffekter
Spara och exportera
När du redigerar videor på VideoPad är det bättre för dig att ta för vana att spara hela tiden för att undvika några okontrollerbara faktorer i datorn eller programmet, som kommer att få dig att förlora alla dina ansträngningar. Då blir du kollapsad. Klicka på Hem-Spara projekt eller Ctrl+S för att spara filen.
När du sparar för första gången kommer systemet att dyka upp ett popup-fönster där du kan välja var du vill spara filen. På så sätt, när du sparar senare, kommer du automatiskt att ersätta den tidigare åtgärden. Naturligtvis, om du vill spara följande operationer i andra mappar behöver du bara använda kortkommandot-Ctrl+Skift+S.
Efter att ha gjort videon kommer du till exportprocessen. Klicka på Exportera video i menyraden direkt, och du kommer att upptäcka att det finns många alternativ i den här rullgardinsmenyn. Du kan inte bara exportera till olika filformat för att spara på din dator, utan även bränna till CD-DVD, CD och Blu-ray och till och med exportera som bildsekvens.
Samtidigt låter VideoPad dig också ladda upp videor direkt till sociala plattformar eller delade nätverksdiskar. Men det här alternativet kräver din auktorisering. Efter att ha klickat på OK kommer en spårningsförloppsindikator att visas, som låter dig övervaka slutförandet av nedladdningen eller uppladdningen i realtid.
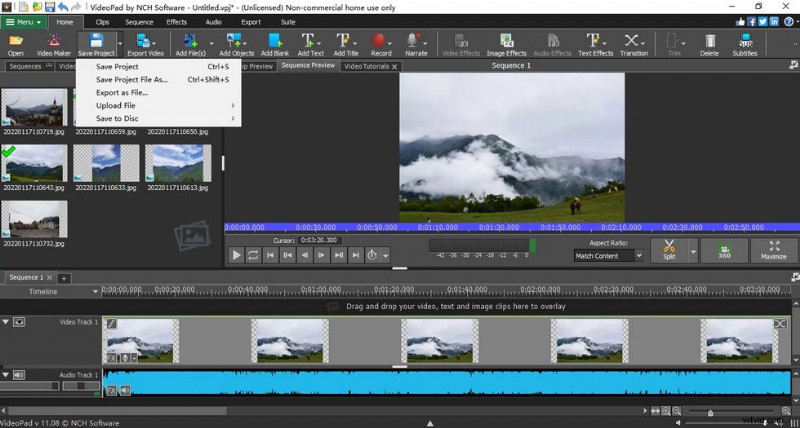
Videopad Spara och exportera
Enhetssupport
VideoPad fungerar både på Mac och PC. Men det är värt att notera att nedladdning av VideoPad på Windows kommer att ha fler funktioner än på Mac.
Bedömning
VideoPad är en mycket vänlig programvara för nybörjare eftersom du bara behöver följa driftsguiden en kort stund för att lära dig de flesta av dess funktioner. Samtidigt, som ett stycke gratis videoredigeringsprogram, kan VideoPad mycket väl uppfylla de dagliga kraven för många människor, särskilt vissa kortvideoälskare. Det kan få din video att uppnå en fantastisk effekt på kort tid. Därför gör denna funktion det till en plats på den mycket konkurrensutsatta marknaden. Dessutom placerar VideoPad programvaran i samma serie med den i den interna menyraden, så du behöver inte söka efter relaterade webbplatser för att ladda ner, vilket effektivt undviker risken att ladda ner piratkopierad eller virusprogramvara.
Men för de flesta proffs räcker inte denna programvara för att möta deras behov, eftersom många funktioner i VideoPad inte uppfyller de professionella standarderna, inte ens den betalda versionen. Därför, om du är en professionell videoredigerare, kommer professionell programvara som Adobe Premiere Elements eller Adobe After Effects att vara mer lämplig för dig.
