CapCut är en gratis och enkel att använda videoredigeringsapp som nyligen har klättrat till toppen av både App Store och Google Play. Det låter dig göra filmiska videor med några få tryck. I den här artikeln ska vi titta närmare på det från dess gemensamma egenskaper till otroliga effekter.
CapCut Review:Innehållstabell
- För- och nackdelar
- 1. CapCut vanliga videoredigeringsfunktioner
- 2. CapCut ljudredigering
- 3. CapCut-text
- 4. CapCut-klistermärken och specialeffekter
- 5. CapCut-filter och övergång
- 6. CapCut Faktisk redigeringsupplevelse
- Ska jag prova det?
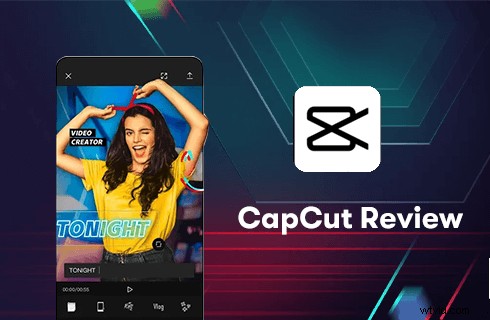
CapCut Review
Videor finns överallt nuförtiden. Har du någonsin undrat varför människor blir kapabla videoredigerare över en natt eller bara en svep upp när de tittar på videor på YouTube eller Tiktok? Till synes har de förmågan att förvandla dessa klipp till kompletta videor på ett ögonblick och till och med lägga till några visuella effekter som du kanske tror borde vara färdiga med något videoredigeringsprogram Pro i efterproduktion. Dessutom är deras videor förmodligen kreativa på ett sätt som överraskar dig.
Uppdaterad information :Metoderna för att använda CapCut på PC har nyligen upptäckts, se vår guide om hur man använder CapCut på PC för mer info. Och du kanske också är intresserad av de 10 bästa CapCut-alternativen för PC.
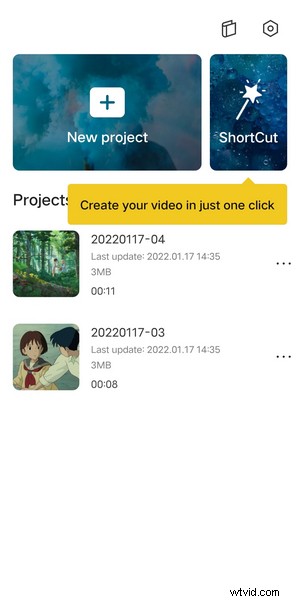
CapCut huvudgränssnitt
Det är dags att glömma klichén att videoredigering har en hög tröskel. CapCut är här, och med det kommer chansen att starta din videoredigeringsresa. Den ägnar sig åt att förenkla komplexa processer och illustrera koncept inom videotillverkning för personer som har mindre yrkeskunskaper och teoretiska saker att skapa fantastiska videor på sina smartphones när som helst, var som helst. CapCut är en av de 20 bästa videoredigeringsapparna 2022, precis som KineMaster, förutom att den används som standardvideoredigeringsapp för den populära videodelningsplattformen TikTok. Läs vidare för att lära dig mer om det.
Missa inte :22 bästa gratis videoredigeringsprogram, 22 onlinevideoredigerare, 16 Intro Maker-appar
För- och nackdelar
CapCut är fantastiskt, men jämfört med vissa professionella och fullfjädrade videoredigeringsprogram som körs på Windows eller Mac som Adobe Premiere Pro, har den fortfarande en lång väg att gå när det gäller avancerade verktyg och effekter. Här skulle jag vilja lista några av dess för- och nackdelar.
PROS
- Enkelt gränssnitt som arbetar med paneler
- Rikiga upphovsrättsskyddade låtar
- Ett paket med mallar att använda
- Trendingeffekter, filter och övergångar
- Tillgänglighet på mer än 20 språk
- Lätt att exportera
NACKER
- Det tillagda spårmängden är relativt begränsad
- Brist på avancerade färggraderingsverktyg som håller konsistensen i alla klipp på en mer flexibel nivå
- Noggrannhetsfel i vissa funktioner, som att ta bort bakgrunds- och kroppseffekter
- Stöd inte liggande läge på smartphones och pads
- Kan inte ställa in bildhastighet högre än 60 FPS
Dessa brister kan ha kastat dysterhet över dina videoredigeringsplaner, men det finns mycket att se fram emot på andra sidor, som text, B-roll (flera överlägg), ljudredigering och specialeffekter; det finns mycket att utforska och mycket att förvänta sig.
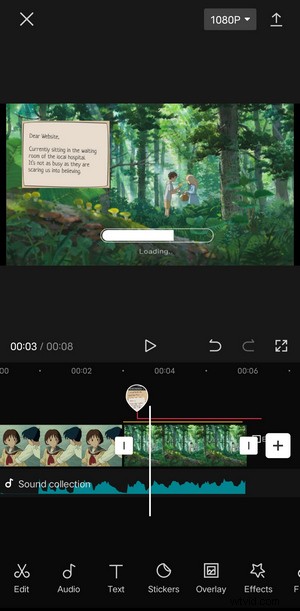
Capcut arbetsgränssnitt
1. Vanliga videoredigeringsfunktioner
Som en lättanvänd app erbjuder Capcut nästan alla videoredigeringsverktyg i ett rent användargränssnitt. Från att dela upp till att kombinera många klipp, från att ändra videoformat till att lägga till canvas, från snabbare till att vända klippet, du kan avsluta allt ovan med några få tryck på dess magnetiska tidslinje. Dessutom, i den senaste versionen, är hastighetskurvan tillgänglig, genom vilken du kan lägga till en ramp för att göra en smidig övergång av dina videor.
Här vill jag introducera en överraskande funktion som den erbjuder, överlägg. Det låter dig sätta ytterligare klipp över det huvudsakliga primära materialet. Naturligtvis kan de applicerade klippen skalas upp och ned genom att nypa för att zooma på skärmen och kan trimmas ner på samma sätt som du gör till det primära klippet. Andra vanliga metoder för CapCut-överlägg inkluderar:CapCut grön skärm och lägga till bakgrund i CapCut.
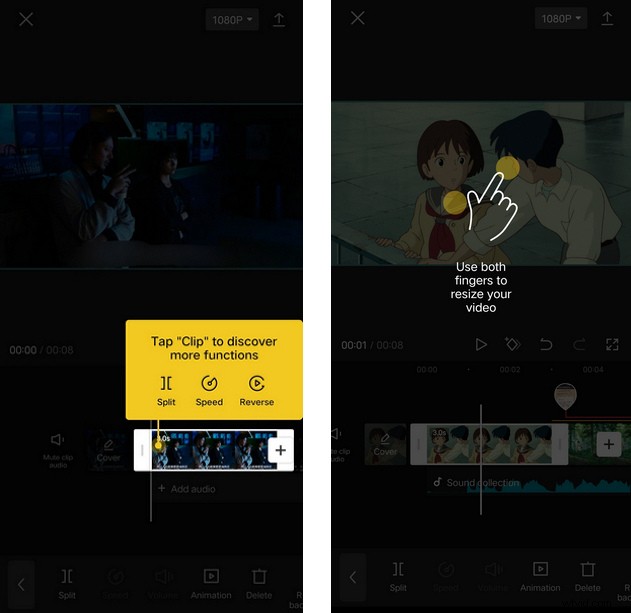
CapCut gemensamma funktioner
2. Ljudredigering
CapCut innehåller ett rikt musikbibliotek med exklusiva upphovsrättsskyddade låtar. Om du inte är nöjd med musiken den erbjuder kan du importera låtar från din enhet och extrahera ljud från befintliga videor. Dessutom ger det en mängd ljudeffekter. För din bekvämlighet ställer CapCut in ett sökfält och en favoritknapp för ljudeffekterna på tungspetsen. Samma sak med överlagring, att redigera ljudspåret separat inkluderar att justera volymen, ställa in var ljudet börjar och slutar, klippa ut den del av ljudet du vill ha och så vidare.
Överraskande nog finns det ett match-out-verktyg för att lägga till beats. Du kan välja att antingen lägga till dem själv eller genom CapCut automatiskt.
Men om du vill ändra tonhöjden för det tillagda ljudspåret, minska ljudexponeringen eller förbättra ljudkvaliteten som vissa Pro-program gör, så hoppas jag att vi kommer att hitta de verktygen i dess framtida versioner.
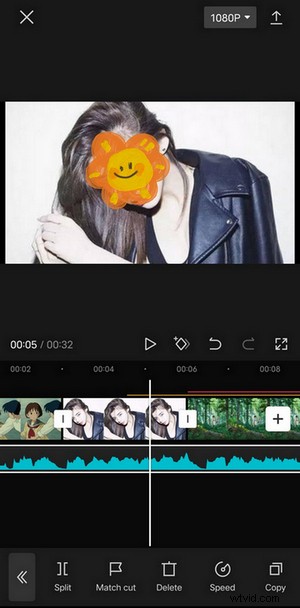
CapCut ljudredigering
3. Sms:a
Text kan vara informativ; video med text kan vara fängslande. Det är anledningen till att många videoredigeringsappar försöker erbjuda rikliga textredigeringsverktyg för att se till att det är möjligt att skapa fantastiska bildtexter. Det är en bra poäng, men med det kommer frågan, hur man snabbt integrerar dessa verktyg för att göra det mönster vi vill ha.
CapCut förinställer kreativt mallar för textredigering för att förhindra att du går vilse i en rad utarbetade och nödvändiga flikar, som att justera teckenstorlekar, ändra olika stilar och prova flera bubblor, och på så sätt blir processen mer effektiv.
Dessutom, om du tröttnar på att lägga till text manuellt, prova Voiceover i ljudredigeringssektionen och verktyget för automatisk bildtext tillsammans. Närmare bestämt kommer CapCut att skapa ett bildtextlager när du trycker på Auto bildtexter, och alla genererade bildtexter kommer att delas upp i ett eget grafiskt lager vid den exakta tidskoden som de läses upp.
Du kan ta bort dem, flytta dem eller klippa för att dela och skapa en annan bildtext från den befintliga bildtexten. Om du inte bara vill redigera en bildtext individuellt varje gång, använd Batch Edit för att ge alla dina bildtexter en engångsgranskning i en rullningsruta. Du kan också stilisera dem tillsammans genom att bocka för att bestämma om du vill tillämpa stilen på alla eller inte.
Med dessa enorma tidsbesparingar tror jag att ingen kommer att vara snål med beröm efter att ha använt CapCuts geniala sätt att bearbeta text.
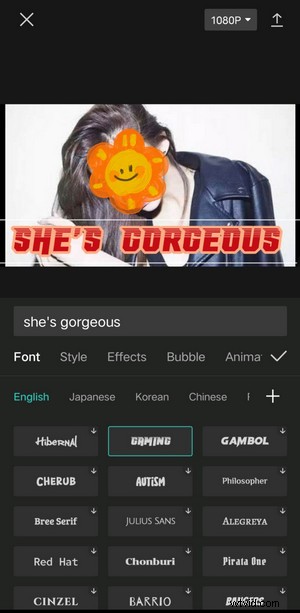
CapCut Lägg till text
4. Klistermärken och specialeffekter
Låt mig presentera dessa två verktyg tillsammans eftersom de båda används för att modifiera presentationen av en video.
1) Klistermärken
CapCut har en fördel i att tillåta oss att redigera våra videor precis som vi gör till våra foton, och detsamma gäller med klistermärken. Den kategoriserar klistermärken enligt deras teman. Förutom de mest använda emojierna har vi klistermärken inklusive snöflingor, stjärnor, pilar och några tidsangivna eller teman, som vlogg, jul och nyårsdagen. Importera bilder från din enhet som klistermärken är välkomna, men endast i JPG- och PNG-format. Tyvärr ställer CapCut inte in ett sökfält eller en favoritknapp här. Om du gillar att använda klistermärken ofta kan du känna dig lite bländad av så många alternativ som erbjuds.
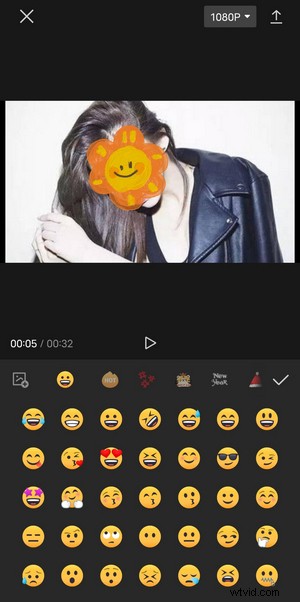
CapCut-klistermärken
2) Specialeffekter
Det finns två typer av specialeffekter – videoeffekter och kroppseffekter. Videoeffekter läggs till i hela videon. Det vill säga, du kan välja att använda en videoeffekt på huvudvideon eller överlägget, eller båda. Medan kroppseffekter, som namnet antyder, kommer att appliceras på människokroppen eller vissa delar av människokroppen i videon. CapCut kommer först att upptäcka och identifiera och sedan lägga till effekterna runt omkring.
CapCut kommer med hundratals specialvideoeffekter som CapCut 3D-zoom, CapCut-oskärpa, etc. Du kan lägga över flera effekter på samma videoklipp och göra justeringar separat för att få dina videor att se levande ut.
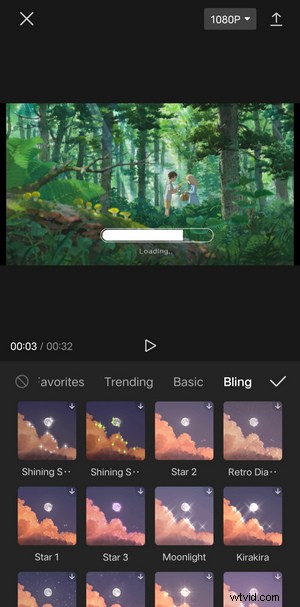
Capcut specialeffekter
5. Filter och övergång
1) Filter
Hur du färgar betyget påverkar dramatiskt hur människor känner om det de tittar på. Men som jag nämnde tidigare har CapCut inga avancerade färggraderingsfunktioner. Hur uppnår CapCut en balans mellan de två?
Filter är svaret.
CapCut har olika fördefinierade filter, som du kan justera efter dina preferenser. Jämfört med att göra en ny på egen hand, kräver användning av filter mindre tid och påskyndar därmed ditt arbetsflöde. Både primära klipp och överlägg kan läggas till filter.
2) Övergång
En övergång, ett klipp på en del av en sekund som smidigt kopplar en bild till en annan, är en annan funktion som CapCut erbjuder. Den har en mängd olika övergångsalternativ från basic, kamera, MG till effekt och mask, vilket hjälper dig att sömlöst dölja ditt klipp till ett annat klipp.
Kom ihåg att du bara kan lägga till en övergång mellan två primära klipp, så det är viktigt att välja det som passar din video bäst. Eftersom du inte kan lägga till övergångar direkt till överläggen kan du använda en slug metod för att skapa en video med en övergång först och lägga till den här videon som en överlagring.
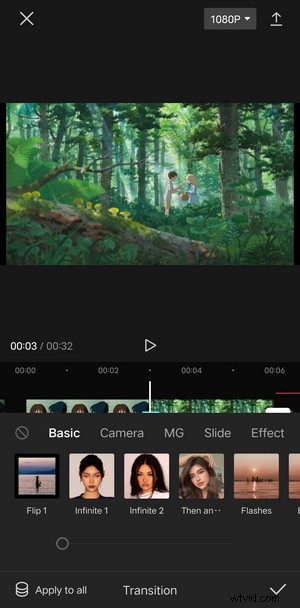
CapCut-övergångar
6. Faktisk redigeringsupplevelse
Vad är det egentligen vi pratar om när vi pratar om videoredigeringsupplevelsen? Redigeringstekniker? Kreativitet? Eller öva?
I mina ögon har CapCut ett användarvänligt gränssnitt som inte helt står för ett komplett redigeringsprojekt. Du kanske känner dig vilsen i dess rika verktyg och vet inte var du ska börja; du kanske känner dig mindre utmanad inför dess bekvämlighet; du kan vara avstängd från de upprepade stegen. Här har jag två tips som hjälper dig att använda CapCut bättre.
Först, prova så många verktyg som möjligt. Detta leder dig till några effektiva metoder för att göra redigering snabbare och enklare på ena sidan, till exempel tal-till-text-funktionen. Å andra sidan kommer du att få några oväntade upptäckter genom upprepade övningar med flera effekter.
För det andra, fortsätt att kontrollera varannan redigering för att se hur videon presenteras. Många fantastiska videoredigeringseffekter kan enkelt uppnås i CapCut, även för nybörjare, som den smidiga slowmotion-effekten implementerad med CapCut-hastighetsredigering.
Som standard har CapCut vattenstämplar i sina exporter, men CapCut-vattenstämplar kan enkelt tas bort.
Det hjälper dig att enkelt ta reda på misstagen eller överflödig information och korrigera dem så snart som möjligt för din video. Annars kan du möta en knepig situation, som att du måste göra om i stor skala när en video nästan är klar. Du kan säkert ta dig igenom eftersom CapCut sparar dina framsteg under en fungerande nätverksanslutning automatiskt och låter dig ångra en redigering när som helst, men du kommer att ha mycket att göra om du bestämmer dig för att lägga alla revisioner helt och hållet. Det är därför jag alltid rekommenderar det.
Ytterligare videoguide:Bästa CapCut-mallar
Om du är nybörjare inom CapCut-videoredigering, glöm inte att prova CapCut-mallar! Kolla in de bästa trendiga CapCut-mallarna från vår video.
Ska jag prova det?
CapCut är mångsidig, innovativ och enkel att använda. Jag skulle dock inte definiera det som 100 procent perfekt. Generellt sett beror det på vad du behöver, hur CapCut kan hjälpa dig och vilken fas du är i som videoredigerare.
Det viktiga är att CapCut-appen är helt gratis att använda och appen är säker. Så slutsatsen är att CapCut är värt ett försök.
Om du är nybörjare och har ett visst intresse för videoredigering rekommenderar jag starkt CapCut eftersom det är gratis att använda och ger snabb tillgång till vanliga funktioner. Om du redan har viss kunskap om hur man redigerar en video kan CapCut vara till stor hjälp för att omvandla din idé till en video med några flikar. Om du redan är en videoredigerare på professionell nivå, håll dig då till din videoprogramvara som används nu och vänta och se vilka funktioner som CapCut kommer att lansera i framtiden.
