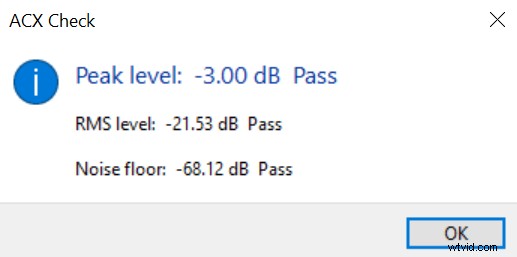Ljud som laddas upp till ACX-webbplatsen har några obligatoriska minimikrav som det måste uppfylla, men det garanterar inte att ditt bidrag kommer att accepteras eftersom det kommer att granskas ytterligare. Ditt ljud kommer sällan att uppfylla dessa krav utan någon ljudredigering. Lyckligtvis har Adobe Audition de verktyg som krävs för att hjälpa dig att uppfylla ACX-kraven och vi kommer huvudsakligen att använda en kompressor, normaliseringseffekt och verktyg för noise gate/brusreducering.
Du kan hitta fullständiga ACX-krav här.
Här är en kort sammanfattning av tekniska krav vid uppladdning av ljud till ACX:
- RMS mellan -23dB till -18dB
- -3dB högsta ljudnivå
- Ljudgolv under -60dB
- MP3-format med en bithastighet på 192 kbps eller högre
- Konstant samplingshastighet på 44,1 kHz
- Bli med bara mono eller bara stereo
- Upp till 120 min ljudinspelning
Tyvärr stöder Adobe Audition inte Nyquist-plugins. Därför kan du inte mäta om ditt ljud uppfyller ACX-kraven innan du laddar upp det till ACX med endast Adobe Audition.
Du kan dock redigera och exportera ditt ljud från Adobe Audition och använda Nyquist ACX check-plugin inom Audacity för att mäta om ditt ljud uppfyller ACX-kraven.
Ställer in samplingsfrekvensen till 44,1 kHz
För de flesta är samplingsfrekvensen 44,1 kHz som standard och du kanske inte behöver göra några ändringar. Du har också möjlighet att konvertera din ljudsamplingsfrekvens när inspelningen är klar. Men om du ändrar samplingshastigheten efter att du har slutfört din inspelning kan ljudkvaliteten försämras något; därför är det bäst att ställa in rätt samplingshastighet innan du börjar spela in ljud.
Följ dessa steg för att ändra samplingsfrekvensen för inspelning i Adobe Audition:
- Gå till Redigera->Inställningar->Ljudmaskinvara
- Klicka på Inställningar
- Gå till avsnittet Inspelning
- Välj den inspelningsenhet du använder
- Klicka på Egenskaper
- Gå till avsnittet Avancerat
- Välj inställningar för 24-bitars, 44100 Hz (Studio Quality)
- Klicka på Använd och OK.
Du kanske också vill göra detsamma med uppspelningsinställningarna, även om det inte är obligatoriskt.
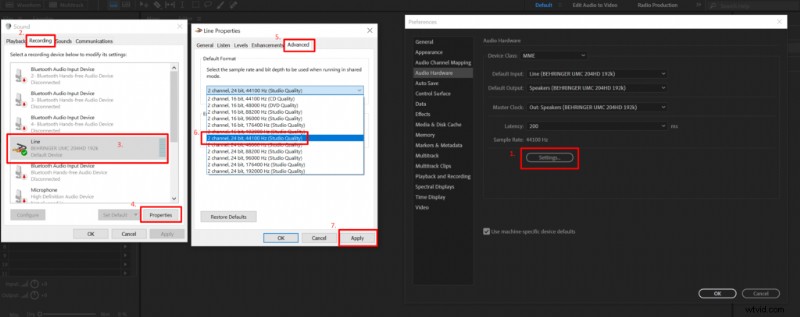
Ställa in brusgolvet under -60dB
Helst vill du ta itu med brusgolvet innan du arbetar med RMS och högsta ljudnivå. Det beror på att du måste eliminera eventuellt brus i din ljudinspelning innan du ökar ljudnivån. Annars skulle du samtidigt öka bullergolvet. Till en början kan din ljudnivå vara okej, men den blir ofta för hög när du ökar ljudnivåerna.
Det finns två sätt du kan hantera golvljud i Adobe Audition; du kan använda en Noise gate eller ett Noise Reduction-verktyg. Det perfekta sättet skulle vara att använda en noise gate eftersom den inte minskar ljudkvaliteten. Du skulle dock behöva installera en noise gate-plugin eftersom Adobe Auditions inbyggda noise gate inte har möjlighet att styra noise gate-området, vilket gör ditt brusgolv för lågt för ACX:s smak.
Den enklare metoden är att använda ett brusreduceringsverktyg, som ibland lägger till några ljudartefakter men rensar upp ditt ljud från massor av oönskat brus med några få klick.
Du behöver inte tillämpa både noise gate och brusreducering. Välj bara en.
Noise gate-metod
För att hantera bullergolvet rekommenderar jag att du spelar den tysta delen av din ljudinspelning och kontrollerar var den når sin topp på ljudnivåmätaren och detta kommer att ge dig grunden för att tillämpa en noise gate-effekt.
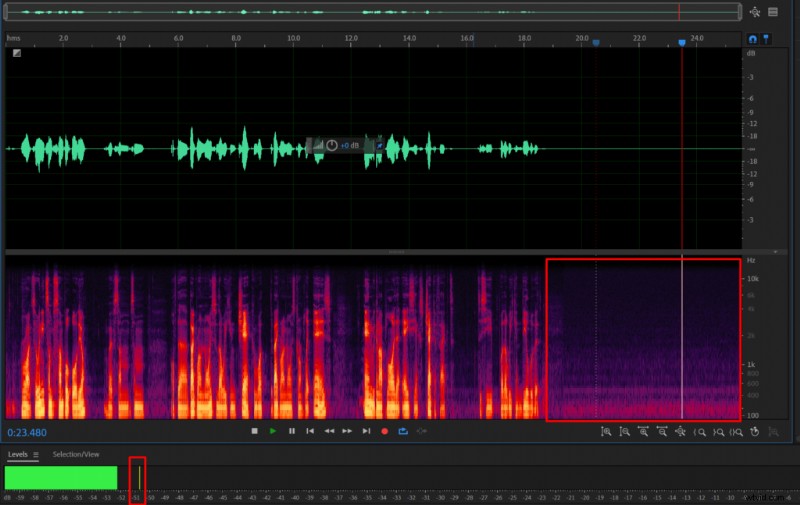
Nu när du känner till ditt brusgolv väljer du din ljudinspelning och applicerar noise gate. Jag använder en gratis Bob Perry Gate som du kan ladda ner här eller välja den noise gate som du gillar.
Ställ in dina noise gate-inställningar:
- Tröskel:5dB till 10dB över ditt ljudgolv
- Attack:2ms
- Släpp:200 ms
- Vänta:50 ms
- Omfång:-10dB till -20dB
- Klicka på Använd
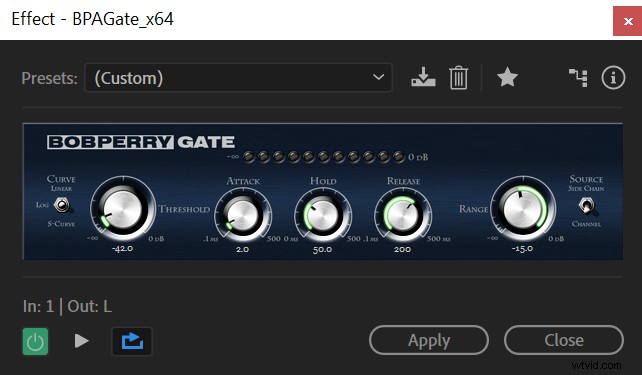
Brusreduceringsmetod
- Välj din ljudinspelning
- Gå till Effekter->Brusreducering / Återställning -> Adaptiv brusreducering
- Ställ in Reducera brus med parameter till cirka 15dB. Det kommer att skilja sig åt för alla eftersom du kommer att ha olika ljudnivåer på golvet, men det bör ligga inom intervallet 10dB till 20dB.
- Lämna resten av inställningarna som de är och klicka på Verkställ.
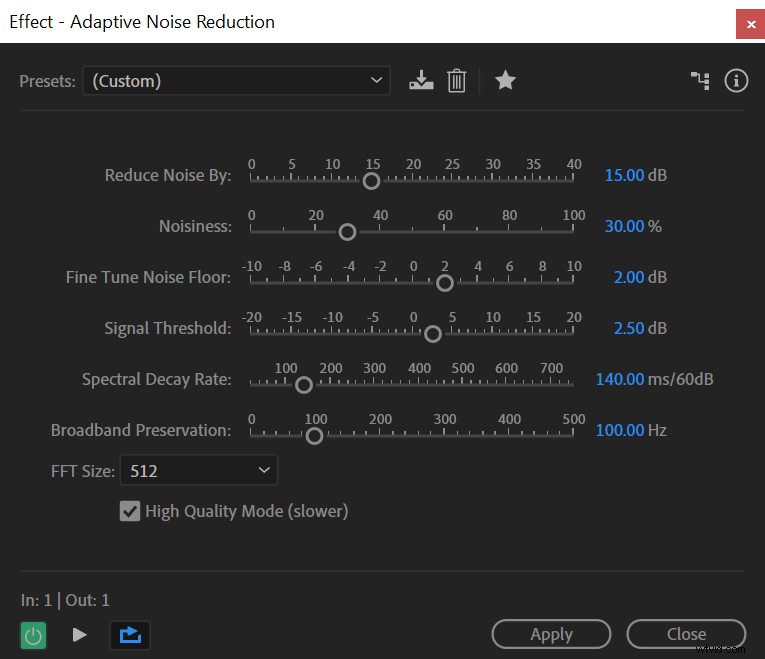
Om ditt brusgolv fortfarande är för högt efter att du har applicerat effekten, ställ in Reducera Noise By parameter högre; om den är för låg, gör den lägre.
Ställa in RMS mellan -23dB till -18dB och -3dB högsta ljudnivå
Dessa två krav är nära besläktade som RMS (Root mean square) beräknar den totala ljudstyrkan för din ljudinspelning och toppljudnivå hänvisar till den starkaste delen av ditt ljud.
Normalisera
Du kan först försöka hantera båda dessa krav genom att ställa in din högsta ljudnivå på -3dB. Det kommer ofta samtidigt att uppfylla båda kraven.
Följ dessa steg för att uppnå en maximal ljudnivå på -3dB:
- Välj din ljudinspelning
- Gå till Effekter -> Amplitud och kompression -> Normalisera
- Normalisera till -3dB
Kompressor
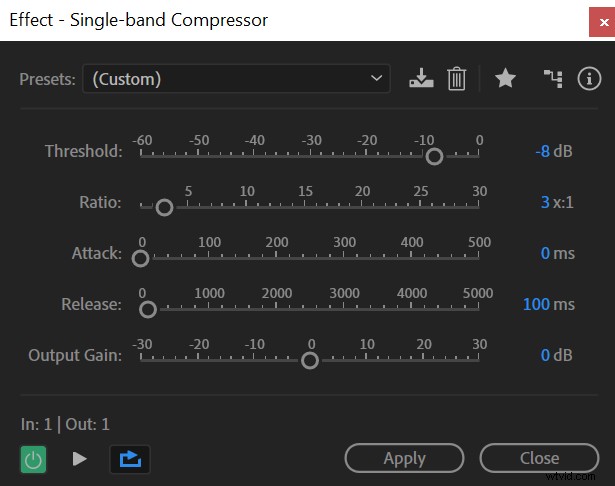
Du måste använda en kompressor om ditt ljud inte uppfyller RMS-kraven efter att ha tillämpat normaliseringseffekten.
Du kan använda kompressor genom att följa dessa steg:
- Välj ditt ljud
- Gå till Effekter -> Amplitud och komprimering -> Enkelbandskompressor
- Ställ in tröskeln på cirka -8dB. Vanligtvis är det någonstans i intervallet -6dB till -10dB, men det beror på hur dynamisk din ljudinspelning är. Tystare och mer dynamiskt ljud kräver en lägre tröskel.
- Ställ in förhållandet till 3:1
- Lämna restparametrarna som standard och klicka på Använd.
Kompressor kommer att göra dina starkare delar tystare, vilket gör att du kan öka dina ljudnivåer utan att införa ljudklippning.
Normalisera nu ditt ljud till -3dB igen. Detta bör hjälpa dig att uppfylla båda kraven. Om din RMS fortfarande är för låg, försök att använda en lägre tröskel när du använder en kompressor. Alternativt, om din RMS nu är för hög, försök använda en högre tröskel.
Exportera MP3 med en bithastighet på 192 Kbps eller högre
Äntligen är du nästan klar. Det sista du måste göra är att se till att du använder rätt exportinställningar.
- Gå till Arkiv->Exportera->Arkiv
- Välj MP3-ljudformat
- Ställ in din provtyp på 44100 Hz
- Ställ in din bithastighet på 192 Kbps eller högre och se till att den är konstant (CBR)
- Klicka på OK
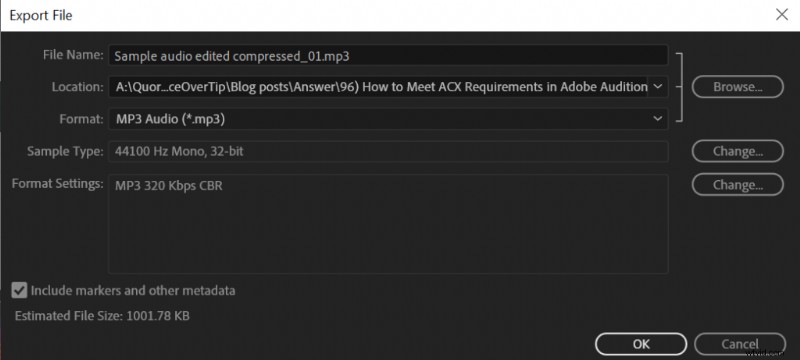
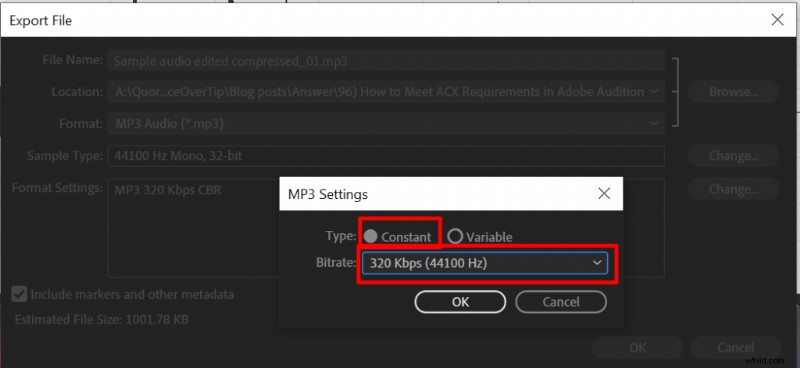
Om allt är gjort korrekt får du det här resultatet när du analyserar ditt ljud med ACX-kontrollen: