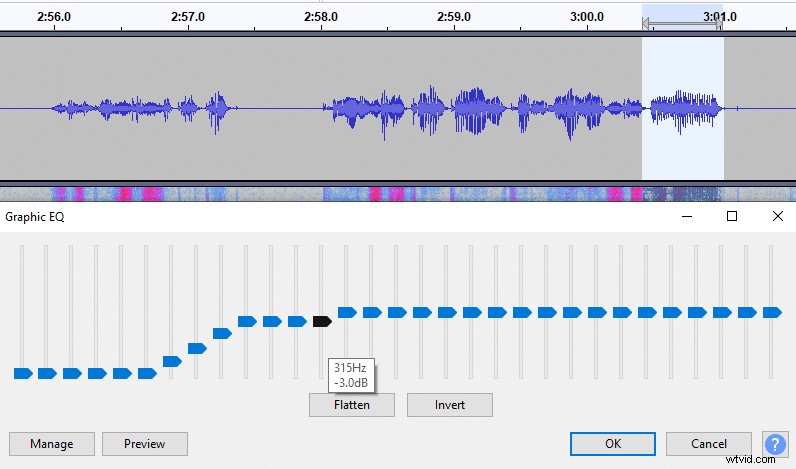En av de problem som många av oss möter någon gång är hur man får ditt ljud att låta rent.
Efter att inspelningen är klar verkar det som att varje mening är full av munklick och plosiver och ditt kylskåp hörs i bakgrunden medan stolen knarrar varannan sekund.
Det är irriterande, men du har inte tur. Vi kan fixa allt med hjälp av gamla, pålitliga Audacity-programvaran, som är gratis precis som mina tips. Jag antar att det bara bevisar poängen att de bästa sakerna är gratis.
Jag använder programvaran Audacity för att visa hur man städar upp ljud. Ändå kommer alla ljudredigeringsprogram att ha samma verktyg, så dessa tips kommer att gälla för alla ljudredigeringsplattformar.
Hämtning av Audacity
Om du inte har Audacity installerat kan du ladda ner det genom att följa länken nedan. Se till att du regelbundet kontrollerar om du har den senaste versionen eftersom den ofta uppdaterar och löser många buggar och fel.
Länk:https://www.audacityteam.org/download/
Installera noise gate
Du behöver en noise gate plugin, så installera den. Du hittar den här:https://wiki.audacityteam.org/wiki/Nyquist_Effect_Plug-ins#Noise_Gate
Om du är osäker på hur du installerar den, kolla den här artikeln om Audacity noise gate.
Bakgrundsljud
När vi har installerat pluginprogrammet Audacity och Noise gate kan vi börja med att rengöra ljudet.
Använd spektrogram
För det första vill du skapa en kopia av ditt spår och gå in i ett spektrogramläge på ditt kopieringsspår.
Att använda ett spektrogram hjälper dig att bättre se vilka delar av ditt ljud som stör.
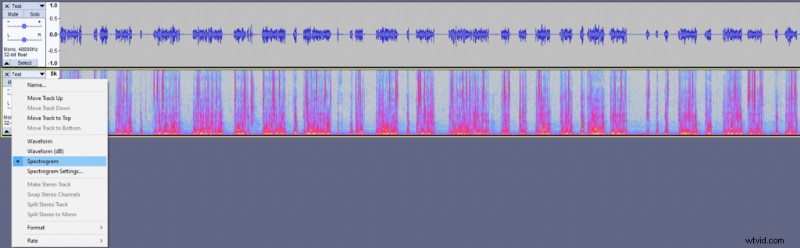
Bakgrundsljudet kan bestå av många olika ljud, det kan vara din rumston, ett kylskåp som skapar ett surrande ljud, en hög värmare eller en datorfläkt.
Helst skulle du vilja bli av med ljudkällan, men om du redan har spelat in ljudet och inte vill göra om det, så finns det två sätt att hantera bruset.
Först kommer vi att försöka använda Noise gate , om det inte räcker kommer vi att använda Brusreducering verktyg.
Noise gate
Noise gate är fantastiskt eftersom det hjälper till att rengöra ljud snabbt och tar bort mycket av det manuella arbetet utan att försämra ljudkvaliteten.
Innan du använder noise gate måste du mäta din rumston. Du kan göra det genom att vara tyst och spela in ditt rum i minst några sekunder.
När du har spelat in den, spela upp den och titta på uppspelningsnivån överst. Du måste kontrollera var den blå linjen landar. I min testinspelning ligger den på runt -41dB (titta på bilden). Det är användbar information som talar om för dig att din rumston ligger någonstans runt den nivån.
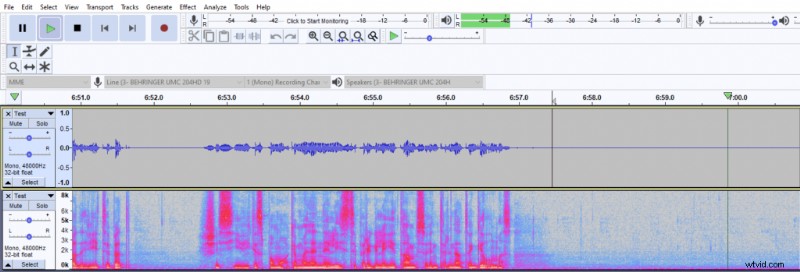
Nu, för att använda noise gate, markera hela din inspelning och klicka på Effekt -> Noise gate... (Du måste ha det installerat eftersom det inte ingår i Audacity som standard).
Då måste du ställa in Gate-tröskeln något högre än din rumston. Eftersom min rumston nådde en topp på runt -41dB satte jag min Gate-tröskel på -38dB.
Du kan kopiera resten av inställningen från bilden nedan.
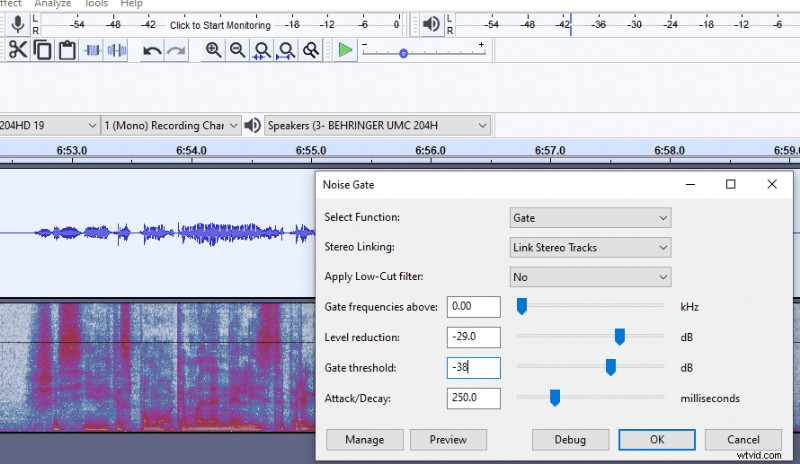
Här är före och efter:
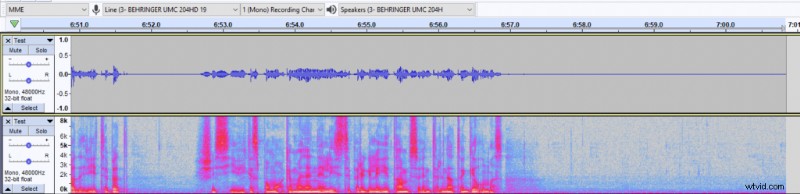
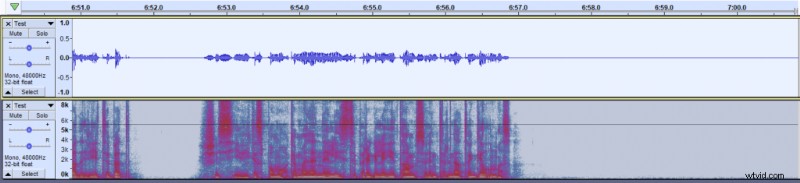
Noise gate tar dock bara bort brus som finns mellan din sång. Om det finns ett märkbart bakgrundsljud som kan höras när du talar måste du istället använda ett brusreduceringsverktyg.
Brusreducering
Brusreduceringsverktyg är inte ett verktyg du vill använda för varje brusproblem. Att förlita sig för mycket på brusreducering kommer att skapa artefakter i ditt ljud och försämra din ljudkvalitet. Särskilt Audacitys brusreducerande verktyg är skyldig till det.
Icke desto mindre, om bakgrundsbruset är märkbart är brusreducering ett lämpligt verktyg. Du måste välja en del av ljudet där du bara kan höra bakgrundsljud, det ska inte finnas någon sång i den.
Gå sedan till Effekt -> Brusreducering... och klicka på Hämta brusprofil
Audacity kommer då att veta att det du valde är brus och bör tas bort.
När du har fått en brusprofil, markera en del av ditt ljud där du vill att brusreducering ska tillämpas eller hela ljudinspelningen. Gå sedan tillbaka till brusreduceringsverktyget och klicka på OK .
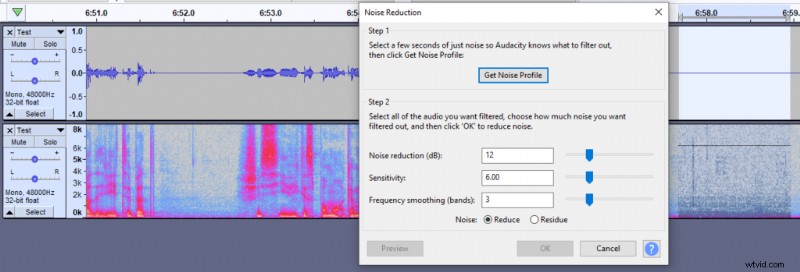
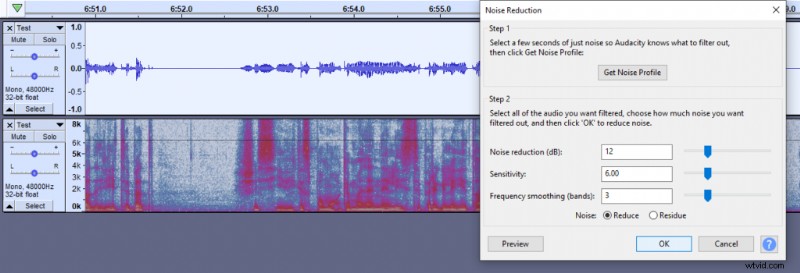
Detta tar bort alla bakgrundsljud som du tidigare haft. Försök dock om möjligt undvika att använda brusreduceringsverktyg eftersom det försämrar ljudkvaliteten.
Ta bort andetag
Andetag kan bli irriterande, men de är ganska lätta att hantera. Du kan prova att använda ett noise gate-verktyg för att minska manuellt arbete avsevärt, men det kommer förmodligen inte att ta bort alla andetag. Så du måste ta bort dem manuellt.
Se till att du fortfarande använder ett spektrogram; det gör det mycket lätt att upptäcka andetag visuellt.
Du kan antingen spela upp hela din inspelning och lyssna efter andetag eller leta efter dem i spektrogrammet. Jag gillar den senare metoden eftersom den är snabbare så.
Det här just här (på bilden nedan) är uppenbarligen ett andetag. Du vill inte ta bort det helt, istället bör du sträva efter att dämpa det.
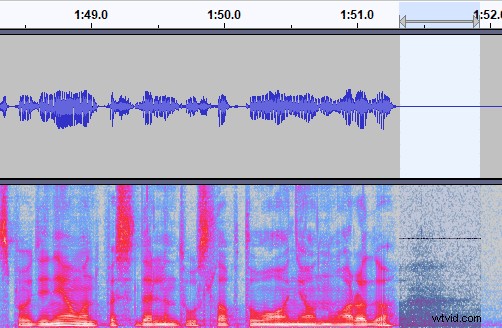
För att dämpa andetag måste du markera andetaget och gå till Effekt -> Förstärka... och förstärka den med runt -15dB, det beror på hur högt andningen är.
Denna åtgärd kommer att minska andningsljudet med 15dB.
Ta bort klick i munnen
Munklick är ibland svåra att hantera eftersom de ofta dyker upp i mitten av meningen. Ändå är det inget att oroa sig över.
Det enklaste sättet att hantera munklick är genom att välja hela din inspelning och gå till Effekt -> Klickborttagning... och klicka på OK . Standardinställningarna borde fungera.
Men i likhet med brusreduceringsverktyget kan klickborttagningsverktyget ta bort några av de önskade frekvenserna och minska ljudkvaliteten. Dessutom tar den förmodligen inte bort alla klick i munnen helt.
Det svårare men mer tillförlitliga sättet att hantera munklick är att radera dem manuellt på samma sätt som du skulle ta bort andetag med Amplify verktyg.
Ett munklick kommer att se ut ungefär så här i ett spektrogram (bilden nedan), och du måste använda hårdare Amplify-inställningar för att ta bort det. Vanligtvis fungerar från -20dB till -30dB.
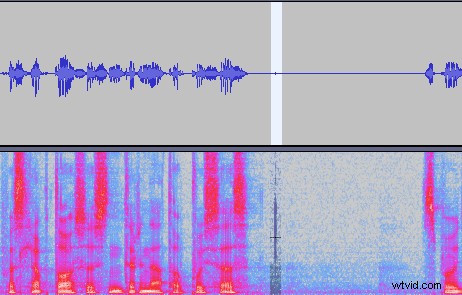
Du kan också använda Klickborttagare effekt på dina munklick, eller så kan du välja en hel ljudinspelning, använd Klickborttagare och ta sedan bort kvarvarande munklick manuellt.
Reducera plosiver
Plosiver är förmodligen de svåraste att hantera, men korrekt mikrofonplacering och avstånd förhindrar att plosiver kommer in i din mikrofon.
Men om du redan har inspelat ljud och inte kan göra om det, måste du hantera det i programvaran.
Du kommer förmodligen inte att kunna ta bort plosiver helt, men du kan dämpa det.
Du måste välja delar av ljudet med plosiver och sedan återigen använda förstärka verktyg för att minska dess volym. Överdriv inte, för du vill inte ta bort det ljudet helt, men små -5dB eller så justeringar hjälper.
Sedan kan du använda Graphic EQ (Effect -> Grafisk EQ...) verktyg till samma markerade ljud. Du kommer att vilja minska låga frekvenser. Kurvan ska se ut ungefär så här (bilden nedan).
Om det inte hjälper mycket, försök ta bort fler av de låga frekvenserna.