Audacity har en hel del verktyg för att ta bort bakgrundsljud:Grafisk EQ, Noise Reduction, Noise Gate, Click removal, Spectral edit parametrisk EQ. Ibland måste du också rensa upp ljudet manuellt och Audacity är perfekt för det.
Du kan använda grafisk EQ för att ta bort en del av det låga bruset. Brusreduceringsverktyg är ett användbart verktyg för alla typer av brus och är mycket universellt även om det inte rekommenderas som ett primärt alternativ. Noise gate måste installeras som en extern plugin men är ett mycket kapabelt verktyg som gör det möjligt att snabbt redigera ditt ljud och ta bort massor av oönskat bakgrundsljud med några få klick. Click remover tar bort udda klickljud som tangentbord eller munklick. Slutligen är Spectral edit parametrisk EQ ett kraftfullt verktyg som kan ta bort utrustningsrelaterat bakgrundsljud.
Ta bort bakgrundsljud med Equalizer
När du tar bort bakgrundsljud är det viktigt att först använda verktyg som inte sänker din ljudkvalitet och grafisk EQ är ett av sådana verktyg. Med grafisk EQ kan du bli av med vissa frekvenser i din ljudinspelning som kan vara ansvariga för bakgrundsljud.
I allmänhet, med equalizer, kommer du att bli av med några av de lägre frekvenserna, som inte ens finns i en mänsklig röst. På det här sättet riskerar du inte att ändra din röst, men du kommer att få lite av det låga mullret från inspelningen.
Grafisk EQ kommer inte att lösa alla bakgrundsproblem omedelbart men det förbättrar ditt ljud något utan att skada det.
Så här tar du bort bakgrundsljud med Graphic EQ i Audacity:
- Välj ditt ljudspår genom att dubbelklicka på det
- Gå till Effekt->Graphic EQ
- Ta bort frekvenser upp till 80 Hz för manliga sång och för kvinnliga sång ta bort frekvenser upp till 100 Hz
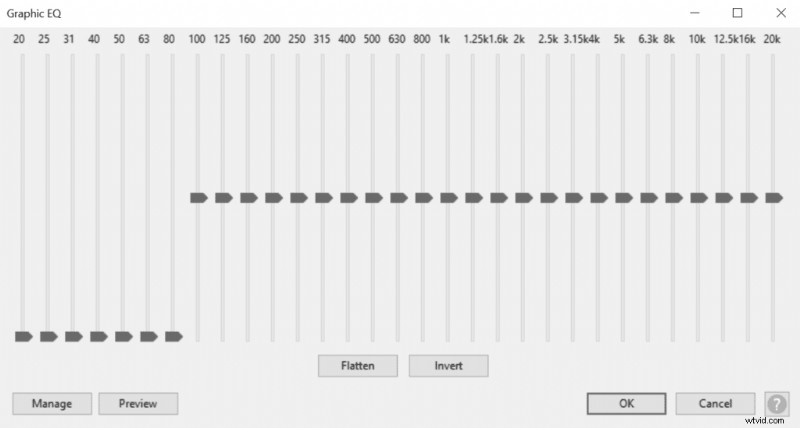
Om du har en djupare röst kanske du bara vill ta bort upp till 60Hz, men för de flesta män är upp till 80Hz en sweet spot.
Ta bort utrustningsbrus med Spectral edit parametrisk EQ
Ibland när du har ett väsande brus i ditt ljud kan du bli av med det genom att använda Spectral edit parametrisk EQ och rikta in sig på de frekvenser som bruset är på. Mycket av tiden är väsande brus begränsat till en mycket smal amplitud av frekvenser och om du tar bort dessa frekvenser blir bruset av med bruset utan att din sång påverkas för mycket.
För att upptäcka sådant brus, öppna spektrogrammet och utöka det så mycket som möjligt så att du får bättre överblick över frekvenserna. Använd markeringsverktyget (F1) klicka på spektrogrammet och välj oönskade frekvenser, de ska se ut som en linje i ditt spektrogram. När du väljer frekvenser, försök att vara så exakta som möjligt, du vill inte ta bort några ytterligare frekvenser förutom de som orsakar bruset.
När du har valt frekvenserna som orsakar bakgrundsbruset, ta bort dem med hjälp av Spectral edit parametrisk EQ:
- Välj de frekvenser som orsakar brus med markeringsverktyget (F1)
- Gå till Effekt->Spektral redigera parametrisk EQ
- Klicka på OK
I exemplet nedan kan du upptäcka bruset runt intervallet 2,3 kHz till 2,4 kHz. Det är bruset från förförstärkare.
Denna metod är mycket användbar om du har någon form av brus från din utrustning. Ibland har billigare USB-mikrofoner detta inneboende brus eller förförstärkare om du använder dem med höga förstärkningsnivåer. Andra gånger kan du uppleva sådant ljud från en värmare, luftkonditionering eller ett kylskåp.
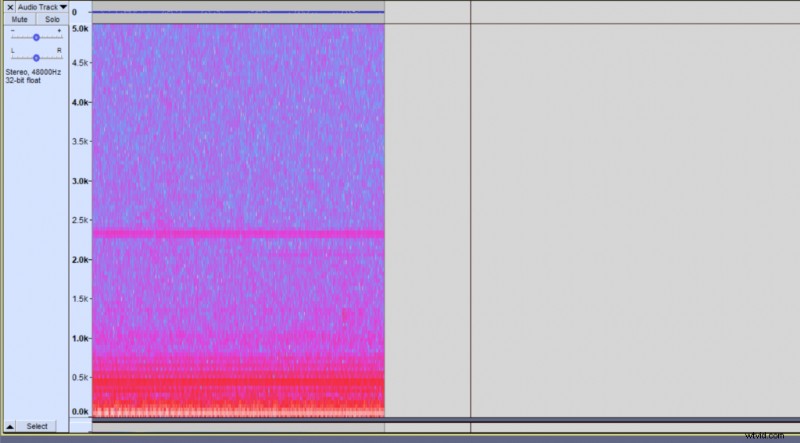
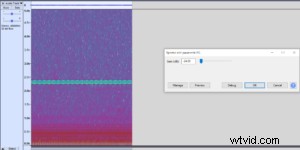
Ta bort bakgrundsljud med Noise Gate
Audacity har ingen inbyggd noise gate men du kan ladda ner Nyquist noise gate om du inte redan har den.
På samma sätt som med grafisk EQ kommer korrekt användning av noise gate i Audacity inte att minska din ljudkvalitet men kan ta bort mycket av bakgrundsbruset och det är förmodligen det bästa verktyget för det.
Så här tar du bort bakgrundsljud med en Noise Gate i Audacity:
- Spela den tysta delen av inspelningen
- Titta på uppspelningsnivåmätaren och markera den maximala ljudnivån på den som indikeras av den blå linjen
- Välj ditt ljudspår genom att dubbelklicka på det
- Gå till Effekt->Noise Gate
- Ställ in Gate-tröskeln (dB) cirka 5dB över bakgrundsljudnivån du mätte tidigare
- Klicka på ok och upprepa vid behov
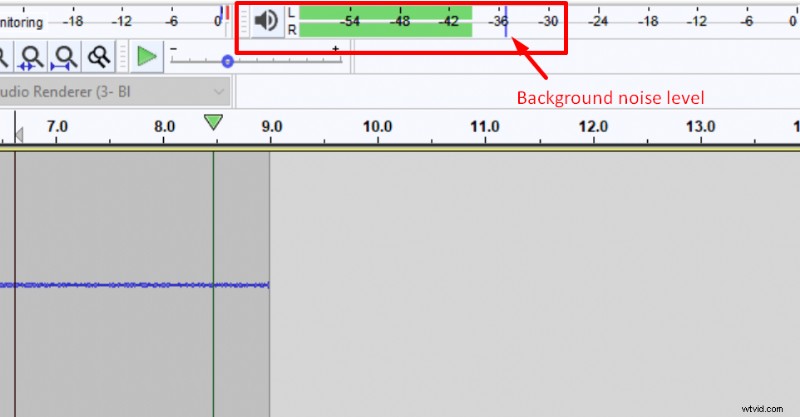
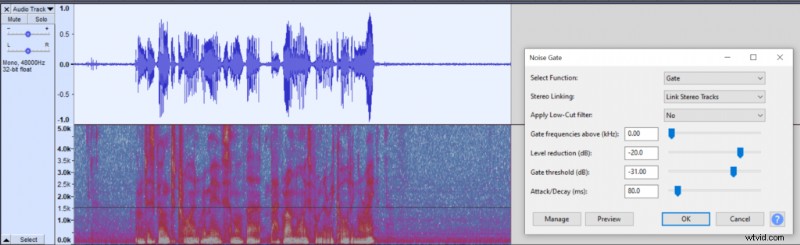
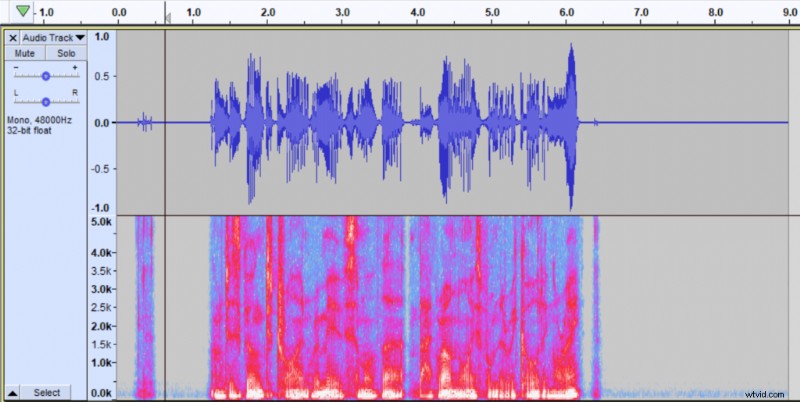
Ta bort klickljud med klickborttagare
Klickborttagare hanterar udda klick i din ljudinspelning. Vanligtvis är det klick på tangentbordet eller munklick som skapas av att tungan rör vid mungipan, men det kan vara vad som helst.
Effekten är ganska ofarlig eftersom den upptäcker klick mycket bra, så du behöver inte oroa dig för att den förstör frekvenser på din sång där klick inte är uppenbara.
Så här använder du Audacitys klickborttagare:
- Välj ditt ljudspår
- Gå till Effekt->Klickborttagning
- Använd standardinställningarna och klicka på OK.
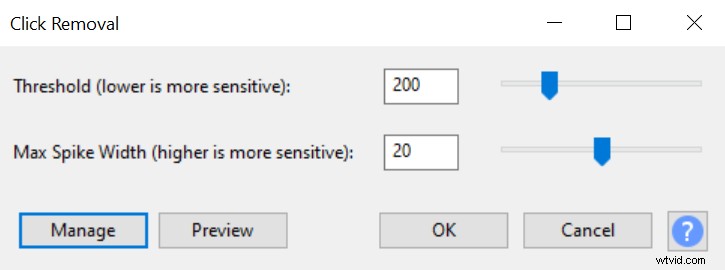
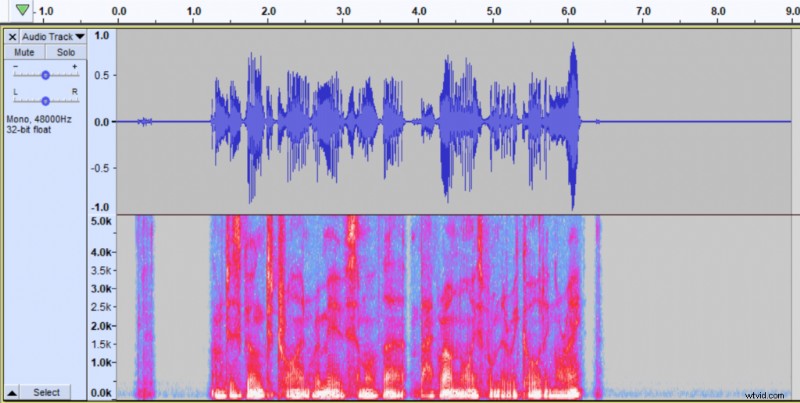
Effekten kommer att minska en del tangentbordsljud från din bakgrund om det finns något och den kommer att hantera buller från att vibrera i stolen, munklick etc.
Ta bort bakgrundsljud manuellt
Efter att jag har använt de ovannämnda verktygen för att hantera bakgrundsljudet gillar jag att rensa upp mitt ljud manuellt från eventuellt överblivet bakgrundsljud. För manuell rengöring skulle jag använda ett urvalsverktyg (F1) och "Radera"-knappen på tangentbordet.
Välj eventuellt uppenbart brus med hjälp av markeringsverktyget (F1) som också är ett standardverktyg i Audacity och klicka på ta bort. Ibland kan du inte lägga märke till konstiga ljud i ditt ljud bara genom att titta på vågformen, därför gillar jag att använda multi-view-läge där både vågform och spektrogram är synliga.
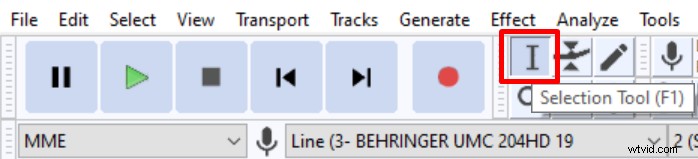
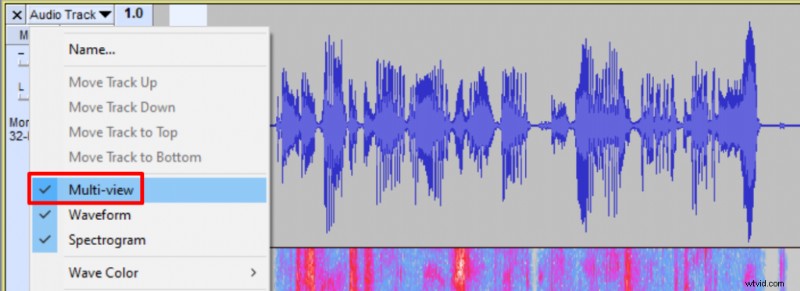
Ta bort bakgrundsljud med brusreduceringsverktyget
Om du fortfarande inte är nöjd med bakgrundsbruset i ditt ljud efter att ha använt alla de tidigare nämnda verktygen, är brusreduceringsverktyget ditt sista alternativ. Det gör störst skada på din ljudkvalitet och kommer förmodligen att introducera vissa ljudartefakter, men om bakgrundsljudet är mycket hårt kanske du vill använda detta effektiva verktyg. Det är bra i de situationer där bruset överlappar din sång och du inte kan bli av med det genom att använda noise gate.
Så här använder du verktyget för brusreducering i Audacity:
- Välj den tysta delen av din ljudinspelning med bakgrundsljudet i
- Gå till Effekt->Brusreducering
- Klicka på Hämta brusprofil
- Välj hela din ljudinspelning
- Öppna brusreduceringseffekten igen och klicka på ok
Du kan öka känsligheten om du känner att det finns mer brus som ska tas bort från din inspelning, men standardinställningarna räcker vanligtvis.

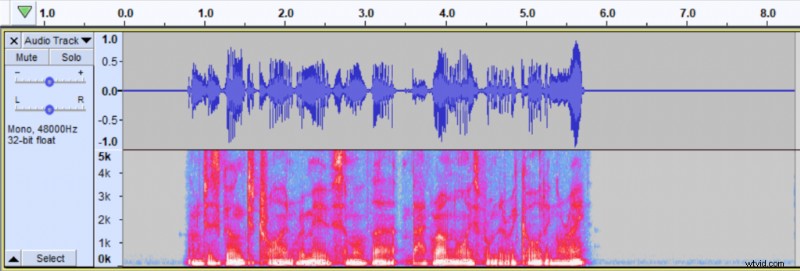
Du kan läsa om de tystaste kondensatormikrofonerna här och om du planerar att bygga din egen inspelningssetup med minimalt bakgrundsljud rekommenderar jag att du följer den här guiden.
