Photoshop har en rad verktyg tillgängliga för att ta bort en bakgrund. Vissa verktyg kräver att du gör allt arbete medan andra gör det nästan helt automatiskt.
I den här artikeln kommer jag att visa dig hur du tar bort bakgrund i Photoshop och jag kommer att använda tre olika verktyg.
Hur man tar bort bakgrund i Photoshop
Allt beror på bilden du arbetar med. Bara genom att öva kommer du att ta reda på vilket verktyg som är bäst för jobbet eftersom inget foto är det andra likt.
Dessutom har alla sina egna preferenser och det finns inget rätt eller fel när resultatet är bra. Här är några exempel på hur man tar bort en bakgrund i Photoshop.
1. Använd pennverktyget
Pennverktyget fungerar bäst med enkla föremål. Det är idealiskt att skapa ett urval av ett objekt med hårda, raka eller böjda linjer.
Steg 1:Välj pennverktyget
Välj pennverktyget från verktygsfältet till vänster. Du kan också använda genvägen "P". Se till att du ställer in den på "Path" i toppmenyn.
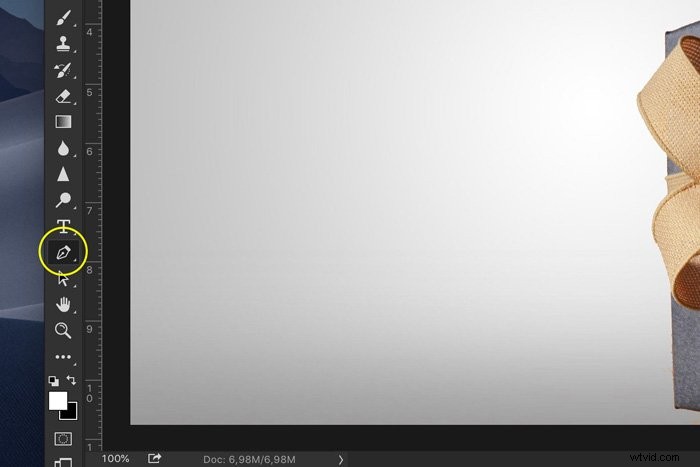
Steg 2:Rita en bana
Klicka var som helst på kanterna av ditt motiv för att skapa din första ankarpunkt. Gör en andra ankarpunkt. Om det är en rak linje, klicka bara. Om du behöver en krökt linje, klicka och dra för att göra linjen båge.
På så sätt kan du gå smidigt runt de runda kanterna och kurvorna.

Se alltid till att Option-klicka (Alt-klicka för Windows) på den sista ankarpunkten efter en krökt linje. Om du inte gör det kommer nästa båge automatiskt beroende på föregående rad.
Alternativ-klick återställer ankarpunkten så att du kan skapa en rak linje igen.

Det krävs lite övning för att få kläm på det men efter ett tag kommer du att gå mycket snabbare. Fortsätt processen tills du har skapat en väg runt ämnet.
När du når den första ankarpunkten klickar du på den. Sökvägen stängs automatiskt.
Steg 3:Konvertera sökväg
I sökvägsfönstret, tryck på ikonen "Ladda sökväg som urval".
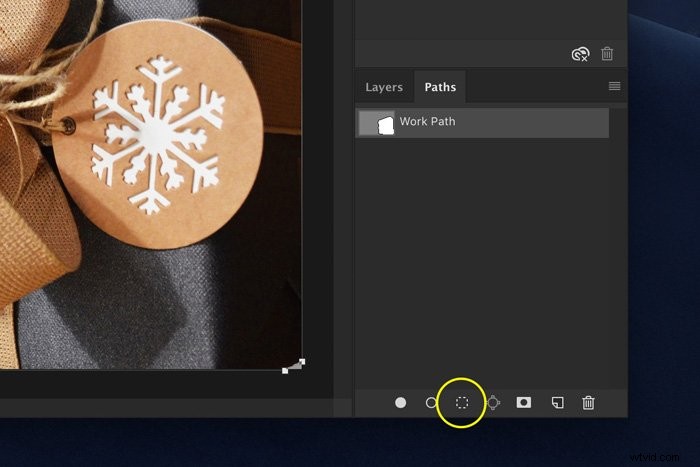
Steg 4:Ta bort bakgrunden i Photoshop
Det finns några alternativ nu. Om du vill ta bort bakgrunden, gå till Välj> Invertera och tryck på Delete-tangenten. Du kan också använda genvägen Cmd + Shift + I (Ctrl + Shift + I för Windows).
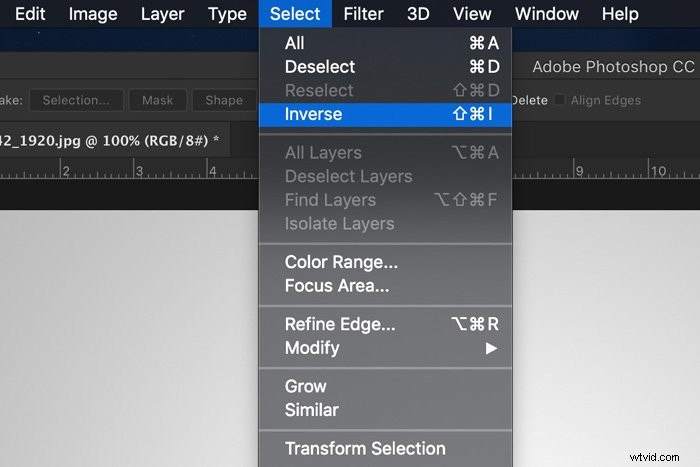
Om du vill kopiera ämnet till ett nytt lager, tryck bara på Cmd + J (Ctrl + J för Windows).
Och det är det, du har isolerat motivet och tagit bort bakgrunden i Photoshop.
2. Använd snabbvalsverktyget
Snabbvalsverktyget kommer att göra mycket arbete för dig och fungerar bäst när det finns en fin kontrast mellan motiv och bakgrund.
Steg 1:Snabbval
Välj verktyget Snabbval från verktygsfältet till vänster. Du kan också använda genvägen "W".
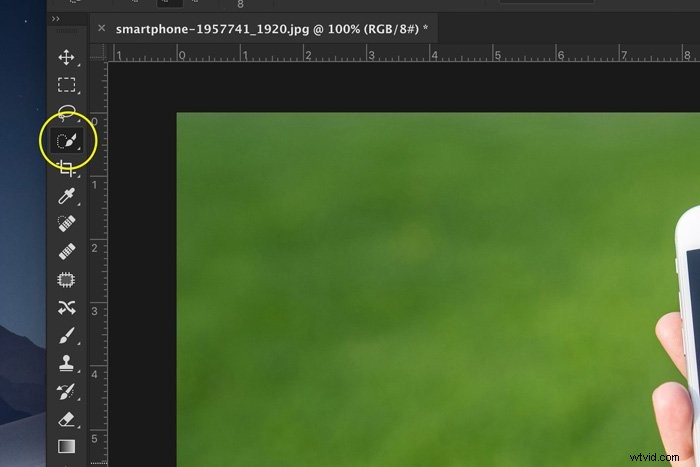
Se till att den är inställd på "Lägg till i urval" i toppmenyn. På så sätt kan du välja olika delar av ett objekt men det kommer att kombineras i en markering.
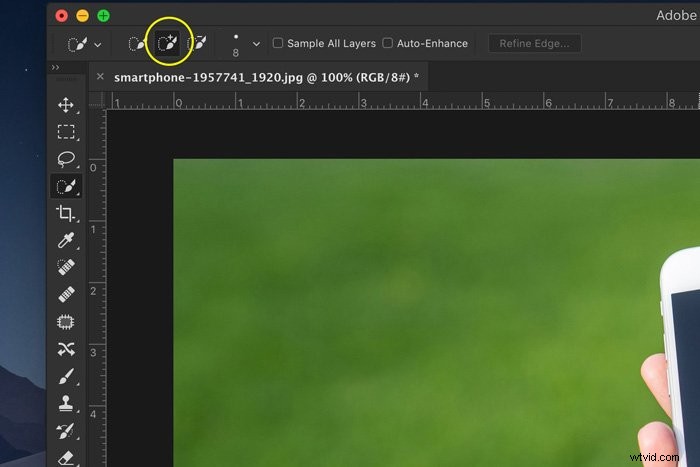
Steg 2:Gör ett val
Börja göra ett urval av antingen bakgrunden eller motivet. Photoshop kommer automatiskt att välja liknande tonvärden.

Steg 3:Förfina kanter
Klicka på knappen Förfina kanter och ett nytt fönster dyker upp. Photoshop visar dig också utskärningen.
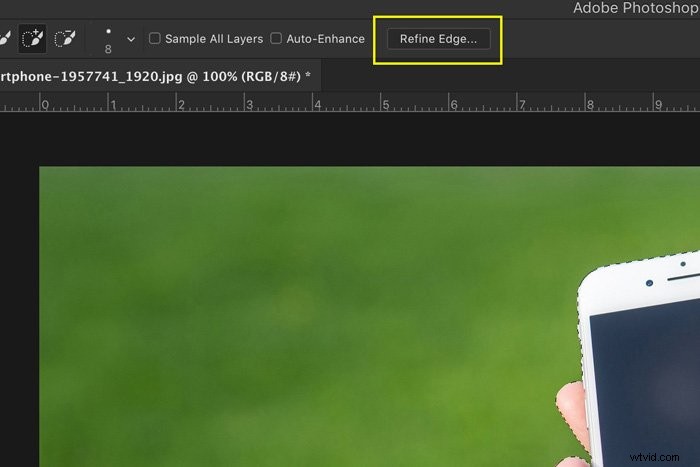
I fönstret Förfina kanter kan du ställa in bakgrunden. Beroende på färgerna på ditt motiv kan du använda en vit, svart eller transparent bakgrund för att upptäcka bristerna.
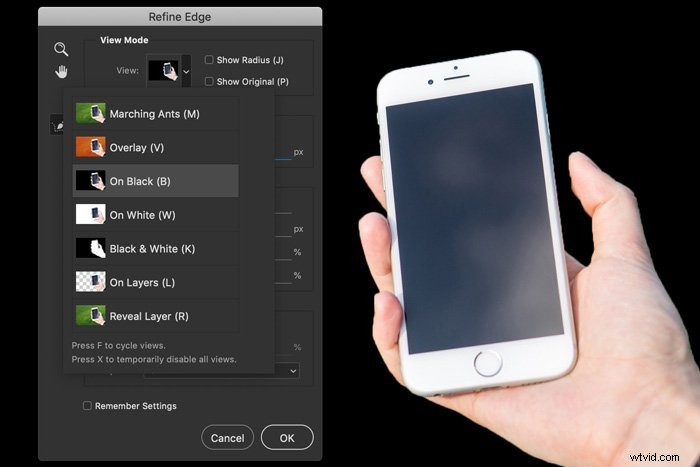
Ställ in borststorleken i toppmenyn.
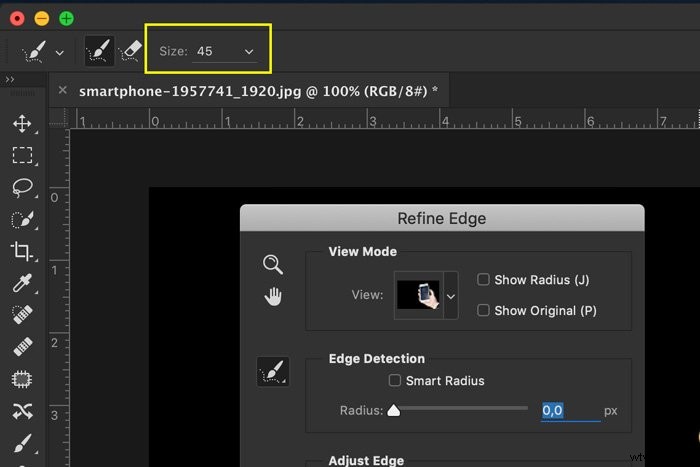
Måla över kanterna på markeringen och Photoshop justerar markeringen. Detta är användbart när du väljer hår, löv eller päls.
Photoshop kommer att använda kontrasten mellan förgrund och bakgrund för att finjustera markeringen.
Steg 4:Ta bort bakgrunden
Upprepa steg 4 i föregående exempel för att ta bort bakgrunden.
3. Använd Background Eraser Tool
Därefter har vi verktyget Background Eraser. Det fungerar bäst med en ren bakgrund.
Steg 1:Background Eraser Tool
Välj verktyget Background Eraser från verktygsfältet till vänster. Vanligtvis är det gömt bakom Eraser-verktyget. Klicka bara och håll ned raderverktyget för att visa det.
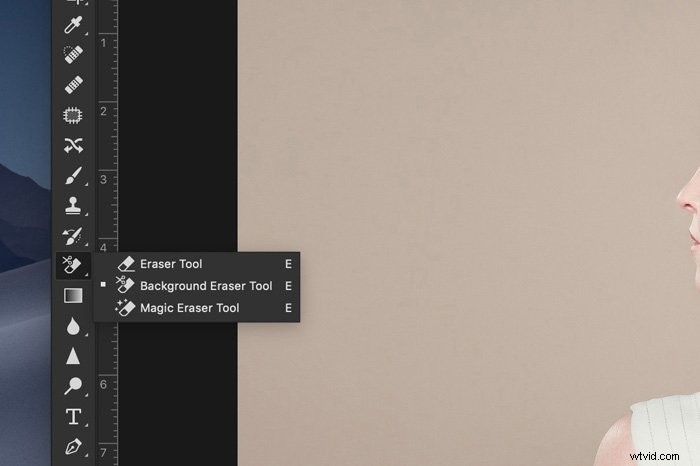
Steg 2:Eraser Settings
Duplicera bakgrundslagret. Gör det nedre lagret osynligt genom att klicka på ikonen "Öga".
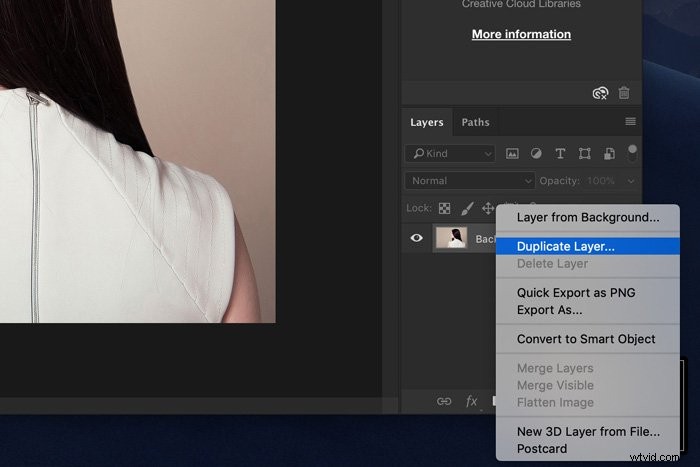
I verktygsalternativfältet högst upp väljer du en rund, hård borste. Storleken beror på vad du vill välja.
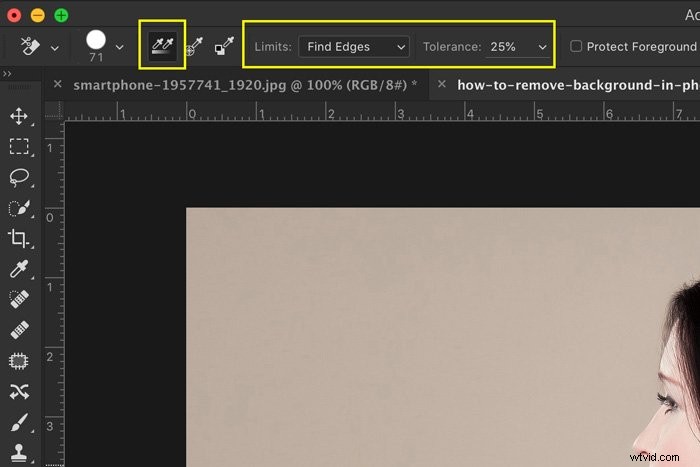
Ställ in samplingen på kontinuerlig och gränserna för att hitta kanter. Toleransen bör vara cirka 25 % till att börja med.
En låg tolerans begränsar intervallet för toner som Photoshop väljer automatiskt. En hög tolerans gör det motsatta.
Steg 3:Radera bakgrunden
Börja radera bakgrunden. Det kommer automatiskt att upptäcka kanter på objekt som inte är bakgrunden. För svårare områden är det bättre att ställa in en mindre borststorlek.

Steg 4:Finjustera ditt val
Verktyget Background Eraser är bra men det är inte perfekt. Ibland delar motiv och bakgrund samma färger och tonvärden. Du måste välja dessa områden manuellt.
Det bästa sättet är att välja det nedre lagret och trycka på knappen "Lägg till en mask" i panelen Lager.
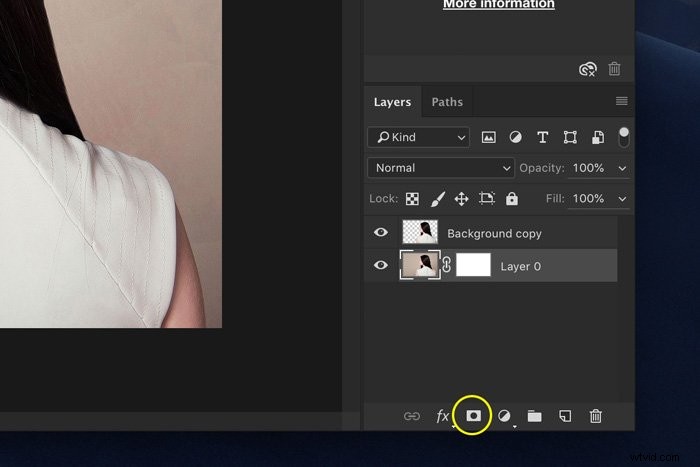
Fyll lagermasken med svart. För att göra detta, välj bara verktyget Paint Bucket, ställ in det på svart och klicka var som helst på ditt foto medan maskminiatyren är vald.
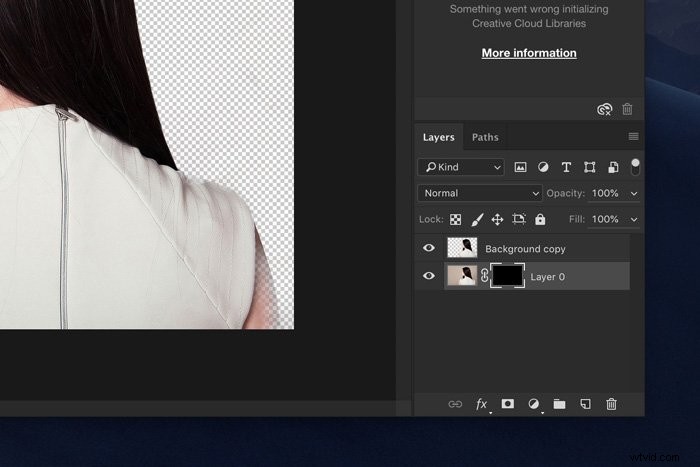
Använd nu målarpenseln och ställ in den på antingen svart eller vit. Svart kommer att radera områden, vitt kommer att avslöja områden.
Återigen, se till att maskminiatyren är vald och börja måla i ditt foto. På så sätt kan du manuellt finjustera de områden som behöver lite extra arbete.
Vanliga bakgrundsfrågor
Hur skapar du en genomskinlig bakgrund i Photoshop?
Ett enkelt sätt att göra en transparent bakgrund är att använda verktyget Background Eraser. Välj verktyget från verktygsfältet och börja radera. Photoshop kommer omedelbart att visa en transparent bakgrund.
Hur gör jag en bakgrund genomskinlig i Photoshop CC?
För att skapa en transparent bakgrund måste du låsa upp bakgrundslagret. Dubbelklicka på den och tryck på "OK". Börja nu med att radera delar och du kommer att se en genomskinlig bakgrund.
Hur kan jag ta bort en bakgrund från en bild?
Här är två alternativ. Gör ett urval av bakgrunden och tryck helt enkelt på Ta bort-knappen. Bakgrunden försvinner.
Du kan också lägga till en lagermask istället för att ta bort bakgrunden. På så sätt kan du alltid visa bakgrunden igen.
Var finns Background Eraser Tool i Photoshop?
Du hittar verktyget Background Eraser under Eraser-verktyget. Klicka bara och håll på radergummiverktyget, detta kommer att visa alla andra suddgummiverktyg.
Slutsats
Det finns många sätt att ta bort bakgrunder i Photoshop. Allt beror på vilket foto du arbetar med och hur perfekt urvalet måste vara.
I alla fall behöver alla verktyg Photoshop erbjuder övning. Använd enkla foton till att börja med. Foton med ren bakgrund och mycket kontrast mellan för- och bakgrund.
Snart kommer du att radera bakgrunder från alla typer av foton.
