I den här självstudievideon går vi igenom hur du kan färgmatcha profilerna för en GoPro, en a7III, en mobiltelefon och en Mavic 2 Pro.
När jag fotograferar kommer jag att fånga nästan vad som helst på vad jag än har i det ögonblicket. Mitt motto är Den bästa kameran är den som alltid finns med dig. Och även om detta är sant i många scenarier, finns det en sak att vara försiktig med:kamerasynkronisering. Vad jag menar är att se till att ditt olika kameraval ser likadant ut i sekvens. Utseendet på en GoPro är drastiskt annorlunda än på en a7III, och en a7 III är ingenting som en mobiltelefon.
Låt oss ta en titt i den här videon.
Steg 1:Skaffa en LUT
Steg ett är att hitta en LUT med det utseende du vill ha. Kolla in "29 gratis LUT för video" för gratis LUT (och en videohandledning om hur man använder dem). Om du är ny på LUT, har vi en sammanfattning av hur de fungerar för dig här:
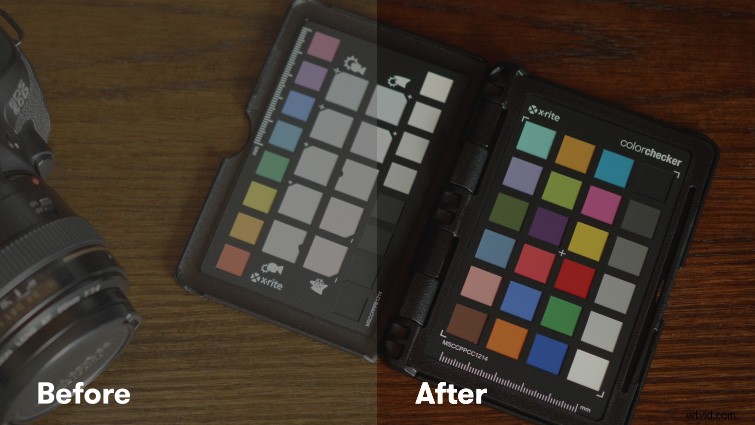
Steg 2:Saldo
Innan du gör någon större stilisering av din bild, vill du balansera dess färger och kontrast. Till exempel skulle jag föreslå att du jämnar ut din vitbalans och hittar en kontrasterande "look" du föredrar. Detta gör i huvudsak ett baslager.
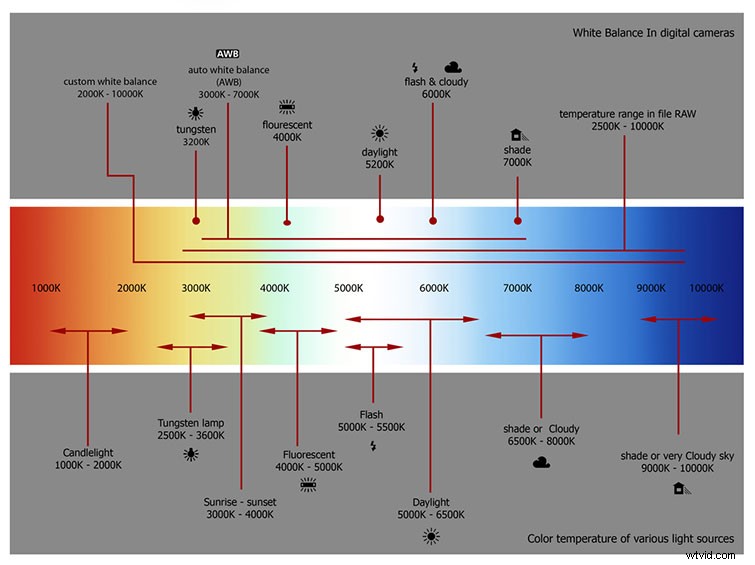
Steg 3:Blanda din LUT
Jag tycker att LUTs kan bli lite starka, så om du använder en, se till att du blandar den med ditt skott så att det inte poppar ut för mycket. Du kan göra detta genom att sänka intensiteten eller justera rattarna (som din vitbalans), så att den smälter bättre.
Steg 4:Kopiera och klistra in
När du har skapat det utseende du vill ha för dina bilder, kopiera Lumetri-inställningarna för bilden från din effektpanel och klistra in dem i följande bild. Om din tidslinje ser ut som min, kommer detta inte att se särskilt bra ut. Färgerna är antingen för kontrastrika eller vägs för platt. Det är här vi börjar balansera igen.
Jag tycker att de två primära färgverktygen jag använder konsekvent är kurvor och vitbalans. För att matcha "utseendet" på vilken kamera som helst, kommer du att studsa mellan dessa två alternativ mycket.
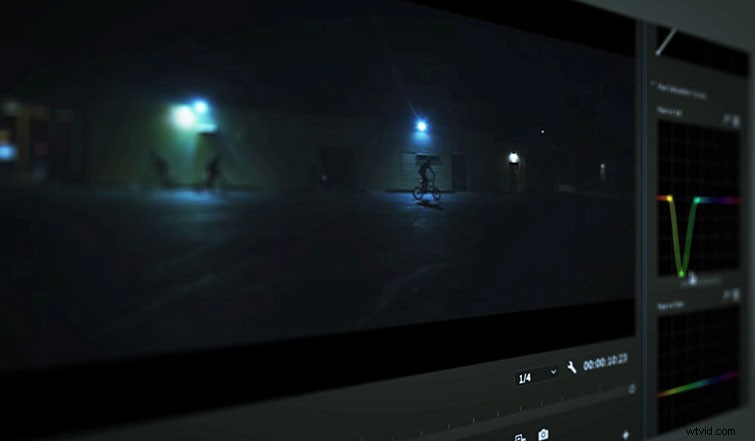
Steg 5:Hitta ett mönster
Du kommer att upptäcka att den här metoden att kopiera och klistra in dina färgprofiler kommer att bestå av ett mönster - jämföra och balansera. Från och med nu, ändra inte utseendet på skotten; ta det du har och få det att likna det skott som spelades innan. Du kan göra detta genom att växla ikonen för jämförelsevyn i den nedre delen av visningen. Detta gör att du kan jämföra nyckelelement som färgbalans och kontrast mellan din referensbild och din nuvarande.
Upprepa steg fyra och fem om och om igen tills du har färgat hela tidslinjen. Spela upp det nu.
Steg 6:Uppspelning
Luta dig tillbaka och titta (med en fintandad kam) din nyfärgade tidslinje. Detta gör att du kan se hur allt flyter. Om ett skott dyker ut är det dags att gå tillbaka till steg fem och justera. Detta tar tid men lita på mig , det lönar sig!
För en ny titt på färgmatchande två kameror, kolla in Shutterstock Tutorials-video:
