
Om du är en Lightroom-användare kanske du undrar:
Finns det några Lightroom-alternativ som kan ta din redigering till nästa nivå? Finns det några redigeringsprogram som kan erbjuda dig något mer?
Svaret är ett rungande ja :
Capture One Pro.
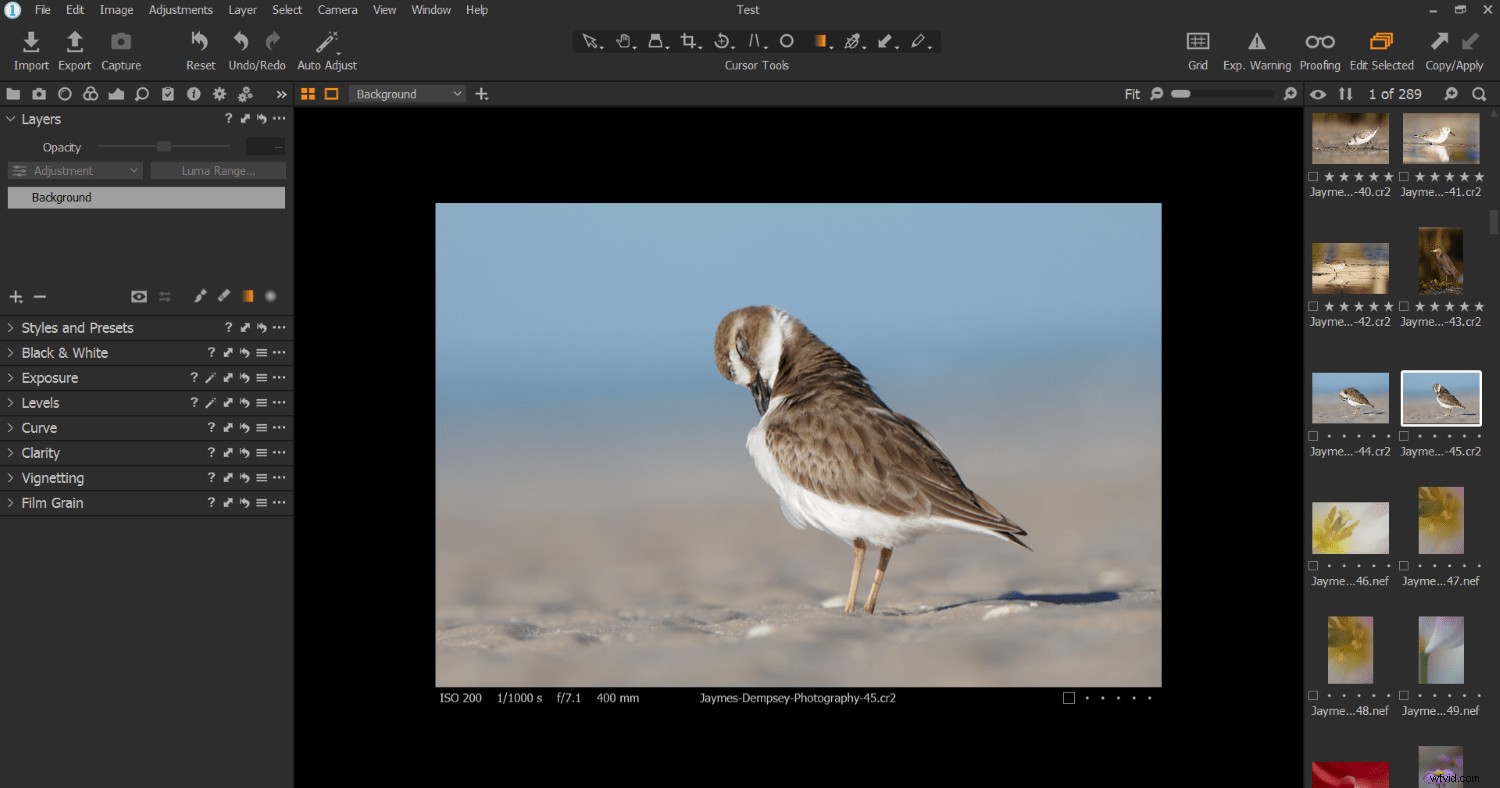
Du förstår, Capture One är ett steg över Lightroom i flera viktiga avseenden. Även om Capture One inte är för alla, om du vill utöka dina efterbearbetningsmöjligheter kan Capture One vara rätt väg att gå.
Så i den här artikeln kommer du att upptäcka fem saker du kan göra i Capture One som du inte kan göra i Lightroom. Det är verkligen inte en uttömmande lista, men den borde ge dig en känsla av Capture Ones kraft och varför du kan betrakta den som en RAW-redigerare.
Låt oss komma igång.
1. Du kan skapa ett sessionsbaserat arbetsflöde för effektiv organisation
Jag är ett stort fan av Lightrooms katalogbaserade redaktör. Jag gillar Lightrooms metod att snabbt organisera foton med samlingar och album.
Men Capture Ones sessionsbaserade arbetsflödesalternativ är genomtänkt och otroligt användbart.
Så här fungerar det:
Först har du en fotograferingsutflykt eller en fotografering av något slag, sedan går du in i Capture One och skapar en session.
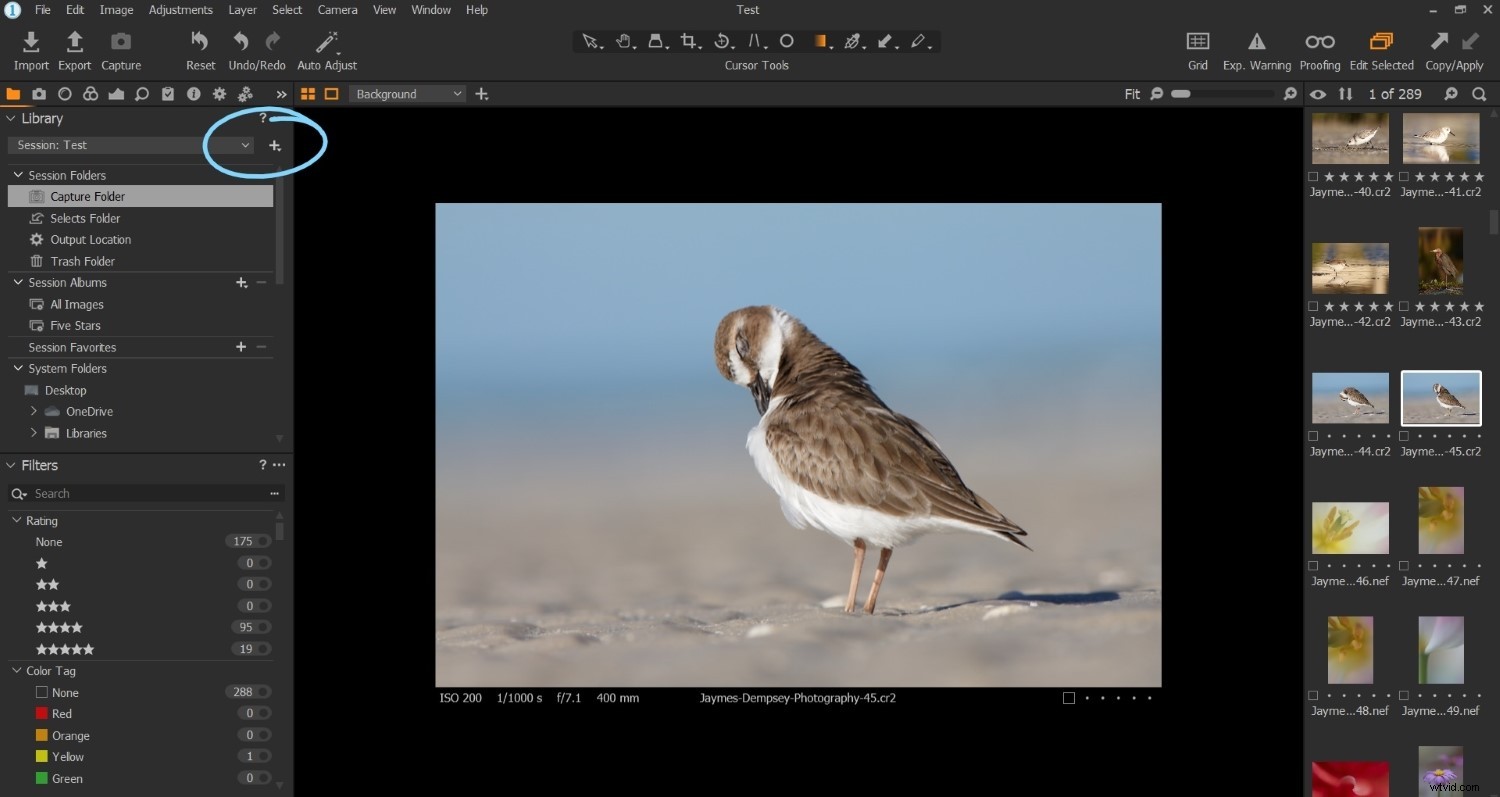
Nu involverar varje session en överordnad mapp. Och inom den överordnade mappen skapar Capture One ytterligare fyra mappar:
- En Fångstmapp
- En Väljer mapp
- En Utdataplats mapp
- En papperskorgen
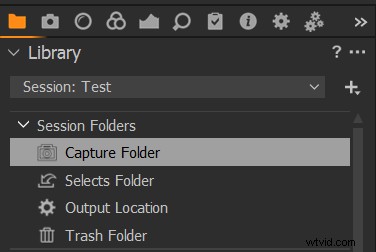
Så när du börjar din session kan du importera alla dina foton från dagen till Capture-mappen. Det är här alla dina foton kan finnas tills du går igenom dem. När du gör det kan du flytta de bästa bilderna till mappen Selects och de sämsta bilderna till papperskorgen.
När du har redigerat alla dina Selects Folder-foton kan du skapa JPEG- eller TIFF-filer som du exporterar till mappen Output Location.
Observera att du kan skapa en ny session när du gör en ny fotografering. På så sätt kan du använda samma sessionsbaserade process på varje enskild fotoutflykt.
Och ditt fotoarbetsflöde förblir snabbt och effektivt.
Dessutom kan du komma åt varje session från Capture One, som en del av biblioteket.
Coolt, eller hur?
2. Du kan göra lagerbaserad redigering för avancerad efterbearbetningskontroll
En av de största sakerna som saknas i Lightroom som du kan hitta i andra efterbehandlingsprogram?
Lager.
Nu har Adobe hittat några trevliga lösningar; verktygen Graduated Filter, Radial Filter och Adjustment Brush är mycket kraftfulla och ger tillräckligt med finjusterad kontroll för att tillfredsställa många användare.
Men om du verkligen vill selektivt redigera dina foton, kan lager (och maskeringsfunktionerna som följer med dem) inte slås.
Med Capture Ones lageralternativ kan du applicera masker med en pensel, en gradient och mer. Du kan göra vilken grundläggande global Capture One-justering som helst via ett lager och sedan snabbt förvandla den till en lokal justering.
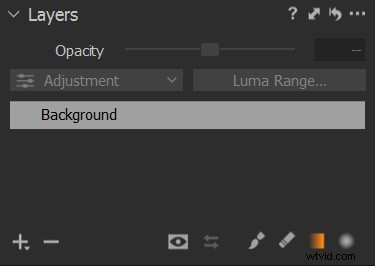
Dessutom är lager användbara för att sektionera olika redigeringar. Om du vill hålla dina exponeringsjusteringar åtskilda från dina färgjusteringar, lägg dem i separata lager. Om du gillar att göra flera exponeringsjusteringar, men inte är säker på vilka du kommer att använda, lägg dem i separata lager. Växla sedan snabbt på och av lager för att se hur justeringarna påverkar den slutliga bilden.
Naturligtvis behöver du inte använda lager i Capture One. Om du är mer ett fan av Lightrooms reglage, så finns det några alternativ för mer selektiv redigering jämfört med Lightroom, inklusive de förbättrade färgjusteringarna jag pratar om i nästa avsnitt:
3. Du kan göra förbättrad färgtoning med Capture Ones färgbalansverktyg
Färgtoning är en av de viktigaste justeringarna jag gör av mina egna bilder, och det är en av de enklare justeringarna du kan göra för att verkligen förbättra dina foton.
Så det är ganska viktigt att du kan kontrollera färgen så mycket som möjligt.
Och medan Lightroom erbjuder sina (extremt användbara) HSL-reglage och verktyg för delad toning, Color Balance verktyget är en av mina favoritsaker med Capture One, från dess gränssnitt till dess kontroll till dess kraft:
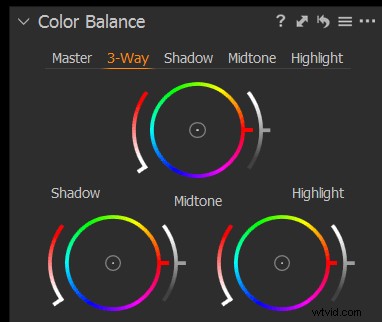
Du förstår, med verktyget Capture One Color Balance kan du ändra färgerna Highlight, Mellanton och Skugga. Du kan göra grundläggande delad toning genom att trycka in blåtoner i skuggorna och guld i höjdpunkterna. Eller så kan du välja en mer avancerad tretonsfärg med Capture One-färghjulen.
Dessutom är färgtoning i Capture One väldigt intuitiv!
Istället för att tona medan du refererar till ett externt färghjul kan du snabbt välja komplementfärger från hjulet och se hur de ser ut. Och om du inte gillar dem, ja, du kan byta till ett annat par eller harmoniska färger, eller en färgtriad, allt inom färgbalansgränssnittet.
Det är mycket kraft i ett mycket enkelt verktyg.
4. Du kan skapa förinställningar för individuella redigeringsverktyg
Lightroom är känt för sina förinställningar.
Men visste du att Capture One låter dig skapa förinställningar för enskilda verktyg?
Om du träffar en uppsättning värden som du gillar, tryck bara på hamburgerikonen i det högra hörnet av valfritt verktyg:
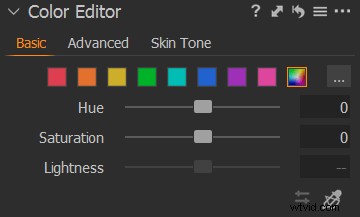
Och välj Spara användarförinställning :
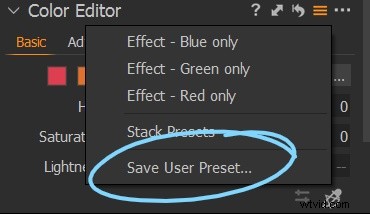
Nästa gång du fastnar med det verktyget kan du bläddra igenom dina sparade förinställningar och se om något sticker ut hos dig.
Capture One ger dig också ett antal redan uppladdade förinställningar, så du är fri att kolla in dem också:
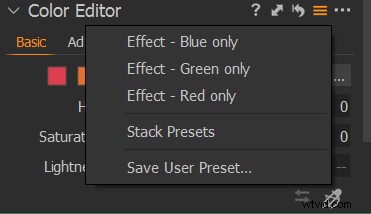
Förresten:
Även om Capture One-användarförinställningar är trevliga att använda, är de verkligen inte en ersättning för bredare förinställd redigering. Det är därför Capture One innehåller förinställda funktioner precis som Lightroom (men kallas Styles). ).
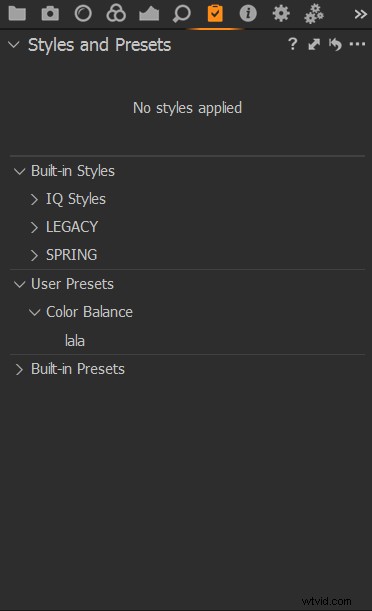
Så du får det bästa av två världar:
Verktygsspecifika förinställningar och bildfokuserade Capture One-stilar.
5. Du kan ordna om gränssnittet för strömlinjeformad redigering
Här är ytterligare en fantastisk funktion som Capture One erbjuder:
Du kan ordna ditt redigeringsgränssnitt – och jag pratar inte om att växla på och stänga av några redigeringspaneler.
Istället kan du med Capture One ta bort verktyg helt från redigeringsgränssnittet. Du kan ta fram dem så att de flyter i huvudredigeringsfönstret, eller så kan du sätta tillbaka dem i helt andra delar av Capture One.
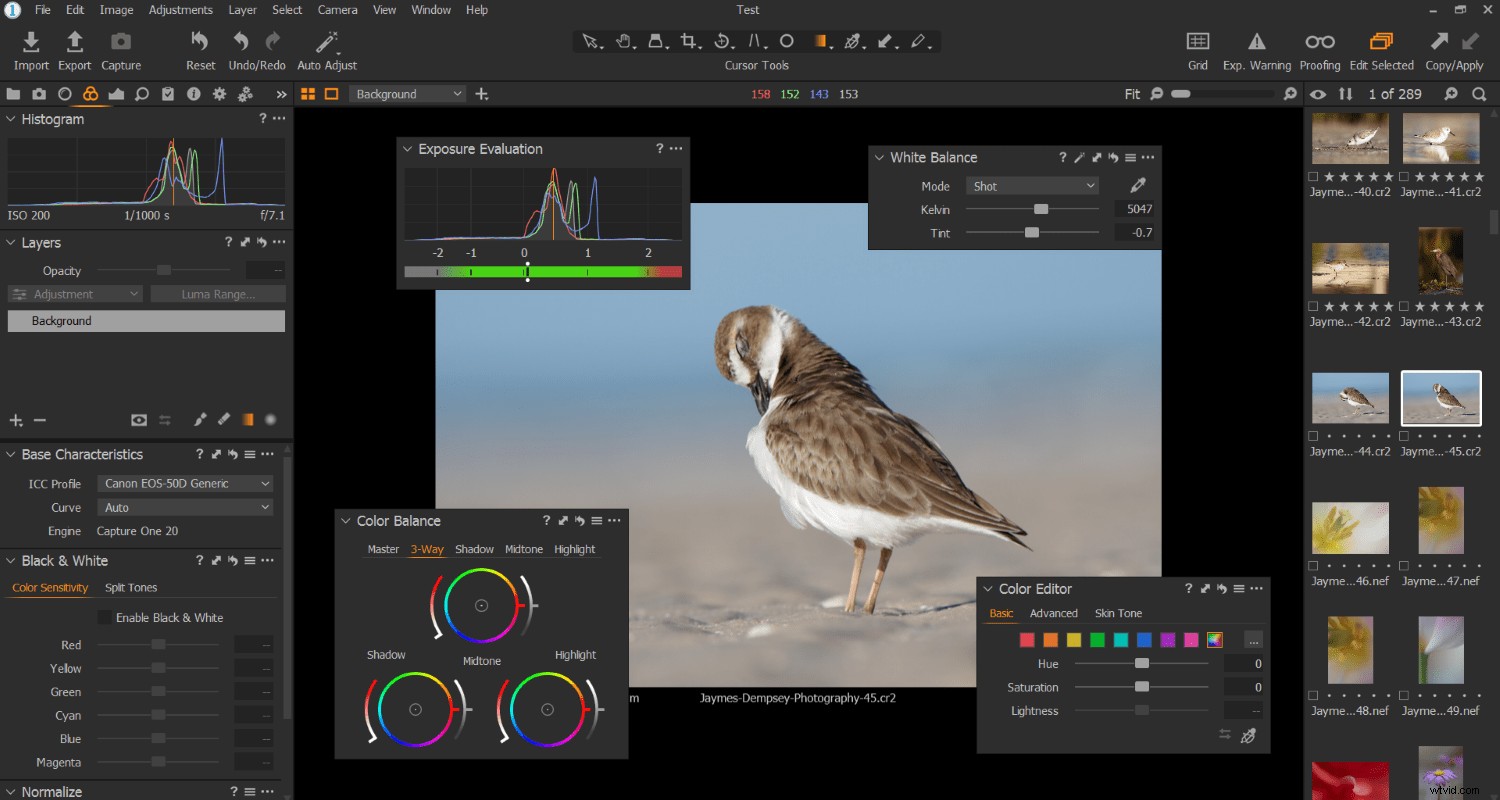
Detta är särskilt användbart om du har ett särskilt redigeringsarbetsflöde som du brukar följa. Istället för att leta efter varje verktyg varje gång du redigerar ett foto, kan du ordna dina redigeringsverktyg i en snygg stapel. Sedan, när det är dags att redigera dina foton, kan du gå rakt ner i sekvensen och göra en redigering efter den andra tills du är klar.
Att kunna ordna om redigeringsgränssnittet är också trevligt om det finns vissa verktyg som du aldrig använder och bara vill bli av med.
Hatar nivåerna verktyg? Du kan ta bort den på några sekunder.
Och du är också fri att ta bort hela flikar. Om du aldrig vill använda en Capture One-stil kan du ta bort hela Justeringar flik.
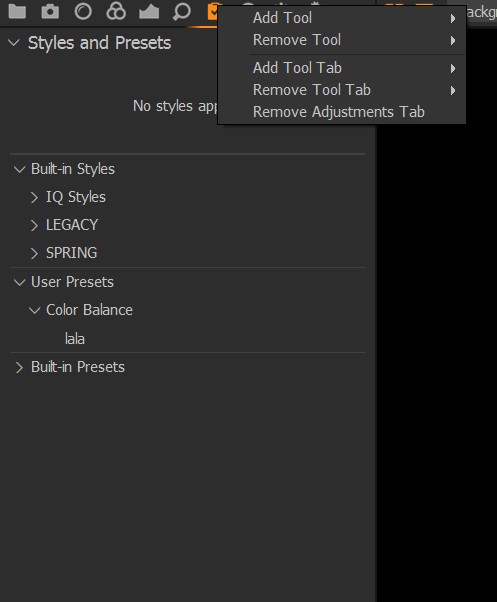
Observera att Capture One till och med har flera verktygsflikar som du kan lägga till i Capture One-gränssnittet, till exempel en Composition flik och en Svartvit flik.
Verkligen, alternativen är oändliga!
5 saker du kan göra i Capture One som du inte kan göra i Lightroom :Slutsats
Nu när du har avslutat den här artikeln vet du allt om kraften i Capture One och vad den erbjuder jämfört med Lightroom.
Sammanfattning:
Capture One är en imponerande RAW-bildredigerare och en som ger mycket kraft.
Så om du vill öka din redigeringsförmåga är det ett bra beslut att testa Capture One!
Vad är dina tankar för er som har provat Capture One? Vad gillade du eller ogillade du jämfört med Lightroom? Dela dina tankar i kommentarerna!
