I vår tidigare artikel om utvecklingsmodulen i Adobe Lightroom lärde du dig om de sex tonkontrollerna på den grundläggande panelen. Den här artikeln kommer att diskutera kontrollerna för färgtemperatur och "närvaro".
Återgivning i sanna färger
En digitalkamera bearbetar dina bilder i form av separata röda, gröna och blå bilder som är utformade för att efterlikna det spektrala svaret från färgreceptorcellerna i din näthinna. Våra ögon är mycket mer komplexa än så och gör allt detta automatiskt. Digitalkameror behöver dock lite hjälp.
En typisk DSLR-kamera ser bara ljus som reflekteras från scenen. Den gör antaganden om ljusstyrkan och färgen på belysningen för att räkna ut exponeringen.
Det enda sättet att säkert veta korrekt exponering är att använda en ljusmätare. Detta beräknar en lämplig slutartid och bländare baserat på ljuset som faller på scenen snarare än ljuset som reflekteras från det.

Utan en extern ljusmätare kommer din kamera att anta att den ska exponeras för 50 % grått (inte 18% som vissa tror). Det kommer också att göra antaganden om vilken typ av ljus som lyser upp scenen och justera färgbalansen därefter. Här är de procentuella gråvärden som min kamera antog och de slutartider som den beräknade för att få den mellangrå exponeringen.

Färgtemperatur och vitbalans
Olika ljuskällor varierar inte bara i ljusstyrka utan även i fördelningen av färgerna de avger. Precis som man ibland behöver kompensera för ett felaktigt exponeringsvärde behöver man också kompensera för olika färgtoner i ljuset så att ett vitt föremål verkligen ser vitt ut. Denna justering kallas att "ställa in vitbalansen".
Begreppet "färgtemperatur" härrör från effekten av att värma upp en "svart kropp" (en som inte reflekterar något ljus) tills den börjar glöda. När temperaturen ökar kommer ljusets färg att ändras från ett matt rött till orange och vidare till ett blåvitt. Detta uttrycks i grader Kelvin.
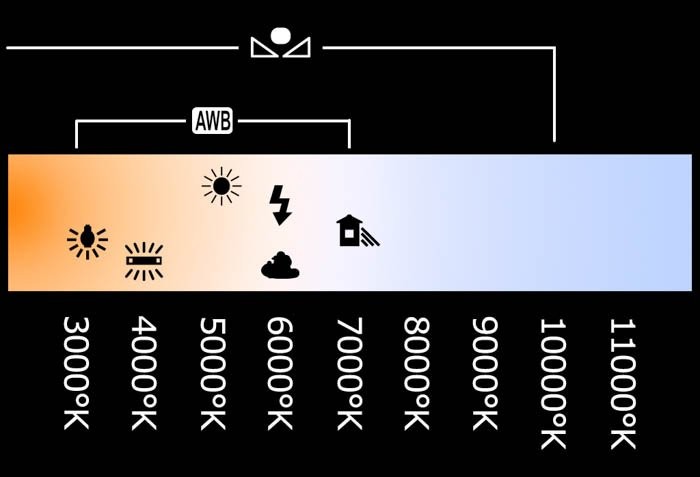
Vad är grader Kelvin?
Temperaturskalan från Kelvin tillhandahåller en vetenskaplig standardskala som inte är baserad på någon godtycklig punkt som vattens fryspunkt utan snarare på den kallaste möjliga temperaturen.
Atomerna i ett material vibrerar mer när temperaturen ökar och mindre när temperaturen ökar. minskar. När alla vibrationer upphör kan materialet inte bli kallare och har uppnått "absolut noll". Lord Kelvin beräknade den absoluta nollpunkten till -273,15 grader Celsius och så har skalan fått sitt namn från honom.
Temperaturstegringen i Kelvinskalan är identiska med Celsiusstegringarna så en temperaturförändring på tio grader K är densamma som en temperaturförändring på tio grader C.
Om du fotograferar JPEG måste din kamera ställas in på färgtemperaturen för det infallande ljuset för att ge rätt färgbalans. Automatisk vitbalans (AWB) fungerar vanligtvis, men om den misslyckas kan du välja ett förinställt värde eller till och med ställa in temperaturen i ºK.
Om du fotograferar raw spelar det ingen roll vilken vitbalans du har i kameran uppsättning. Du ställer in detta genom temperaturreglaget i framkallningsmodulen vid efterbearbetning. Det är dock registrerat i råfilen så att du kan välja det senare för att ge dig en startpunkt för dina justeringar.
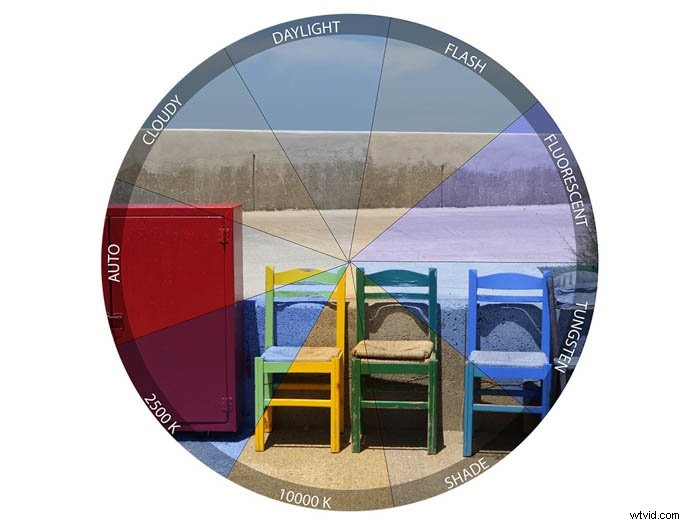
Ställa in vitbalansen i utvecklingsmodulen
Använda vitbalansväljaren
Det mest intuitiva sättet att åtgärda ett vitbalansproblem är att klicka på pipettikonen bredvid temperatur- och färgreglagen för att lossa den. Sedan provar du en känd grå färg i bilden som behöver korrigeras.
I mitt exempel lyste gulaktiga glödlampor upp musikern. Dessa var för långt off white för att kamerans automatiska vitbalans skulle fungera.
För att fixa detta klickar du helt enkelt på vitbalansväljaren (eller trycker på W-kortkommandot) och flyttar den över ett område som du vet borde vara neutralt. grått.
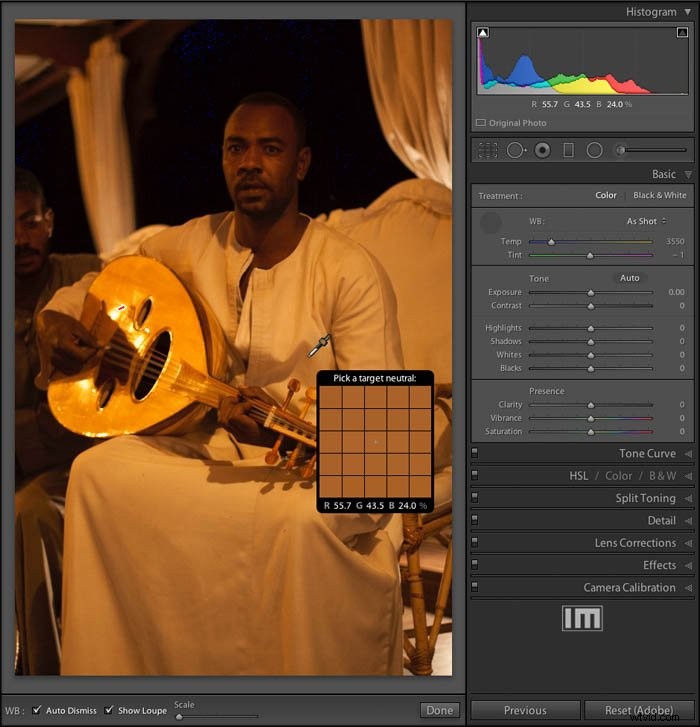
Klicka på den valda punkten så justerar Lightroom alla färger i bilden för att tvinga punktens röda, gröna och blå värden för att skapa en neutral grå färg. Om du markerat rutan "Automatisk avstängning" kommer vitbalansväljaren att docka igen. Annars förblir det aktivt för dig att försöka klicka på olika provpunkter tills du hittar en som fungerar bra (du måste då docka den manuellt).
Här är bilden efter att jag justerade vitbalans och toner:
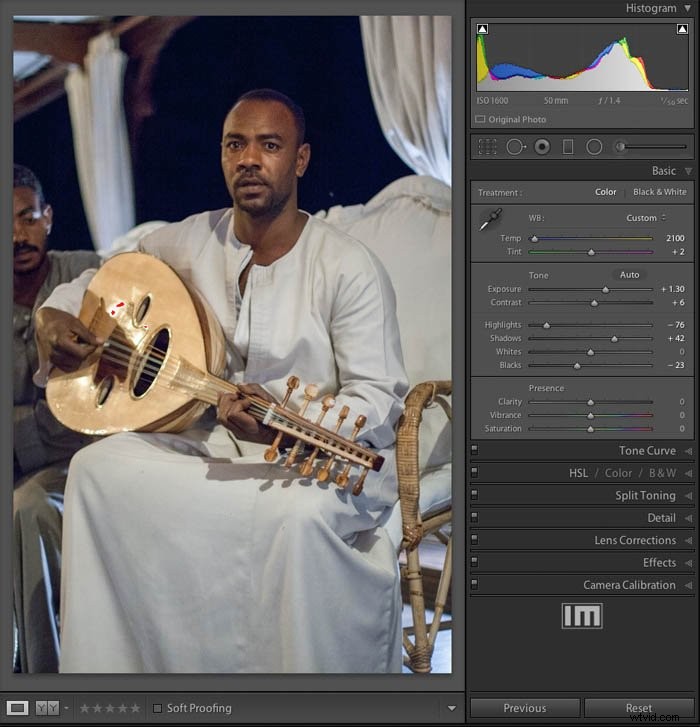
Observera att temperaturkontrollen har flyttats mot det blå (hetare färgtemperaturen) men den angivna temperaturen har minskat. Detta beror på att kontrollen arbetar för att kompensera för felet i temperaturen snarare än att ställa in den.
Att justera temperaturreglaget mellan gult och blått kan kompensera för de flesta ljuskällor. Alla källor fungerar dock inte som radiatorer med svart kropp. Med skjutreglaget Tint kan du justera över ett magentagrönt område. Du behöver i allmänhet inte justera den här kontrollen särskilt mycket.
Den är till för situationer där ljuskällan har en stark spektral komponent i det området – t.ex. lysrör.
När du inte kan hitta en neutral punkt
Här är ett exempel där det inte finns någon uppenbar neutral punkt att ta prov på:

Om du inte kan hitta en känd neutral punkt är vitbalansväljaren inte till mycket hjälp . I sådana fall är det användbart om du kan komma ihåg under vilka förhållanden du tog bilden. Om du tog raw är alla förinställda vitbalanser fortfarande tillgängliga för dig under efterbearbetning.

Om du vet att bilden togs i fullt solljus, välj Dagsljus och om det var molnigt, välj Molnigt, etc. Färgerna kommer då att justeras därefter.
Närvarokontroller
Klarhet
Den här kontrollen letar efter detaljer och kanter i fotot och antingen framhäver dem eller jämnar ut dem över ett litet avstånd. I testbilden nedan är klarhetsreglaget på maximalt +100.
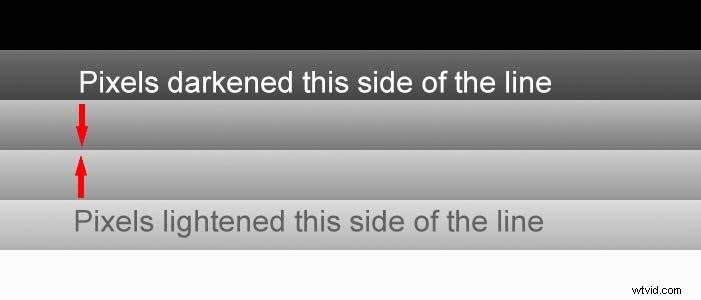
Där solida områden av grått möts, gör klarhetsjusteringen den ljusare nyansen mörkare och den mörkare nyansen ljusare. Det gör det bara längs en smal remsa (vanligtvis runt tio pixlar) där de möts. Detta skapar en illusion av en skarpare övergång mellan en nyans och en annan.
Att öka värdet på klarheten hjälper till att framhäva textur och ger en "kornig" känsla. Men det kan också öka brus och producera glorier runt kanterna om det överdrivs.

De flesta DSLR-kameror har ett filter över sin sensor som är avsett att göra bilden suddiga över ett litet område. Detta undviker "Moire-effekten" när du fotograferar fina detaljer.
När du fotograferar rått är det i allmänhet värt att lägga en liten mängd klarhet (t.ex. +20) på hela bilden för att kompensera för denna lätta uppmjukning.
Kom ihåg för att zooma in på din bild minst 1:1 för att korrekt se effekterna av dina justeringar. Om du märker några udda glorier eller för mycket förlust av detaljer i skuggområden, dra tillbaka klarheten något.
Vid motsatt ytterlighet av -100 reduceras övergångarna mellan toner. Detta kan ge en mjuk, drömsk känsla. Men om du överdriver det kan det resultera i platta bilder med förlust av detaljer.
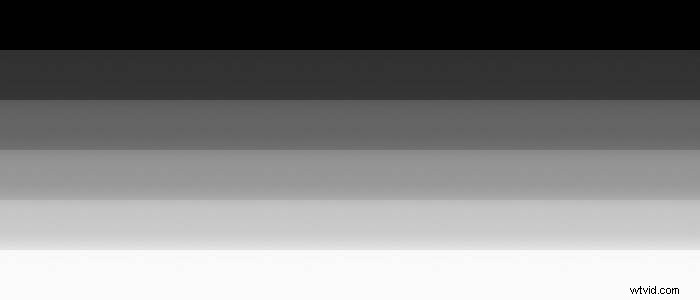
Du kan ibland selektivt applicera minskad klarhet på huden. Om det görs sparsamt kan det vara ganska effektivt. Det är dock bättre att utföra hudretuschering i Photoshop med tekniker som spatial frekvensmaskering.
Mättnad och vibrans
Du kan tänka på vilken färg som helst som har två huvudkomponenter:nyans ( var i spektrumet färgen finns) och mättnad (hur 'ren' färgen är).
I illustrationen nedan uttrycks nyansen i grader runt ett färghjul och mättnaden visas längs radien.
Helt mättade färger visas runt kanten och blir mindre mättade när de närmar sig centrum.
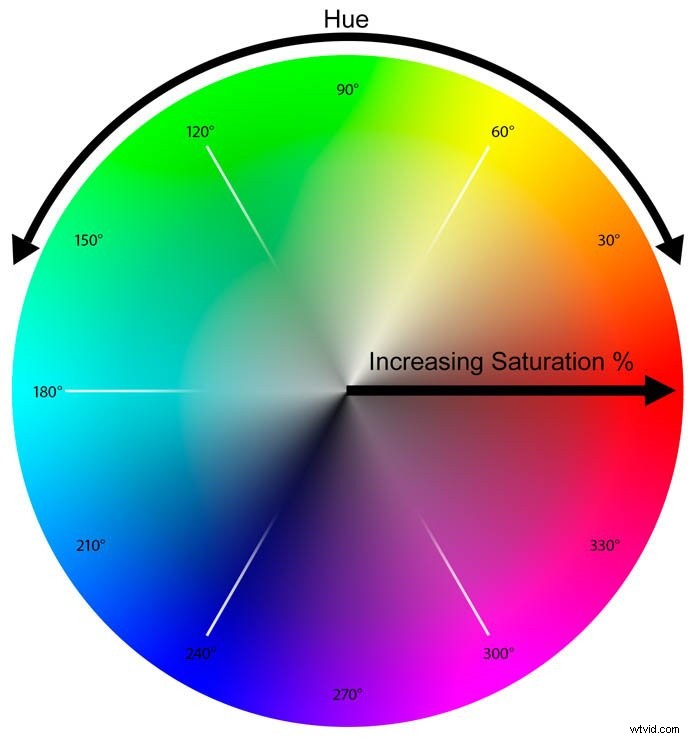
Mättnad
Mättnadsreglaget tillämpar en procentuell förändring på mättnaden för varje färg och har ett intervall på plus eller minus 100 %. När den är inställd på maximalt +100 fördubblas mättnaden för varje färg.
När det gäller färghjulet, rör sig varje färg mot kanten. Alla färger som ursprungligen hade 50 % mättnad eller mer klipps fast på hjulets kant. Din bild kan tappa subtila variationer i färger och kaukasisk hud blir orange.
När den är inställd på -100 % tar den bort all färg och din bild blir svartvit. Eftersom du inte har någon kontroll över hur färgerna mappas till de grå nyanserna, är det inte ett bra sätt att skapa en svartvit bild.
Här är effekterna av båda mättnadsextrema:

Vibrans
Adobe kom på termen "Vibrance" för att beskriva ett mer intelligent sätt att justera bildmättnaden. Istället för att bara multiplicera alla mättnadsvärden med samma mängd som mättnadsreglaget är vibrans mer selektivt.
För att stoppa mättnadsvärdena från att klippas, tillämpar den en mindre justering på färger som redan är nära kanten eller mitten av färghjulet.
Effekten är en mer jämn mättnadsjustering. Det kan göra ett foto mer levande samtidigt som det skyddar hudtoner från att bli onaturliga.
Här är samma foto men justeras den här gången med bara skjutreglaget för livfullhet.

Hur du använder dessa kontroller beror naturligtvis på bilden. Det är ofta bra att först använda skjutreglaget för vibrans för att jämna ut eventuella ytterligheter av mättnad och sedan göra en liten global justering av mättnaden.
Kom ihåg att skjutreglagen i grundpanelen påverkar hela bilden på en gång. Vanligtvis är det bäst att göra ganska konservativa justeringar i början av ditt redigeringsarbetsflöde. Du kan rikta in dig på specifika områden i bilden senare med hjälp av pensel-, gradient- eller radiella markeringsverktygen.
