Vid efterbehandling, särskilt exponeringsblandning, spelar ljusmasker en viktig roll för att blanda en bild smidigt. I gamla dagar kanske du försökte använda HDR-programvara för att blanda olika exponeringar till en enda bild. De flesta av dem är bra mjukvara och du kan skapa vackert blandade bilder.
Men problemet när du använder HDR-programvara är att du bara kan skapa blandningen till hela bilden. Du kan inte göra exakta lokala justeringar.
Istället rekommenderar vi att du använder Adobe Photoshop, eftersom detta ger dig möjlighet att använda en luminositetsmask.
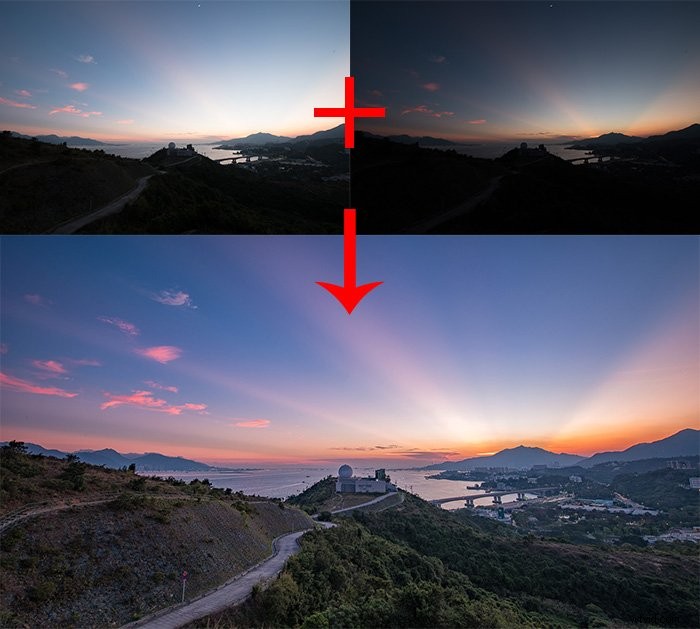
Att använda luminositetsmasker är en mer avancerad teknik. Idag skulle jag vilja dela med mig av 10 tips för att använda luminositetsmasker i digital blandning för att ta din maskeringsförmåga till nästa nivå.
1. Skapa grundläggande ljusmasker med bara ett klick
Först skulle jag vilja presentera det enklaste sättet att skapa ljusmasker.
Första steget hoppar du över till lagerfönstret och väljer kanalfliken. Du kan helt enkelt Ctrl+klicka på miniatyren av RGB-kanalen i kanalfönstret. Du har valt ljusstyrkan för denna bild och grundmasken är klar att appliceras.
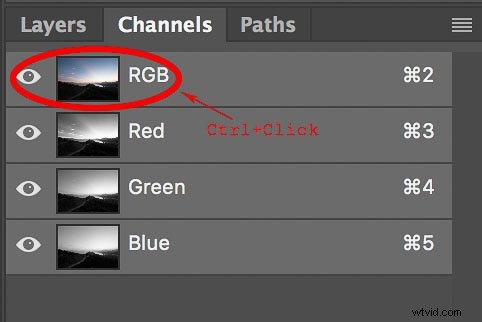
Medan du har valt bildens ljusstyrka kan du hoppa tillbaka till lagerfliken . Och välj sedan det lager du vill applicera masken på och klicka på knappen Skapa mask. Du har nu skapat grundläggande luminositetsmasker.
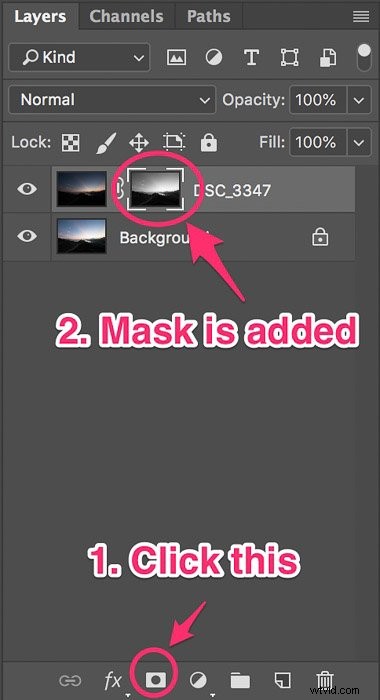
Du kan också skapa en mörk mask istället för en ljus. Se till att du har valt masken, sedan kan du använda genvägen Ctrl+I för att invertera masken. Du kan se att det mörka området har blivit vitt och det ljusa området svart.
2. Justera luminositetsmaskerna efter nivå och kurva
Medan du blandar din bild kan du oftast upptäcka att en grundläggande mask inte fungerar bra av flera anledningar. Mestadels beror det på det superhöga dynamiska omfånget i en liten del av din bild, såsom området runt solen.
I dessa fall måste du justera dina ljusmasker för att fokusera mycket på det superljusa området eller supermörkt område.
Du kan tänka dig att en mask är precis som en svartvit bild, du kan justera den med olika destruktiva justeringslager. De två justeringarna jag använder för luminositetsmasker är nivå och kurva.
Genvägstangenterna för nivå- och kurvjustering är Ctrl+L respektive Ctrl+M. När du vill justera luminositetsmaskerna med nivå kan du välja masken och trycka på Ctrl+L. På samma sätt kan du trycka på Ctrl+M om du vill justera det med kurvjusteringen.
3. Skär ljusmasker med en mask
Ibland är det inte ett bra val att justera luminositetsmasker med nivå eller kurva. Du kan prova att skära masken med sig själv istället.
När du använder en bilds ljusstyrka som mask innehåller din mask olika nivåer av grått. Ljusa områden visar mer "vita" och mörka områden visar mer "svarta". När du har valt ljusstyrka och håller ned Ctrl+Alt+Skift medan du hoppar över till RGB-kanalen, kan du se musikonen förvandlas till ett kors.
Klicka igen på kanalen medan du håller ned Ctrl+Alt+Skift, och du kommer att skära det valda området med kanalen du har klickat på.
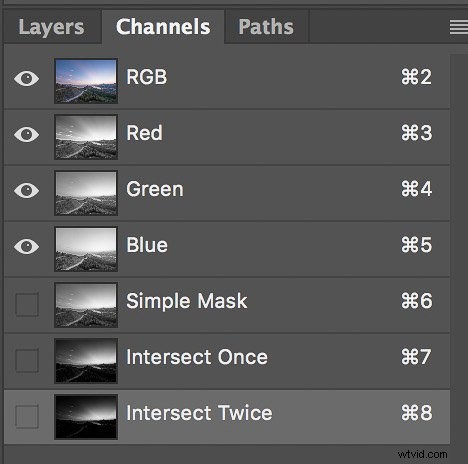
Då kan du försöka använda det korsade urvalet i justeringsskiktet som vanligt. Du kan upptäcka att den nya masken är mer riktad mot ljusa områden. Du kan också skära masken några gånger för att få en ännu mer målinriktad luminositetsmasker.
På liknande sätt, om du vill rikta in dig på ett mörkare område, tryck på Ctrl+I medan masken är vald.
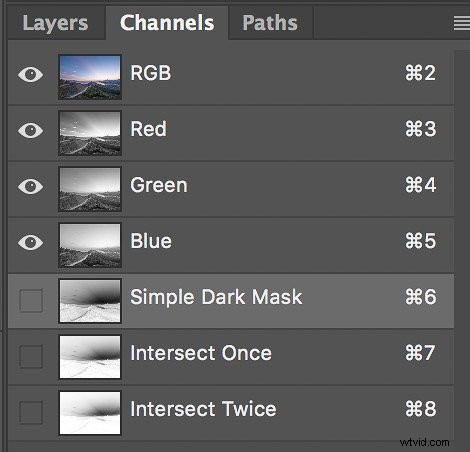
4. Skapa en mask på en mask
I vissa fall kanske du vill ha lokal justering med en lumamask. Du kan dock inte skapa en mask på ett justeringslager som redan innehåller en mask. Photoshop låter dig lägga till två ljusmasker på ett lager, men det senare har ingen effekt på hela lagret.
I det här fallet är det du kan göra att gruppera lagret med ljusmaskerna. Sedan lägger du till en ny mask på gruppen istället för justeringsskiktet. I den nya masken använder du penselverktyget för att måla i svart färg för att dölja effekten.
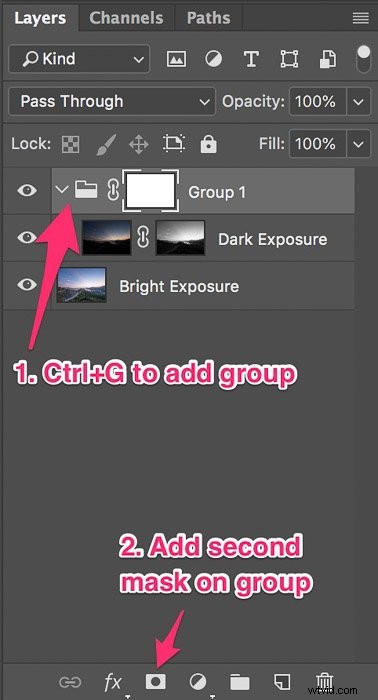
Du vill till exempel tillämpa kurvjusteringen på det ljusa området i bilden och du vill bara att effekten ska synas på den övre delen. Först bör du skapa en ljus mask. Ctrl+klicka på RGB-kanalen och lägg sedan till ett kurvlager.
När du har justerat kurvan kan du trycka på Ctrl+G för att placera kurvlagret i en grupp. Tryck sedan på lägg till mask-ikonen för att skapa en ny mask i gruppen. Sedan kan du lägga till en enkel gradient där den övre delen är vit och den nedre delen är svart för att endast visa kurveffekten på den övre delen.
5. Förhindra Halos
När du fotograferar med vitt skilda exponeringsinställningar, som +3 och -3, och försöker blanda ihop dem, kommer fula glorier att dyka upp. Du kan inte göra något för att döda dessa glorier eftersom du inte har tillräckligt med exponeringsdata för att bli av med dem.
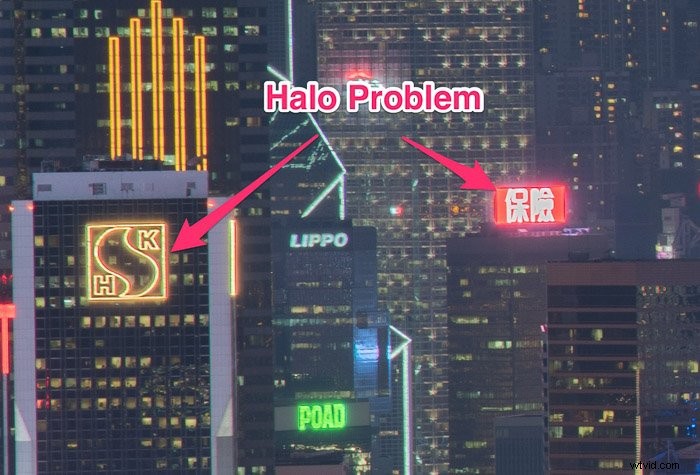
Försök därför att inte fotografera i mycket extrema exponeringsinställningar för att förhindra halos. Normalt tycker jag att +2EV, 0EV och -2EV är mer än tillräckligt i de flesta fall. Undantaget är om du fotograferar stadsbilder på natten. Då kan du behöva en lägre EV för att täcka dessa reklamskyltar.
En annan orsak till halos är att använda en dålig mask. Innan jag lärde mig luminositetsmaskering, använde jag enkla borstverktyg för att skapa masker. Och jag skulle sluta med massor av glorier. När du använder borstverktyget för att skapa en mask ritar du masken för hand. Detta är extremt svårt. När du ritar ut ur gränsen kommer en gloria upp.
Om du verkligen behöver rita en mask med penselverktyget har jag två förslag till dig. Du kan använda en digital ritplatta istället för att använda en mus för att rita. För det andra bör du använda en mycket lägre opacitet och rita några gånger till istället för att använda hög opacitet och rita en linje. Även om du drar utanför gränsen är det en liten och omärklig effekt.
6. Undvik spökbilder
Spökeffekten visas när det finns ett rörligt föremål mellan två bilder. För att bli av med det, fotografera det rörliga föremålet i grundexponeringen. När du tar den i grundexponeringen kan du göra den ljusare eller mörkare för att matcha blandningsexponeringen för att skapa en spökfri bild.
Det finns två möjliga scenarier här. Först kan du helt dölja det rörliga föremålet i basexponeringen. I det här fallet kan du helt enkelt maskera bort spöket i blandningsexponeringen med en enkel mask.
Det andra fallet är när det rörliga objektet inte kan döljas helt. I det här fallet hjälper en basexponering också mycket eftersom man kan använda dubbelbearbetningstekniken för att bearbeta bilden så att det rörliga föremålet fortfarande är på samma plats som basexponeringen.
Om du vill lära dig mer om hantera spökeffekter, kan du hänvisa till det här blogginlägget.
7. Förhindra tillplattade skuggor
När du blandar exponeringar, särskilt om du blandar en ljusare exponering till en mörkare exponering, kommer du att se att skuggområden blir tillplattade. Platta skuggor kommer att göra ditt foto mindre attraktivt. Det finns två vanliga metoder för att förhindra att du får platta skuggor.
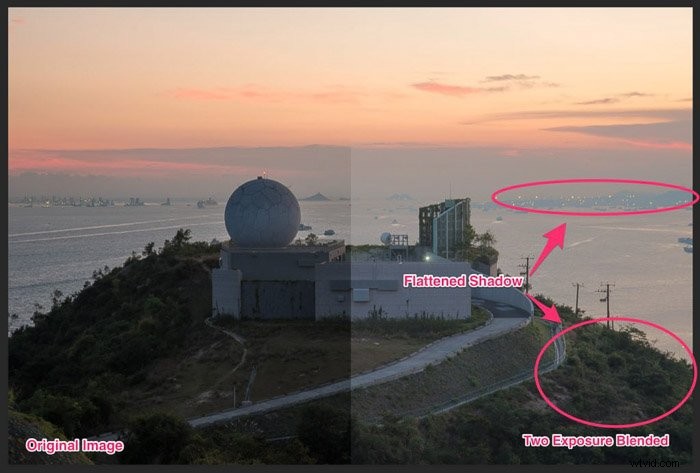
Den första är enklare. Du kan minska opaciteten för den ljusare bilden för att minska effekten. Det är ett mycket effektivt sätt att få tillbaka kontrasten till din bild. Problemet är dock att du också tar bort detaljerna i skuggorna också.
Ett annat sätt är att maskera bort det riktigt mörka området i luminosity-masken. Detta kan låta konstigt. Konceptet är så här:när du använder en skuggmask för att låta den ljusa bilden passera till den mörka bilden, använder du också en mörkare mask för att förhindra att den ljusa bilden passerar det verkliga mörka området till den mörka bilden. Du kan göra detta genom att subtrahera masken med en mycket mörkare mask.
8. Kanteffekt
Kantproblemet uppstår när du blandar en bild med superhög kontrast. När du tar en bild med hög kontrast klipps kanten av för 1 eller 2 pixlar. Normalt märker man knappt klippningen. Men när du blandar två olika exponeringar tillsammans kommer du att se att 1 eller 2 pixlar klippta kommer att förstöra hela ditt arbete.
Att ta bort kanter kräver lite arbete. Om du inte behöver en högupplöst bild kan du faktiskt hoppa över detta. Kanterna försvinner när du minskar bildstorleken.
Men om du verkligen vill ta bort kanterna är här en teknik. Använd snabbvalsverktyget för att välja det större området utanför kantobjektet. Ta sedan fram den förfina kantdialogen genom att trycka på Ctrl+Alt+R. Justera kontrasten och jämna ut för att skapa ett snyggt urval av himlen utan grenen.
Vänd sedan om markeringen genom att trycka på Ctrl+Skift+I. Välj masken för det övre lagret, använd en ganska låg opacitet för att måla lite svart i grenen om du använder ljusare exponering ovanpå. Om du använder mörkare exponering på toppen, måla i mer vitt.
9. Dubbelbearbetning av en enda bild
Dubbel bearbetning innebär att du kan skapa två olika utseenden av samma bild och blanda ihop dem. Detta är bara möjligt med råbilder.
Jag gillar att använda Adobe Lightroom i råbearbetning. I Lightroom kan du skapa en virtuell kopia av en bild. Då kan du ha två olika utseenden på samma bild.
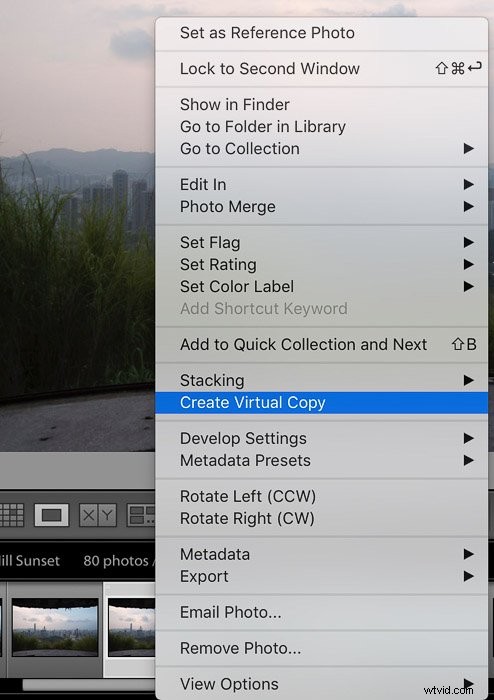
Du skulle till exempel vilja ha +1 exponering för att få ut detaljerna ur berget och -1 exponering för att bevara himlens detaljer. I den virtuella kopian måste du justera exponeringen till -1 och +1 i originalkopian. Håll ned Ctrl och välj båda bilderna. Högerklicka och välj redigera i Photoshop, och öppna som ett lager i Photoshop.
Lightroom tar sedan fram Photoshop och lägger dessa två bilder i samma fil men olika lager som är redo för din blandning.
10. Skapa ljusmasker med olika kanaler
Luminositetsmasker fungerar inte bara på ljusstyrka. De fungerar också bra i specifika färgkanaler i bilden. Du kan använda samma teknik för att skapa masker i den röda kanalen, den blå kanalen eller den gröna kanalen. Vissa människor kallar denna kanalmaskering, men jag tror att det är samma sak som ljusmaskerna.
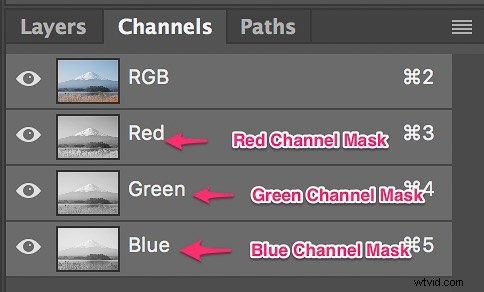
Säg att du vill använda kurvjustering för att minska himlens ljusstyrka. Huvudfärgen på himlen är blå. När du hoppar till kanalpanelen och vänsterklickar på den blå kanalen kan du se att himlen är "vitare" än alla andra områden. Efter att ha förhandsgranskat den blå kanalen kan du välja att använda denna som en mask för kurvjusteringen.
Välj RGB-färg igen. Sedan kan du skapa en blå kanalmask genom att hålla ned Ctrl och klicka på den blå kanalminiatyren precis som att skapa en ljusmask. Hoppa sedan tillbaka till lagerpanelen och lägg till ett kurvlager som vanligt. Du kommer att se att den blå masken redan är applicerad på kurvlagret.
Du kan också göra detta med röd och grön kanal. Även korsande masker, justering av masker med nivå eller kurva och andra maskeringstekniker är också användbara.
Sammanfattning...
Jag tror att det inte är en lätt färdighet att bemästra att använda luminositetsmasker. Det tar tid och övning att skapa en bra mask. Och det krävs mycket övning för att skapa användbara ljusmasker väldigt snabbt. Men det är värt tiden och ansträngningen det tar att lära sig.
När du har bemästrat hur man skapar ljusmasker, kolla in några andra fantastiska Photoshop-tekniker som att skapa målningar från foton, digital målning eller skapa dubbelexponeringar!
