Det kommer att finnas en tid då trollkarlarna bakom din kamerateknik frammanar en sensor som är så kraftfull att de kommer att svälja upp vilken scen som helst och spotta ut den precis som den var – inga över- eller underexponerade områden. Tills dess, för att producera en bild med ett högt dynamiskt ljusområde, måste du arbeta med de sensorer som är tillgängliga för dig och skapa din egen efterbearbetningsmagi.

Bild skapad genom att blanda två exponeringar med ljusmasker, en för himlen och en för förgrunden.
Medan du, och många fotografer, kan ha förlitat sig mycket på HDR-program i din exponeringsblandning, börjar många fler nu vända sig till ljusmasker som ett renare alternativ. Genom att använda luminositetsmasker kan du skapa fantastiska, balanserade bilder som kapslar in ett stort dynamiskt ljusområde. De ger dig otroligt fin kontroll över dina bilder på nästan alla områden.
Medan vissa HDR-program numera producerar mycket naturliga, rena HDR-bilder, påverkar inte ljusmasker originalfilerna alls, så det finns bokstavligen noll bildförsämring under blandningsprocessen. Det är därför så många digitala fotografer börjar göra ljusmasker till en stapelvara i deras arbetsflöde.
Vad är Luminosity Masks?
Luminositetsmasker bryter ner en bild i olika kanaler för ljusstyrka. Med andra ord låter de dig göra mycket specifika val i Photoshop baserat på hur ljust eller mörkt ett område är. Låt oss säga att du tittade på en vacker nattbild av stadsbilden. Allt exponeras korrekt förutom gatubelysningen som är helt släckt. Du har också en mörkare exponering där gatubelysningen är idealiskt exponerad.
Genom luminositetsmasker kan du göra ett exakt urval av gatubelysningarna eftersom du kan finslipa deras ljusstyrka eller ljusstyrka. Med detta val kan du helt enkelt byta ut de överexponerade gatubelysningen med de korrekt exponerade i den mörkare bilden.
Vad du behöver göra Luminosity Masking
För det första är att skapa dina egna ljusmasker en komplex och besvärlig process. Men jag har en gratis Photoshop Luminosity Mask Action Set som kommer att göra allt arbete åt dig. Du kan ladda ner den här:Gratis Luminosity Mask Action Set.
För det andra är det absolut nödvändigt att du har en god förståelse för maskering i Photoshop. Om du är lite osäker på processen kan du besöka Adobes webbplats som har en användbar videohandledning som du kan följa:Maskering i Photoshop.
Vilka exponeringar ska blandas?
Helst bör exponeringarna du väljer att blanda täcka hela ljusområdet i en given scen. Din ljusaste exponering bör innehålla information i de mörkare områdena, medan din mörkaste exponering bör innehålla information i de ljusaste områdena. Du är inte begränsad till antalet exponeringar du kan blanda. Ibland, i scener med extremt hög kontrast, kan du behöva använda så många som fem för att säkerställa en smidig övergång mellan exponeringar och för att täcka hela ljusområdet i scenen.
Ordningen du väljer för att lagra exponeringarna i Photoshop beror på dina personliga preferenser och exponeringarna du arbetar med. Vanligtvis får du bäst resultat när du arbetar med din normalt exponerade bild som baslager, men ibland kan du behöva arbeta med en mörkare eller ljusare exponering som baslager.
När du har bestämt dig för dina exponeringar och har lagt dem i lager i Photoshop måste du nu bestämma vilken exponering du ska köra åtgärderna på. I allmänhet kommer detta att göras på din normalt exponerade bild eftersom det kommer att erbjuda det bredaste utbudet av användbara masker. Till exempel, om du körde luminositetsmaskåtgärderna på en mörkare exponering, skulle du få ett komplett utbud av mörka och mellantons luminositetsmasker, men väldigt få, om några, fungerande ljusa masker, eftersom den mörkare exponeringen saknar högdagrar. Det omvända är sant för en starkt överexponerad bild.
Stutorial för att blanda exponeringar med hjälp av ljusmasker
Idag kommer du att arbeta med två exponeringar. Den ena är idealiskt exponerad för himlen och havet (ladda ner den underexponerade bilden här), medan den andra är exponerad för förgrundselementen (ladda ner den överexponerade bilden här).
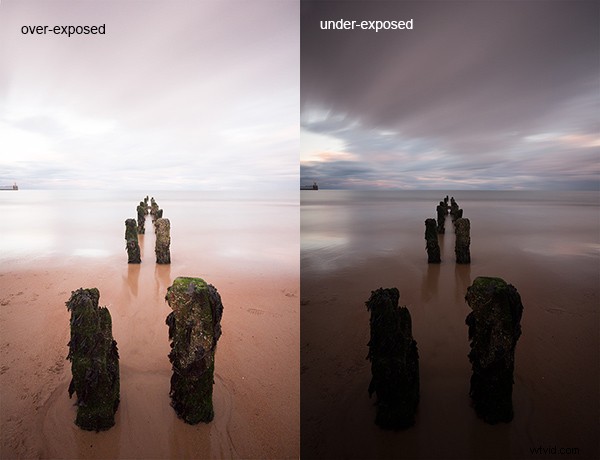
Du vill kombinera himlen och havet i den underexponerade bilden med mycket av förgrunden i den överexponerade bilden. För att göra detta måste du hitta ett sätt att välja himlen och havet (d.v.s. de utblåsta områdena) i det överexponerade skottet. När du har gjort det behöver du bara byta ut den mot himlen och havet med den mörkare exponeringen.
Steg i Photoshop för att blanda exponeringar
1. Installera Photoshop Action set
Instruktioner om hur du installerar åtgärder finns här:Bli kreativ med Photoshop Actions
2. Importera dina två bilder till Photoshop
Lägg in båda bilderna i Photoshop som lager, placera den underexponerade bilden ovanpå. Justera bilderna genom att välja båda på lagerpanelen och gå till Redigera> Autojustera lager .
3. Stäng av det översta lagret
Avmarkera ögat på lagerpanelen bredvid det underexponerade lagret. Detta kommer att göra det osynligt och säkerställa att ljusmaskens åtgärder endast körs på det överexponerade lagret.
4. Kör maskeringsåtgärden
Gå till din åtgärdspanel, som ser ut som en Spela-knapp i verktygsfältet. Öppna den och gå till setet som heter JM Luminance Masks . Klicka på pilen till vänster om den. Du kommer nu att se ett alternativ som heter Generera luminansmasker. Välj den och tryck på Play-knappen längst ned på åtgärdspanelen för att påbörja processen.
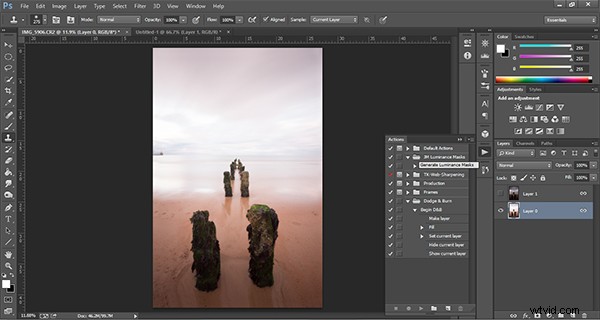
5. Lägg till en lagermask till det mörka underexponerade lagret
Kontrollera nu ögat bredvid det underexponerade lagret, så att det syns igen. Se till att lagret är markerat, gå sedan ner till botten av panelen Lager och, medan du håller ned Alt (Alternativ på en Mac), vänsterklickar du på ikonen Lägg till en mask. Detta skapar en svart lagermask på det underexponerade lagret, vilket gör det osynligt igen.
6. Visa Luminosity Masks
För att se Luminosity Masks som du har genererat, gå till din Channels palett, bredvid Lagerpanelen (om den inte visas gå till:Fönster> Channels och den kommer att dyka upp). Du kommer att se 18 monokromatiska kanaler, allt från Brights 1-6, Darks 1-6, Mellantoner 1-6. Var och en av dessa kanaler är en potentiell mask.
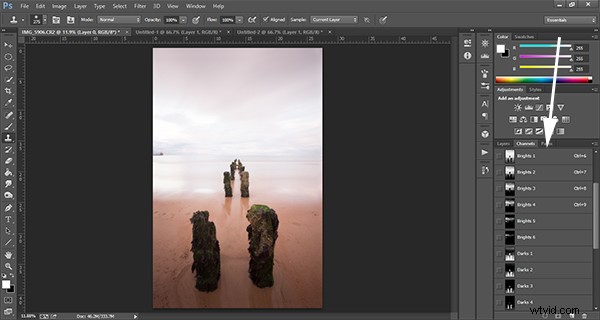
7. Jämföra och välja en ljusmask
För denna uppsättning bilder behöver du bara använda en mask för att blanda himlen från den mörkare exponeringen till den överexponerade bilden. I det här fallet måste du välja Brights 3.

Precis som med normal maskering, ju ljusare pixel desto starkare urval. Med andra ord, i bilden ovan, om du använde Brights 3 väljer du mycket av himlen och havet, men ingen av förgrunden som är helt svart. Omvänt, om du valde Darks 3, till exempel, skulle du bara göra ett urval av förgrundssanden och polerna som leder ut till havet.
När du väljer lämplig mask vill du isolera olika områden. Därför är det viktigt att masken du väljer har den största kontrasten mellan de områden du vill välja och de områden du vill ignorera.
Till exempel, om du arbetade på en bild av ett fint grönt fält en solig dag, men himlen blåste ut och du ville byta ut den mot himlen från en mörkare exponering. Du skulle köra luminositetsmaskåtgärderna och välja masken där fältet var svart och himlen var vit. Detta skulle säkerställa att du bara väljer himlen och inte fältet i förgrunden.
För att göra Brights 3 till ett verkligt urval behöver du bara hålla ned Ctrl (Command på en Mac) och klicka med vänster musknapp på miniatyrbilden av Brights 3-kanalen. Marscherande myror kommer att dyka upp för att indikera ditt val. Tryck på "Control + H" för att dölja de marscherande myrorna.
8. Gör dig redo att måla på masken
Växla nu tillbaka till din Lagerpanel och välj det underexponerade lagret. Se till att du väljer masken och inte själva lagret.
9. Konfigurera Paint Brush Tool
Välj verktyget Målarpensel i verktygsfältet och se till att förgrundsfärgen är inställd på vit. Välj rätt borststorlek. Detta beror helt på området du arbetar med i en given bild, men vanligtvis är en större pensel bättre. En borststorlek på 2 000 pixlar användes här. Ställ in opaciteten beroende på styrkan på den maskering du vill använda. Till exempel, med den här bilden kommer du att maskera himlen med en opacitet på 100 %, men de överexponerade områdena i vattnet och förgrunden kommer bara att maskeras vid 40 % opacitet. Detta beror på att du inte vill mörka havet för mycket.
10. Måla eller applicera masken
Nu är du redo att börja maskera. Flytta fritt din pensel runt de områden du vill påverka. Eftersom du maskerar med ett urval av luminositetsmasker behöver du inte oroa dig för att gå över kanterna. Prova olika opaciteter på olika ställen. Även om din borstopacitet är inställd på 100 %, kan du fortfarande köra din borste genom vissa områden några gånger för att förstärka effekten.
Genom att hålla ned Alt (Option på en Mac) och klicka på lagermasken du arbetar med kan du se exakt hur masken nu ser ut. Bilden nedan är den sista lagermasken efter att du har målat klart. Kom ihåg att vitt är lika med synligt och svart är lika med osynligt. Så himlen i detta lager är helt synlig, havet är grått så det är delvis synligt. Eftersom förgrunden är svart, vilket betyder osynlig, kommer du att ha en förgrund som är 100 % från det överexponerade lagret nedanför.
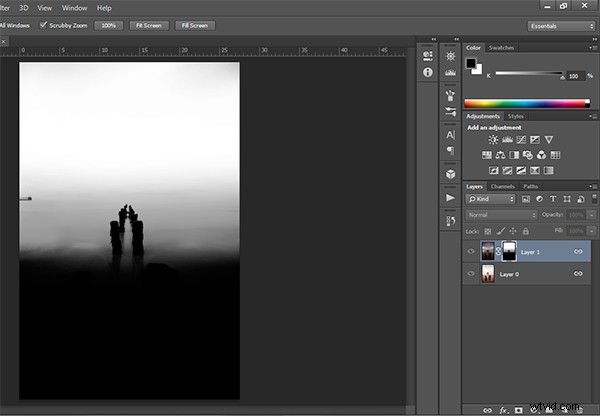
Efter en liten kontrastjustering och en selektiv vinjett lagt till, här är den slutliga bilden vid sidan av den ursprungliga överexponerade bilden du arbetade med.
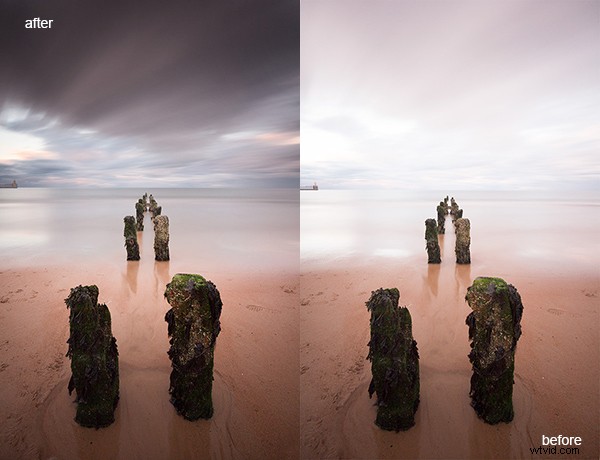
Du har nu en snyggt balanserad bild med ett bra utbud av dynamiskt ljus och toner.
Ta bort luminositetsmaskerna
När du arbetar i Photoshop, ju fler lager du arbetar på, desto större efterfrågan på Photoshop och ditt system. Stora arbetsflöden kan allvarligt sakta ner ditt operativsystem. För att underlätta belastningen bör du ta bort luminositetsmaskerna när du har arbetat klart med dem.
För att göra detta, gå tillbaka till din kanalpalett och välj Brights 1. Håll sedan ned Skift och tryck på vänster musknapp på Brights 2 för att välja detta också. Gör samma sak med varje luminositetsmask nedan. När alla är markerade klickar du med höger musknapp på någon av de valda maskerna och väljer alternativet Ta bort kanaler. Detta tar bort de valda kanalerna.
Sammanfattning
Till en början verkar luminositetsmasker komplexa och ibland skrämmande, men i själva verket tog hela detta arbetsflöde mindre än 5 minuter. Efter lite övning börjar du få en intuitiv känsla av hur du använder dessa kraftfulla verktyg, och när du väl gör det får du omfattande kontroll över dina bilder som kan förändra ditt fotografi för alltid.
Har du provat den här metoden att blanda bilder, dela i så fall dina tankar eller bilder i kommentarerna nedan. Eller föredrar du HDR-tonmappningsprocessen? Tror du att HDR är död eller borde det kanske vara det? Eller kanske du är någonstans i mitten i de 10 stegen varje HDR-fotograf går igenom? Vad är dina tankar?
Kolla in den senaste dPS e-boken – Loving Landscapes En guide till arbetsflöde för landskapsfotografering och efterproduktion – en helt ny dPS e-bok av författarna till Living Landscapes
