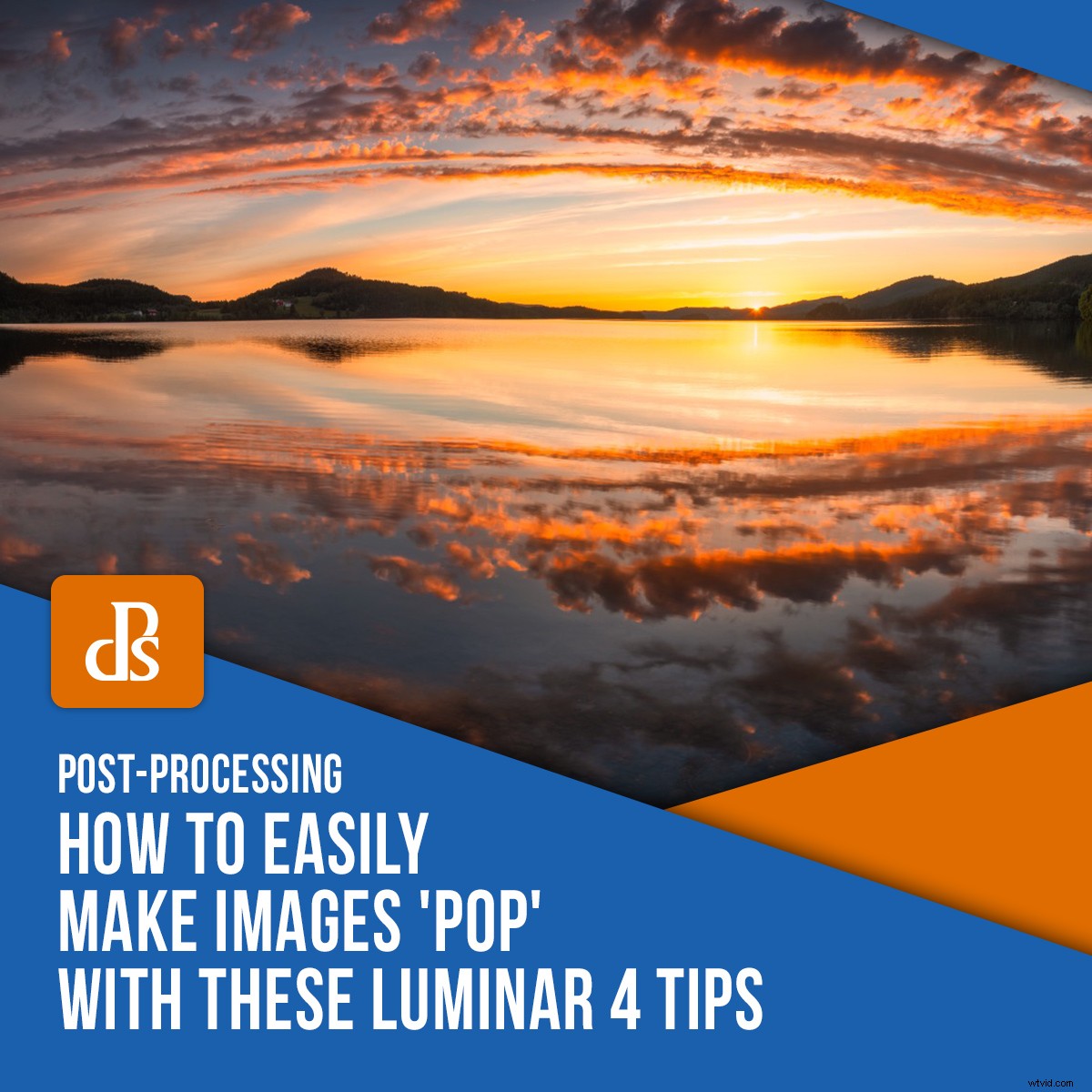
Luminar 4 har blivit en populär fotoredigerare sedan den släpptes, delvis på grund av dess banbrytande AI-verktyg som används för att ersätta himmel, introducera element eller ge en övergripande "pop" till din bild. Dessa Luminar 4-tips går dock längre än AI-verktygen och lär dig hur du snabbt får dina bilder att se mer imponerande ut.
I den här artikeln vill jag visa dig hur vi kan förvandla detta ganska vanliga solnedgångspanorama till något mer visuellt tilltalande som säkert kommer att fånga folks uppmärksamhet.

För att undvika att göra det här för komplicerat ska jag undvika att använda lager och masker och istället visa dig en serie mycket grundläggande tips som du omedelbart kan implementera i ditt arbetsflöde.
Låt oss komma igång och dyka in i dessa Luminar 4-tips:
1. Använd endast AI när det behövs
Medan Luminar 4 har blivit allmänt känt på grund av sina artificiella intelligensverktyg som AI Sky Replacement Tool och AI Augmented Reality Tool, bör du undvika att använda dem för varje bild.
Dessa typer av sammansatta verktyg är ett väldigt personligt val (det finns många åsikter på båda sidor av diskussionen, men jag vill inte fördjupa mig i det nu), men det är ingen hemlighet att det är ett enkelt sätt att göra ett tråkigt foto intressant .
Om du har en tråkig blå himmel kan du enkelt byta ut den mot en mer färgstark eller dramatisk. Detta kan vara roligt och användbart ibland, men jag rekommenderar starkt att du undviker att ersätta himlen eller att introducera element till den hela tiden.
De flesta bilder behöver helt enkelt inte bearbetas på ett sådant sätt. För det mesta slutar det med att det ser mer distraherande än attraktivt ut.

Till exempel är det ingen mening att använda AI Augmented Reality Tool för att introducera en flock fåglar eller en regnbåge i bilden vi arbetar med i den här artikeln. Det ser felplacerat ut.
Reservera dessa verktyg endast för särskilda bilder.
2. Glöm inte de grundläggande justeringarna
Att leka med de olika AI-verktygen, lägga till solstrålar eller dramatiska effekter kan vara kul, men glöm inte de grundläggande råjusteringarna; dessa är avgörande för bilden och kommer att lägga grunden för vidare utveckling.
De grundläggande justeringarna jag pratar om finns i Light Tools i Essentials-kategorin. Mer specifikt talar jag om följande reglage:
- Temperatur
- Tint
- Exponering
- Höjdpunkter
- Skuggor
- Vita
- Svarta
För att förstärka den varma solnedgångskänslan och ge bilden lite mer kontrast ökade jag temperatur och färgton, mörkade exponeringen (som ett resultat av nästa justering), mörkade högdagrar och ökade skuggor, vita och svarta.

Genom att tillämpa dessa få grundläggande justeringar har vi introducerat lite fler detaljer i skuggorna, ökat kontrasten och värmt upp bilden något.
3. Korrigera misstag med AI Enhance och AI Structure
Nu sa jag att du bara ska använda AI-verktyg när de absolut behövs, men AI Enhance och AI Structure-verktygen är undantagen. Till skillnad från de andra verktygen lägger de inte till eller ersätter någonting. Istället använder de artificiell intelligens för att "korrigera" bilden.
Jag har alltid varit skeptiker till dessa typer av automatiska verktyg (jag har fortfarande mardrömmar om de gamla Photomatix-dagarna), men dessa två har visat att jag har fel. AI kan ha en plats i fotoredigering.
Missförstå mig inte – om du drar för mycket i dessa reglage kommer bilden att se alltför redigerad ut. Men appliceras på en lägre mängd kan de lägga till mycket till det.

För det här exemplet använde jag dem med följande inställningar:
- AI Accent (AI Enhance):+9
- AI Sky Enhancer (AI Enhance):+20
- AI-strukturbelopp:+19
Som du kan se har dessa justeringar gjort att himlen och bilden "poppar" lite mer än tidigare. Det fina med dessa verktyg är att de inte lägger till något oönskat brus eller korn till bilden.
4. Lägg till en vinjett
En vinjett används vanligtvis för att flytta fokus på en bild mot dess mer intressanta delar genom att göra omgivningen mörkare.
Detta är ett särskilt användbart verktyg när kanterna på en bild är ljusa. Det är inte riktigt fallet i den här bilden, men jag tycker att mörkare de yttre områdena kan hjälpa till att framhäva den nedgående solen.

Jag rekommenderar också att du använder vinjettverktyget med viss försiktighet. Gå inte till det extrema, eftersom det snabbt kommer att göra vinjetten för tydlig och distraherande.
Det är också en bra idé att använda knappen "Välj ämne" för att ställa in vinjettens mittpunkt, den kommer inte alltid att vara i mitten! Om du till exempel har en person som står till vänster om bilden och den är huvudmotivet, bör det vara mittpunkten.
5. Lägg till en glöd (men var försiktig!)
Tekniker som Orton-effekten är älskad av landskapsfotografer, och det är en teknik som har funnits sedan 1980-talet (skapad av Michael Orton). Denna teknik kan enkelt replikeras i Luminar 4. Den kan faktiskt hittas på två ställen.
Verktyget Orton-effekt finns i kategorin Porträttverktyg. Genom att placera den här har Skylum gjort det klart att just denna effekt är mest avsedd för porträtt.
För andra genrer av fotografering kan du använda Glow Tool som finns i kategorin Creative Tools. Detta verktyg introducerar en fin mjuk glöd till bilden som kan hjälpa till att ge den önskade "drömmande" atmosfären.

MEN gå inte all-out och använd den här tekniken med en hög mängd. Det kommer att se mer distraherande ut än tilltalande och kommer att få bilden att se amatörmässig ut.
Använd istället detta till en låg mängd. Om du känner dig modig och har lite kunskap om Luminar 4, är detta en teknik som bäst läggs till genom en mask.
6. Mellantonskontrast är din vän!
I flera år har jag använt Luminosity Masks i Photoshop för att introducera Midtones Contrast. Men i Luminar 4 görs det med ett enkelt skjutreglage som finns i verktyget Advanced Contrast i Professional Category.
Problemet med att lägga till kontrast till hela bilden är att du i princip gör de ljusaste delarna ljusare och mörkare de mörkaste. Detta resulterar snabbt i att skuggorna och högdagrarna klipps bort.

Genom att introducera kontrast endast till mellantonerna (dvs. alla pixlar som varken är ljusa eller mörka) undviker du detta problem och får ett mycket mer önskvärt resultat.
Det här är ett av mina viktigaste Luminar 4-tips som får din bild att poppa upp. Gå och prova själv!
7. Justera fokus med hjälp av verktyget Justerbar övertoning
Det sista tipset jag ska dela med mig av i den här artikeln är ett som inte är nödvändigt för just den här bilden. Det är något som kommer att göra underverk i de flesta av dina bilder. Använd verktyget Justerbar övertoning för att flytta fokus i din bild.
Mycket ofta tycker jag att förgrunden eller himlen är för distraherande i bilder. Det finns ingen anledning till varför en förgrund ska vara så ljus och skarp som bildens huvudmotiv. Kom ihåg att våra ögon naturligt dras mot de ljusaste delarna, det är där du vill att huvudmotivet ska vara.
Det justerbara övertoningsverktyget är en enkel lösning som även kompletta Luminar-nybörjare kan dra nytta av (det finns mer avancerade metoder som är överlägsna, men det sparar jag till en annan gång).
Du kan växla mellan övertoningen och den nedre övertoningen och välja övertoningens orientering för att bättre passa din bild. Det är möjligt att lägga till justeringar på både toppen och botten samtidigt.

För det här exemplet tillämpade jag bara justeringar på Botten eftersom jag ville ta bort några detaljer i stenarna som är synliga i den nedre delen av bilden. Allt jag gjorde var att öka exponeringen, höjdpunkterna och vibransen.
Det här verktyget används också för att mörka/återställa en ljus himmel. För dessa scenarier, välj helt enkelt Topp och öka exponeringen eller skuggorna.
Slutsats
Sanningen är att du inte behöver spendera timmar på timmar med att redigera dina bilder för att få dem att se imponerande ut. Att tillämpa några enkla justeringar kan ofta räcka för att ge den där extra popen.
I de 7 Luminar 4-tipsen som delas ovan har vi lyckats ta en vanlig solnedgångsbild och göra den lite mer tilltalande:


Jag hoppas att du tyckte att dessa Luminar 4-tips var användbara och att du kan tillämpa dessa tekniker och verktyg i ditt arbetsflöde. Jag skulle älska att se bilderna du har redigerat, så se till att lämna dem i kommentarerna nedan!
Se till att ta en titt på min populära e-bok "A Photographer's Guide to Luminar 4" om du vill lära dig hur du kan dra full nytta av alla organiserings- och bearbetningsverktyg och skapa professionella bilder med denna populära fotoredigerare. Där får du lära dig allt du behöver veta om att organisera och redigera, samt få flera steg-för-steg-arbetsflöden som du kan använda själv.
