
Layers of fun
En fördel som Luminar har jämfört med den genomsnittliga Raw-processorn är möjligheten att arbeta med Layers. "Vad är ett lager?" Jag hör dig fråga.
Jo, din grundläggande bild är ett enda lager, som ett pappersark på ett bord. Att lägga till ytterligare ett lager är ungefär som att lägga till ett annat pappersark ovanpå. Med lager får du fördelen av att kunna kontrollera lagrets opacitet (genomskinligheten effektivt) samt vilka delar av lagret som visas – lite som att välja kalkerpapper eller skära hål ur papperet.
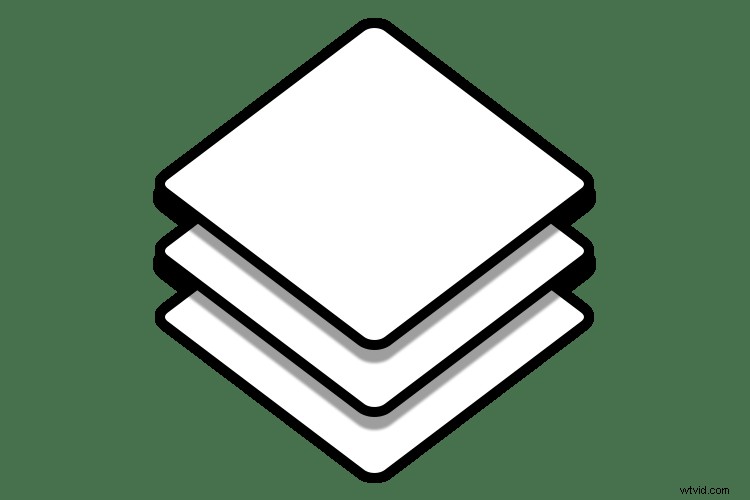
Tänk på lager som en bunt papper. Genom att klippa ut delar av arket kan du se nedanstående, eller som med kalkerpapper kan du se igenom lagret innan.
Ursprungligen behövde du radera de delar av lagret du inte ville visa, vilket kan vara rörigt om du gjorde ett misstag när du raderade. Nuförtiden skulle du använda en lagermask istället. En lagermask är en gråskalekarta som går från vitt, där allt är synligt, till svart, där allt på lagret är dolt. Varierande nyanser av grått indikerar hur synlig en del av lagret är eller maskens opacitet. Ljusare är mer synligt.
Det fina med Luminar (av Macphun, snart Skylum) är att det döljer en del av mekaniken i detta eftersom du istället för att måla i svart eller vitt har en pensel som antingen målar in eller raderar masken. Det är riktigt bra!
När du har några lager tillsammans kallas den kombinerade uppsättningen lager lagerstapeln. Genom att arbeta i lager kan du applicera effekter på endast vissa delar av ditt foto, eller kombinera mer än ett foto till en mer intressant komposition.
Början
Låt oss öppna Luminar och välja ett foto. Klicka på Öppna bild för att börja.
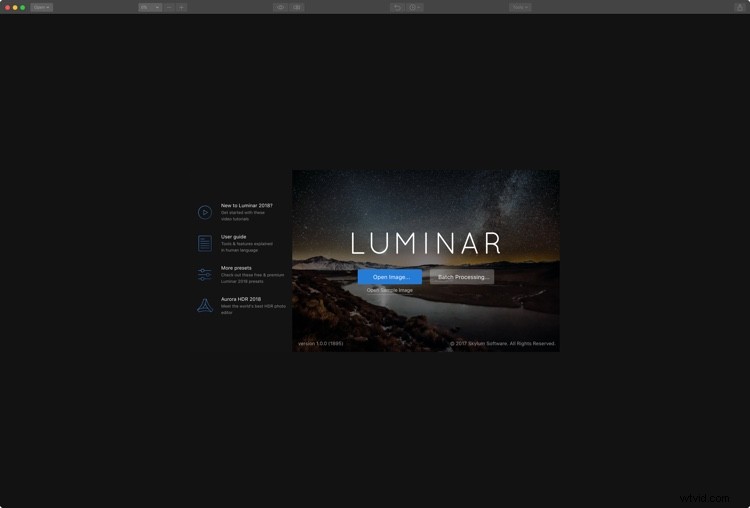
Luminar öppningsskärm.
Navigera till ditt foto och välj det. Denna process kommer att bli enklare när den nya DAM-modulen (Digital Asset Management) för Luminar 2018 kommer nästa år. Jag ska jobba med den här bilden av en gammal stuga.

Originalbild.
Göra ett lager
Luminar ger några alternativ för att skapa nya lager. I den högra panelen har du panelen Lager. För att skapa ett nytt lager, klicka på +-ikonen i panelhuvudet och välj ett av följande alternativ:
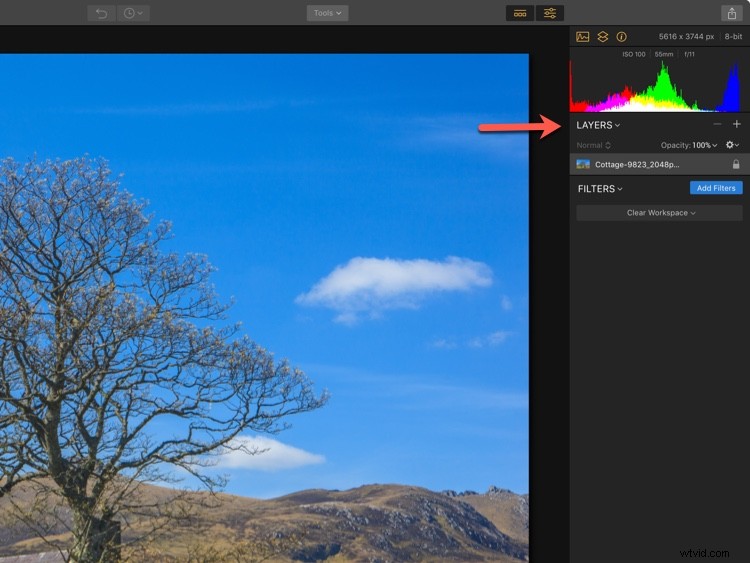
Lager:klicka på plussymbolen för att skapa ett nytt lager.
- Nytt justeringslager; som skapar ett lager som bara innehåller de filter som du lägger till.
- Skapa stämplat synligt lager; som kopierar resultaten av alla underliggande lager (kombinerar dem) till ett nytt tillplattat lager.
- Nytt originallager; som kopierar baslagret ovanpå det för närvarande valda lagret.
- Lägg till nytt bildlager; som låter dig lägga till vilken annan bild som helst i lagerstapeln. Det här är den som låter dig lägga till textur och andra filer!
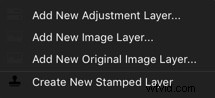
Lägg till en texturfil
Luminar lagrar inte texturer, men du kan använda vilken texturfil du vill. Personligen har jag mina favorittexturer i en mapp på Dropbox för enkel åtkomst var som helst, men du kan använda vilken molntjänst du vill för detta.
Från lageralternativen, välj Lägg till nytt bildlager och navigera till din texturmapp. Välj den struktur du vill lägga till på det aktuella fotot. Altfiol. Den är laddad.

Texturbild.
Nu kommer uppenbarligen texturfilen att laddas över din ursprungliga bild. Det här är bra, du kommer att fixa detta inom kort. Men först bör du kontrollera att filen passar som du vill. Som standard kommer Luminar att få det att passa över lagret nedan, men du har inte fastnat med det.
Du har tre alternativ i menyn Lager för detta. Högerklicka på lagret och från alternativet Bildmappning i menyn, välj mellan Fyll, Skala för att passa eller Anpassa (som visas nedan). Om du inte gillar hur dessa ser ut, har du ett annat alternativ:transformeringsverktyget.
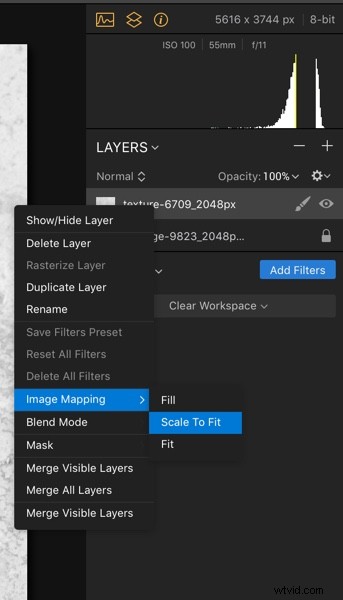
Du kan dra och dra din texturfil till form efter behov. Det behöver inte behålla sitt ursprungliga bildförhållande eftersom det lägger till din originalbild och inte är själva fokus för den slutliga kompositionen. I mitt fall ser texturen bra ut just nu när det gäller storlek.
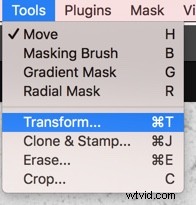
Blandningslägen
Nästa steg är att gå igenom de olika blandningslägena för att hitta en som passar bilderna bäst. Olika fungerar för olika bilder, så det är bäst att experimentera. Overlay och Soft Light tenderar att bli vana mycket, men ofta kan Multiply eller Screen också fungera. Även hårt ljus kan vara perfekt ibland.
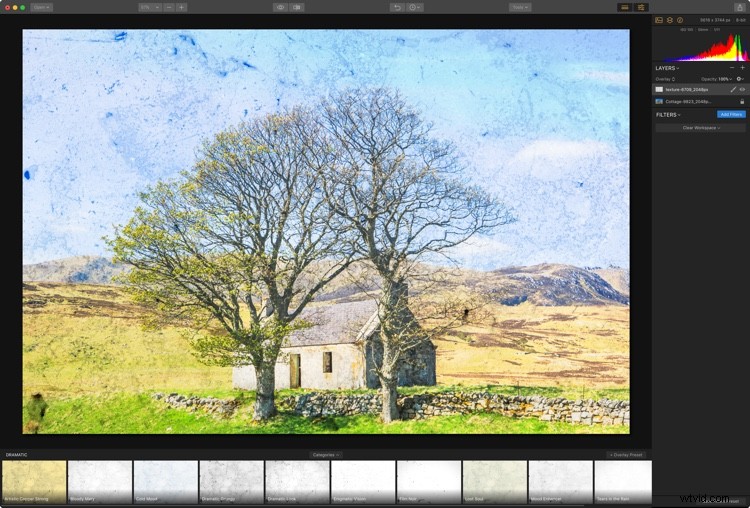
Överläggsblandningsläge.
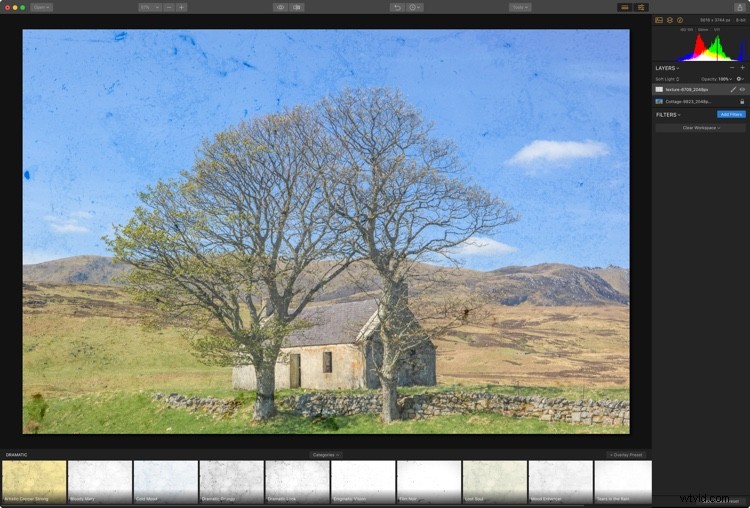
Mjukt ljusblandningsläge.
Vilken du än använder kommer du förmodligen att upptäcka att effekten är riktigt stark. Det är bra eftersom du arbetar med lager, du kan bara minska opaciteten tills strukturen ser bra ut.
För den här bilden tyckte jag att både Multiply och Color Burn såg bra ut. Jag älskade mättnaden som Color Burn gav till fotot, men att minska opaciteten för att få tillbaka några skuggdetaljer tog bort för mycket av det. Av den anledningen valde jag Multiply.
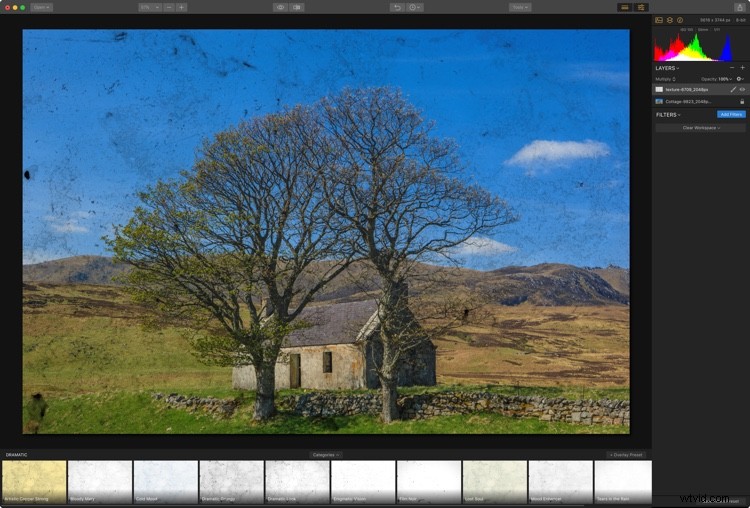
Multiplicera blandningsläge.
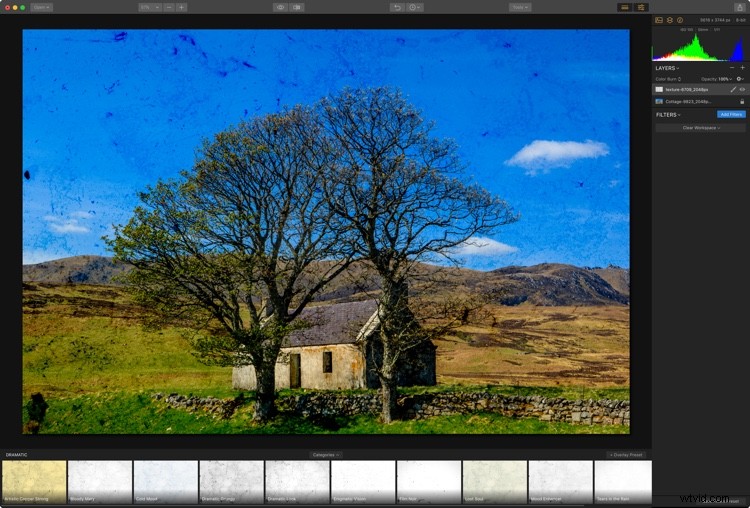
Färgbränningsblandningsläge.
Maskning
Du kanske inte vill att texturen ska visas på alla delar av fotot. Så du har två alternativ. Måla in strukturen, eller bara måla ut där du inte vill ha det. För att komma åt maskeringsfunktionerna klickar du på borstikonen på ditt strukturlager. Detta öppnar en meny där du kan välja vilken typ av lokal justering du vill tillämpa. Dina alternativ är Pensel, Radiell mask eller Gradientmask. Du kan också gå med en Luminosity-mask. För den här bilden är borsten det bästa alternativet.
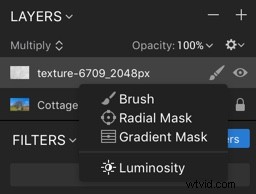
Få tillgång till maskeringsverktygen.
När borsten är vald visas alternativen överst. Jag ska ta bort texturen från huset. Om du vill ta bort (dölja) en del av ett lager, klicka på alternativet Radera på menyn Penselinställningar. Ställ in storlek, mjukhet och opacitet efter smak medan du målar.

Du kommer att se den här menyn högst upp på skärmen när du aktiverar borstverktyget. Välj Radera för att måla bort effekter, välj Måla för att lägga till det. Detta låter dig göra korrigeringar om du också går för långt med din målning.
När du är klar klickar du på Klar i slutet av fältet för penselalternativ.
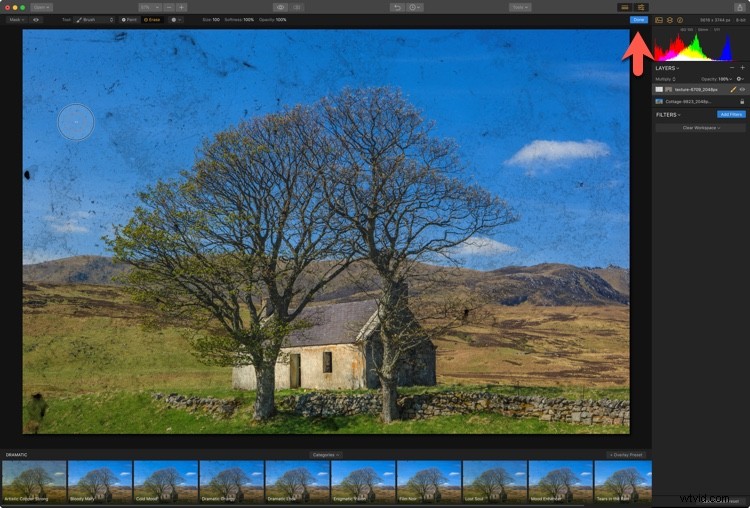
Justera strukturen
En bra sak med Lägg till bild är att lagret du har skapat har full tillgång till alla filter i Luminar. Låt oss säga att du använder antingen Overlay- eller Soft Light-blandningsläget. Alla delar av bilden som är mellangrå kommer att påverkas av strukturen.
Om din textur är mörk eller ljus, kommer bilden att reflektera detta. Du kan enkelt ändra detta genom att lägga till ett tonfilter och justera exponeringen. Om färgen från texturen är för stark kan du använda Saturation för att minska detta eller använda Hue Shift för att ändra den.
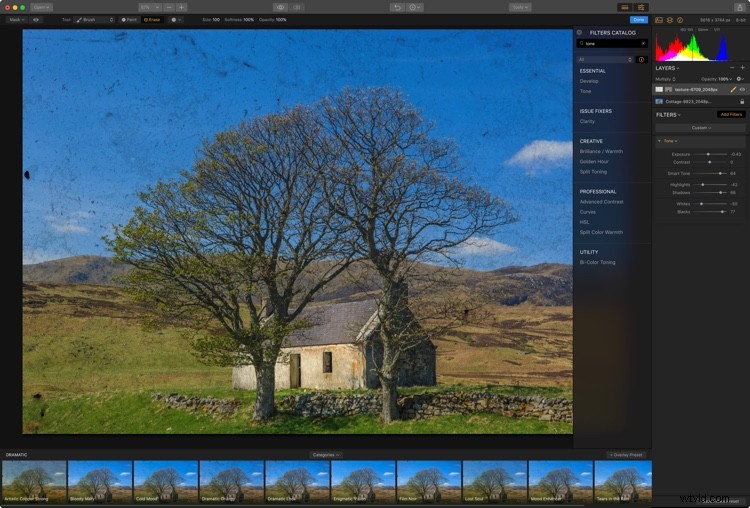
Applicera filter på texturlagret för att finjustera det.
Färdigställande av bilden
Naturligtvis kan du även använda filter på originalbilden. Eftersom du är ett landskap skulle det här vara ett bra tillfälle för dig att prova arbetsytan Landskap. När du klickar på originalbilden döljer lagret Luminar lagren ovanför. För att komma till arbetsytorna, klicka på Rensa arbetsyta och välj Landskap från menyn.
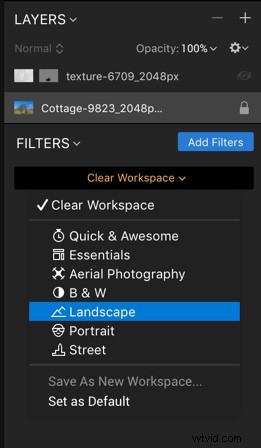
Liggande arbetsyta.
Genom att använda de föreslagna filtren i arbetsytan är det lätt att lägga till den mättnad jag såg när jag använde blandningsläget Color Burn på texturen.
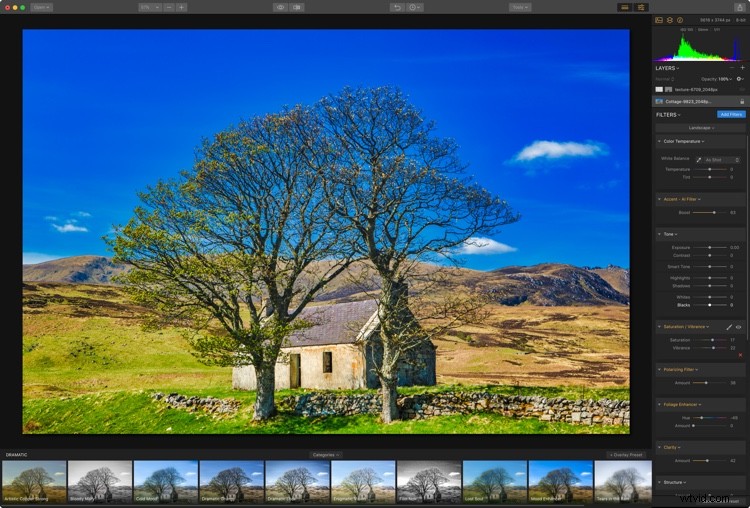
För att aktivera texturen igen, klicka helt enkelt på texturlagret.
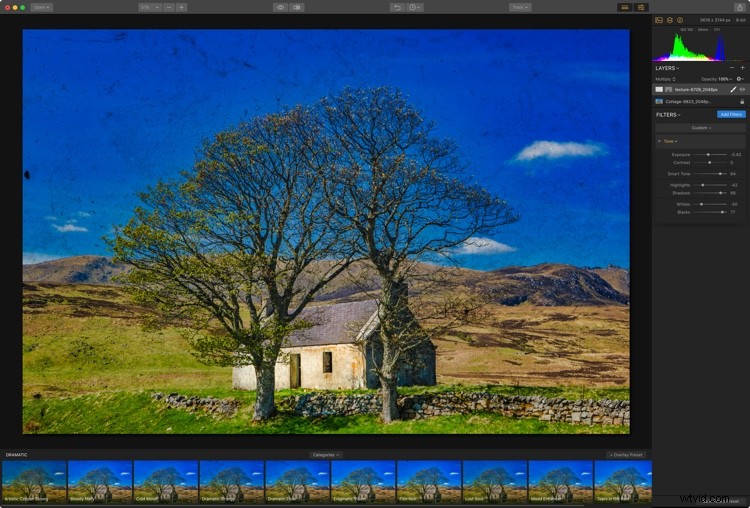
Spara filen
När du är klar har du några alternativ för att spara din bild. Genom att använda Spara skapas en .lmnr-fil, som är Luminars ursprungliga redigeringsfilformat – detta kommer att behålla alla lager och filter som du har använt (liknar en PSD-fil i Photoshop).
Genom att använda Exportera istället kan du välja en rad andra alternativ, som JPEG, PSD eller TIFF.
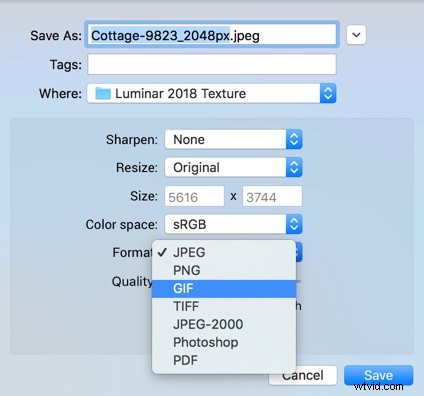
Exportalternativ.
Använda filter för att lägga till textur
Du är dock inte tvungen att använda ett lager för att lägga till texturer med Luminar. De har också ett praktiskt nytt filter som heter Texture Overlay. I stort sett allt du kan göra på ett lager kan göras med detta filter. Det enda du egentligen inte kan göra är att rotera texturen i en slumpmässig vinkel via Transform, men det är mycket sällsynt att du någonsin skulle behöva göra detta.
Börja med bilden du vill ha texturen på igen. Klicka på den blå knappen Lägg till filter. Använd sökfältet i menyn Filters Catalog som visas för att hitta filtret "Texture Overlay". Klicka för att lägga till det.
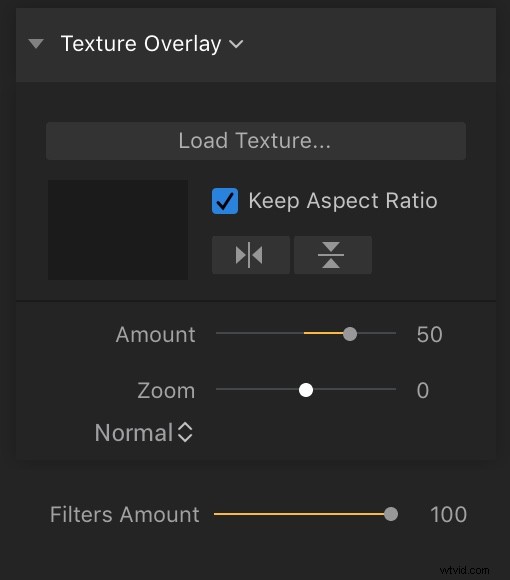
Texture Overlay-filtret har lagts till. Det här är alternativen och reglagen för det här filtret.
För att lägga till din texturfil, klicka på "Ladda textur..." Detta öppnar din fil ovanpå bakgrundsfotot. Standardmängden 50 betyder att du kan se blandningen av originalbilden och strukturen vid 50 % opacitet; den är också i normalt blandningsläge.
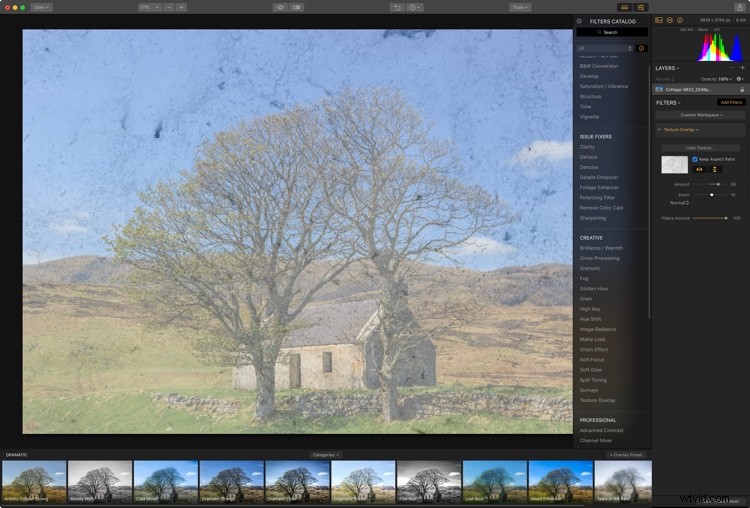
Texturen som läggs till vid standardinställningarna – 50 % och normalt blandningsläge.
Beloppskontrollen kan också köras till negativa siffror, så du kan lägga till en omvänd version av texturen, vilket är en cool funktion. Så här ser -20 ut på mängdreglaget.
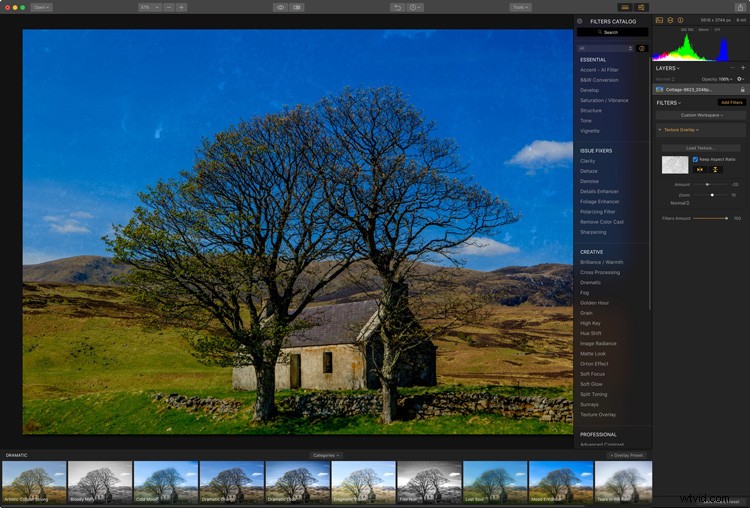
Om din textur har ett annat bildförhållande än originalbilden kan du använda Behåll bildförhållande för att tvinga den att passa bilden. De två knapparna nedanför låter dig vända texturfilen horisontellt eller vertikalt, eller båda (de ser blåa ut när de används så att du vet om den har vänts).
Zoom låter dig skala texturfilen så att den passar funktionerna i ditt underliggande foto. Nedanför Zoom finns menyn för blandningsläge. Härifrån väljer du det blandningsläge som passar på samma sätt som med vår första metod. Återigen ser Color Burn bra ut med 100 Amount.
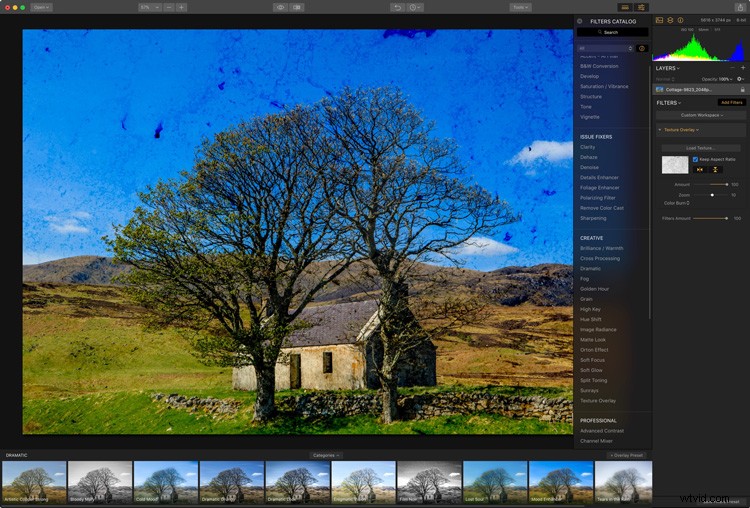
Effekten är fortfarande lite stark, så du kan dra tillbaka den genom att minska reglaget för filtermängd. Här ser 67 bra ut.
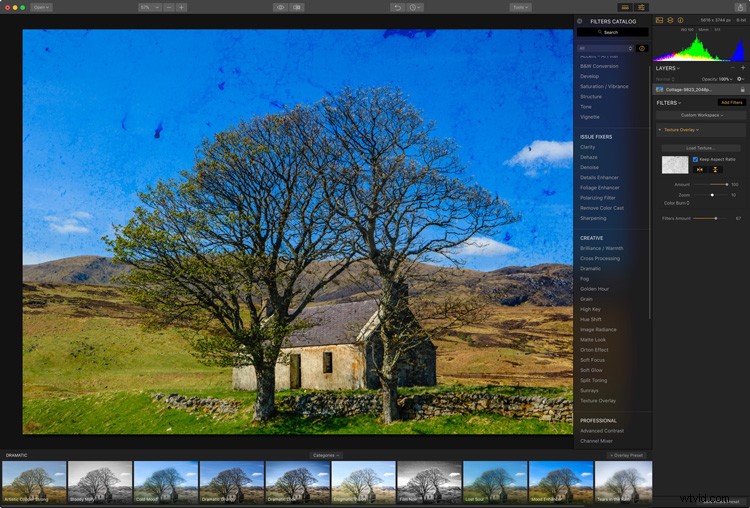
Belopp =100, Filterbelopp =67
Maskning av filtret
Filtermaskering är också väldigt enkel med denna metod. Du håller helt enkelt muspekaren över panelens rubrik för att visa borstikonen. Klicka på denna för att välja masktyp:Pensel, Radial eller Gradient. Välj Pensel för att applicera din mask på ett specifikt område.
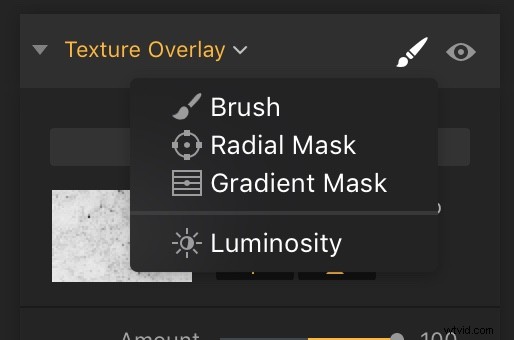
Filtermasker är användbara och appliceras på samma sätt som en lagermask.
Om du bara vill ta bort ett litet område med struktur, växla till raderingspenseln i penselverktygsfältet som visas ovanför fotot.
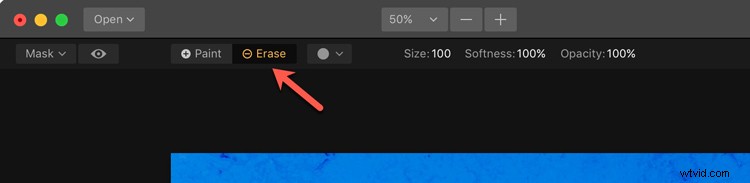
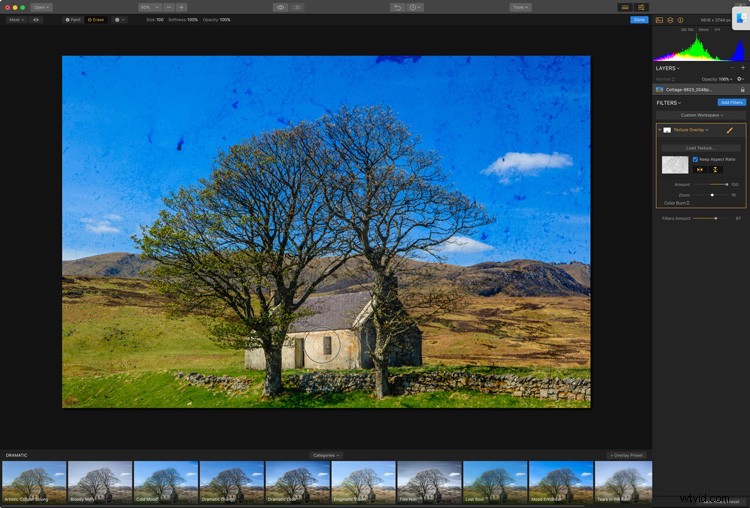
På det här fotot har jag borstat bort texturen från stugan.
Du kan lägga till så många texturöverlagringsfilter som du vill, kom bara ihåg att filtermängden påverkar hela filteruppsättningen.
Hämta texturfiler
Du kan få massor av kommersiella texturpaket för att komma igång, men det finns gratis där ute också. När du är ute och går, överväg att fånga alla texturer som du tycker är intressanta att prova själv!
Vänligen dela dina färdiga texturerade mästerverk skapade med Luminar i kommentarerna nedan. Vi vill gärna se vad du gör.
Ansvarsfriskrivning:Macphun är en dPS-annonseringspartner.
