Ibland blir det viktigt att sudda ut hela videon eller en viss del eller del av den för att dra tittarnas uppmärksamhet eller dölja vissa känsliga eller stötande detaljer från dem. Även om du kan ladda ner och använda vilken effektiv app som helst för att få jobbet gjort, varför ta smärtan när du kan suddar video online , och det också gratis? Visst?
Med det sagt, i följande avsnitt kommer du att lära dig om några portaler tillgängliga på Internet som låter dig suddra videobakgrund online . Dessutom kan alternativen som finns i vissa av dessa webbappar också utnyttjas för att suddra en del av video online gratis .
Bästa onlineverktyg för att göra videor suddiga
En lista över några av de bästa webbplatserna och deras väsentliga detaljer finns nedan:
1. Media.io
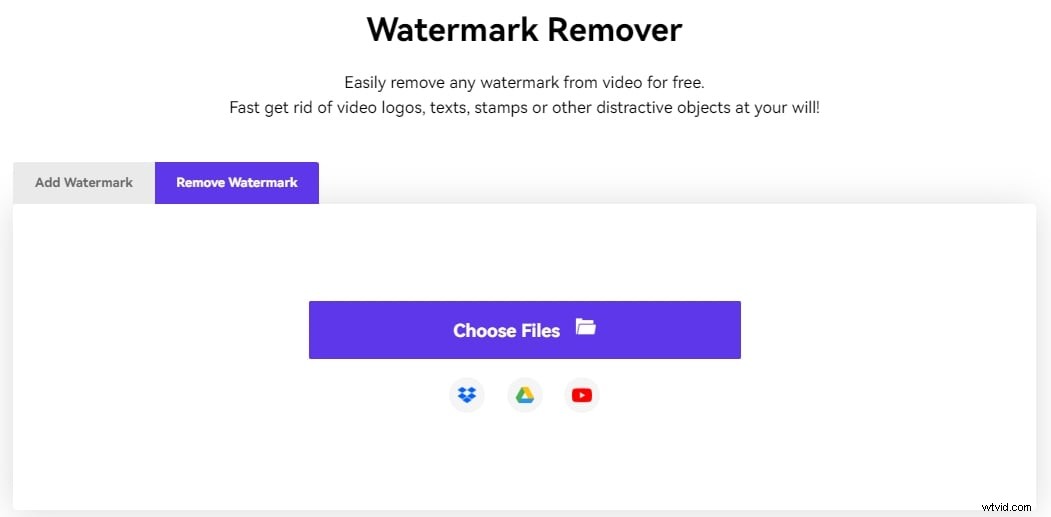
Besök: https://www.media.io/watermark-remover.html
Media.io är en allt-i-ett onlinevideoverktygssats som fungerar på din favoritwebbläsare. Även om det inte tillhandahåller suddighetsverktyget i skrivande stund, tillhandahåller det ett verktyg för borttagning av vattenstämpel som låter dig sudda ut vilken del av videon som helst gratis. Media.io är fylld med en uppsjö av integrerade verktyg och gör dina dagliga postproduktionsuppgifter extremt enkla.
Du måste känna till Media.io
- Den tillhandahåller verktyg för att redigera, konvertera och komprimera videor, bilder och ljudfiler gratis.
- Du kan sudda ut vilken del av videon som helst under 100 MB gratis med Media.io vattenstämpelborttagning.
- Det finns ingen vattenstämpel efter att ha exporterat videon.
Skärpa video online med Media.io:
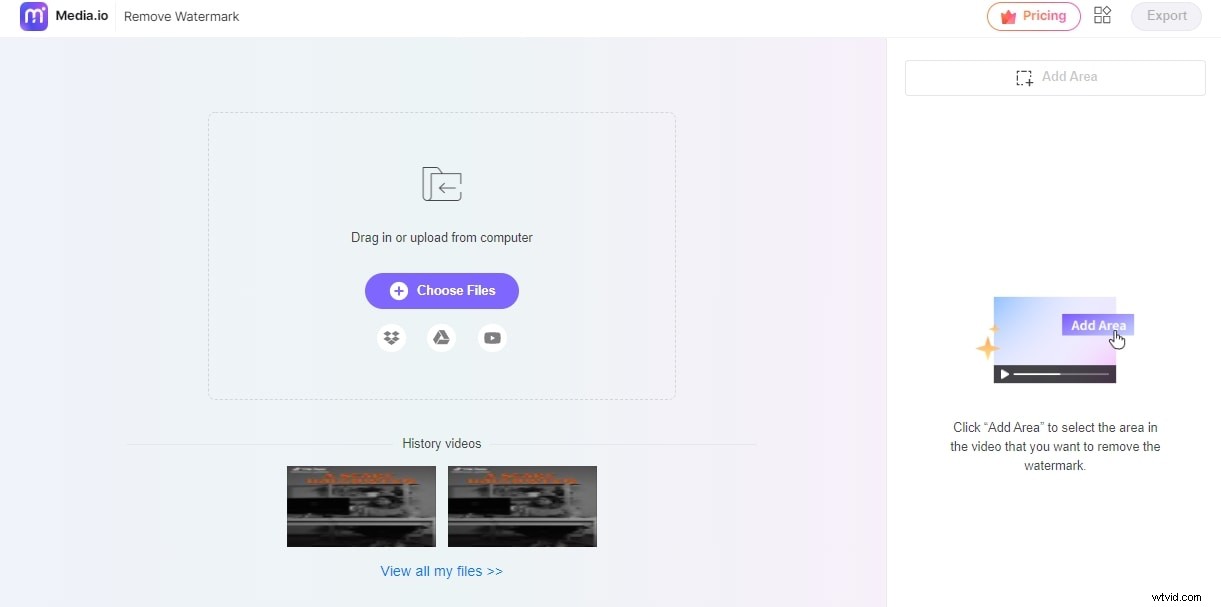
- Öppna din favoritwebbläsare på din Windows-, Mac-, Linux- eller Chromebook-enhet och öppna verktyget io Watermark Remover.
- Klicka på Välj filer för att ladda upp videon från din lokala mapp, eller klistra in länken från Google Drive, Dropbox eller YouTube för att ladda upp.
- Klicka på Lägg till område från den högra rutan för att placera en ruta på videon för att sudda ut en specifik del.
- I Förhandsgranskning rutan, flytta och ändra storlek på rutan så att den täcker det område som du vill göra suddiga.
- Klicka på Spela från botten av Förhandsgranskning för att förhandsgranska den suddiga videon och klicka på Exportera från det övre högra hörnet för att exportera och ladda sedan ned klippet till din enhet.
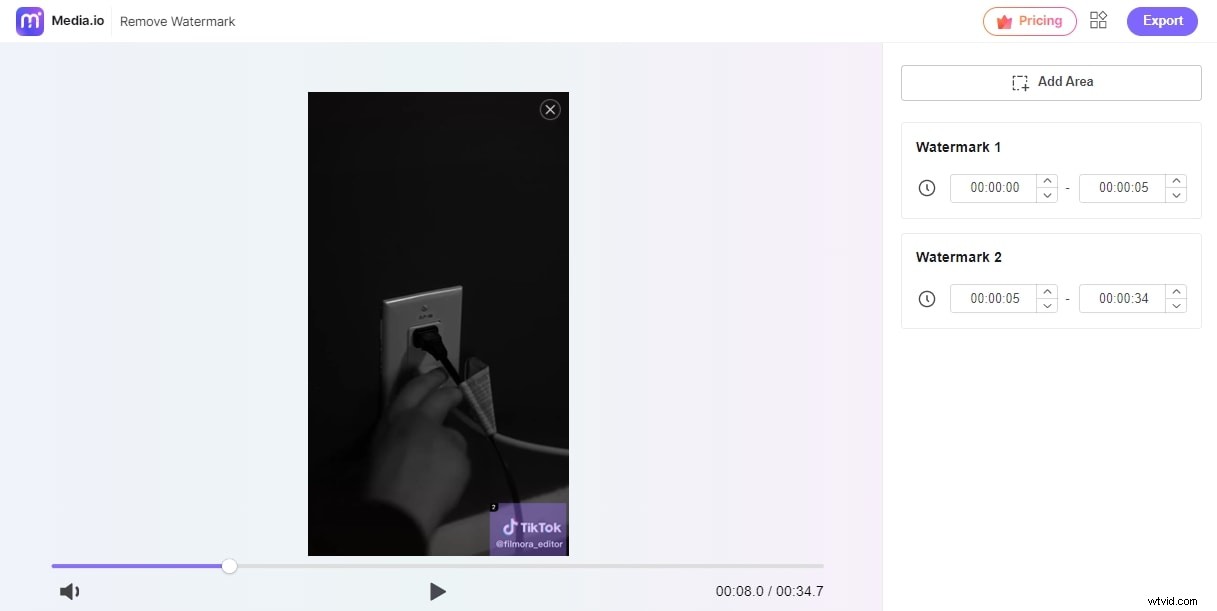
Begränsningar
- Filer på endast 100 MB kan laddas upp med ett gratiskonto
- När detta skrivs tillåter verktyget dig inte att välja ett annat utdataformat
2. Välj Från
Besök:https://pickfrom.net/blur-video
PickFrom är en one-stop-shop för nästan alla typer av efterproduktionsuppgifter. Du kan till exempel göra en video suddig eller en del av den, konvertera video till ljud, lägga till filter i klippen och mycket mer.
Du måste känna till verktyget PickFrom Blur
- Ingen registrering krävs
- Den kostnadsfria versionen lägger till en vattenstämpel vid export
- Erbjuder tre prisplaner, nämligen Starter, Premium och Enterprise
För att suddra video online med PickFrom:
- Gå till den officiella webbplatsen med din favoritwebbläsare och klicka sedan på Klicka för att lägga till filer knappen
- Leta upp och ladda upp källvideon från din dator och kontrollera Oskärpa delen av videon ruta från den högra rutan
- Dra markeringsrutan över ämnet som du inte vill ska bli suddigt och ändra storlek på markeringsrutan efter behov
- Stäng av Oskärpa inuti växla från den högra rutan och välj ett format från Spara som menyn finns i det nedre vänstra hörnet.
- Klicka på Start och klicka sedan på Hämta eller Kopiera länken för att ladda ner den modifierade videon till din PC eller dela den online.

Begränsningar
- Högsta tillåtna videostorlek är upp till 2 GB och 5 GB för nybörjar- respektive premiumprenumerationer.
- Gör dig möjlighet att göra hela videon suddiga eller en del av den
- När detta skrivs är funktionen "Skärpa videobakgrund" inte tillräckligt smart för att skilja mellan bakgrunden och huvudmotivet (människor)
3. WoFox
Besök:https://www.wofox.com/video-editing-tools/blur-an-object-in-video
WoFox är en annan webbplats som erbjuder nästan alla viktiga verktyg för design, efterproduktion och ljud- och videobehandlingar. Du kan till exempel skapa animationsdesigner, GIF-mallar, infografiska bilder etc. med webbappen.
Du måste känna till Använder WoFox för att suddra video
- Ingen registrering eller kreditkortsinformation krävs
- Inte ens den fria åtkomsten lägger till någon vattenstämpel till de exporterade videorna
- Erbjuder tre typer av prenumerationsplaner, nämligen gratis, affärsplan, teamplan och virtuell assistentplan
Att suddar ut en del av video online gratis med WoFox:
- Starta din favoritwebbläsare och använd länken ovan för att besöka portalen;
- Klicka på Ladda upp och ladda upp källvideon och placera och skala sedan markeringsrutan så att den täcker den del av videon som behöver göras suddiga.
- Klicka eventuellt på + knappen från navigeringsrutan till vänster för att lägga till fler urvalsrutor för att täcka flera videodelar. Klicka på Hämta från det övre högra hörnet på sidan för att ladda ner det ändrade klippet.

Begränsningar för att använda Wo Fox to Blur Video Online
- I detta skrivande kan WoFox inte skilja mellan normal bakgrund och människor.
- Gratisversionen kan bara skapa videor på upp till 30 sekunder
- Den kostnadsfria versionen kan endast exportera videor i 360p-upplösning
4. Flixier
Besök:https://flixier.com/tools/blur-or-pixelate-video
Den här onlineportalen erbjuder många verktyg för att få dina källvideor att se mer engagerande och professionella ut. Med Flixier kan du skapa innovativa annonser, bildspel, intros/outros, lyriska videor och till och med födelsedagsklipp. När det gäller den sociala mediedelen kan du skapa videor för YouTube, Twitch, Instagram och Facebook.
Saker du måste veta om Flixier
- Registrering krävs innan du kan börja använda Flixier
- Den fria åtkomsten lägger till en vattenstämpel till de exporterade videorna
- Erbjuder tre prenumerationsplaner, nämligen Creator, Business och Enterprise
För att suddra video online med Flixier :
- Använd din webbläsare för att besöka webbadressen ovan och klicka sedan på Kom igång;
- Registrera dig för ett nytt konto, eller om du redan har ett, klicka på logga in från det övre högra hörnet av den vänstra delen av sidan;
- Högerklicka var som helst i Personliga bibliotek rutan till vänster och klicka sedan på Importera;
- Välj din föredragna metod och ladda upp källvideon till Flixier och klicka sedan på Importera alla när det är klart;
- Stäng Välj en layout och dra videon från Personliga bibliotek rutan till tidslinjen längst ned;
- Placera Skimmer (Spelhuvud ) på den bildruta du vill börja göra videon suddig från och klicka sedan för att välja Shapes från verktygslådan till vänster;
- Klicka på Utöka pilen bredvid torget form i Shapes och klicka sedan på Kvadratisk mask från menyn;
- Placera och skala den fyrkantiga masken i förhandsgranskningsfönstret och välj sedan önskad effekt från de tillgängliga alternativen under Masker avsnitt i den högra rutan;
- Dra sidorna av masklagret i tidslinjen för att ange hur länge masken ska appliceras i videon;
- Klicka på Exportera från det övre högra hörnet och anpassa utdatainställningarna, och om det behövs, välj målplattform(ar);
- Klicka på Exportera video från den nedre delen av den högra rutan och vänta medan videon renderas innan du kan börja ladda ner den.
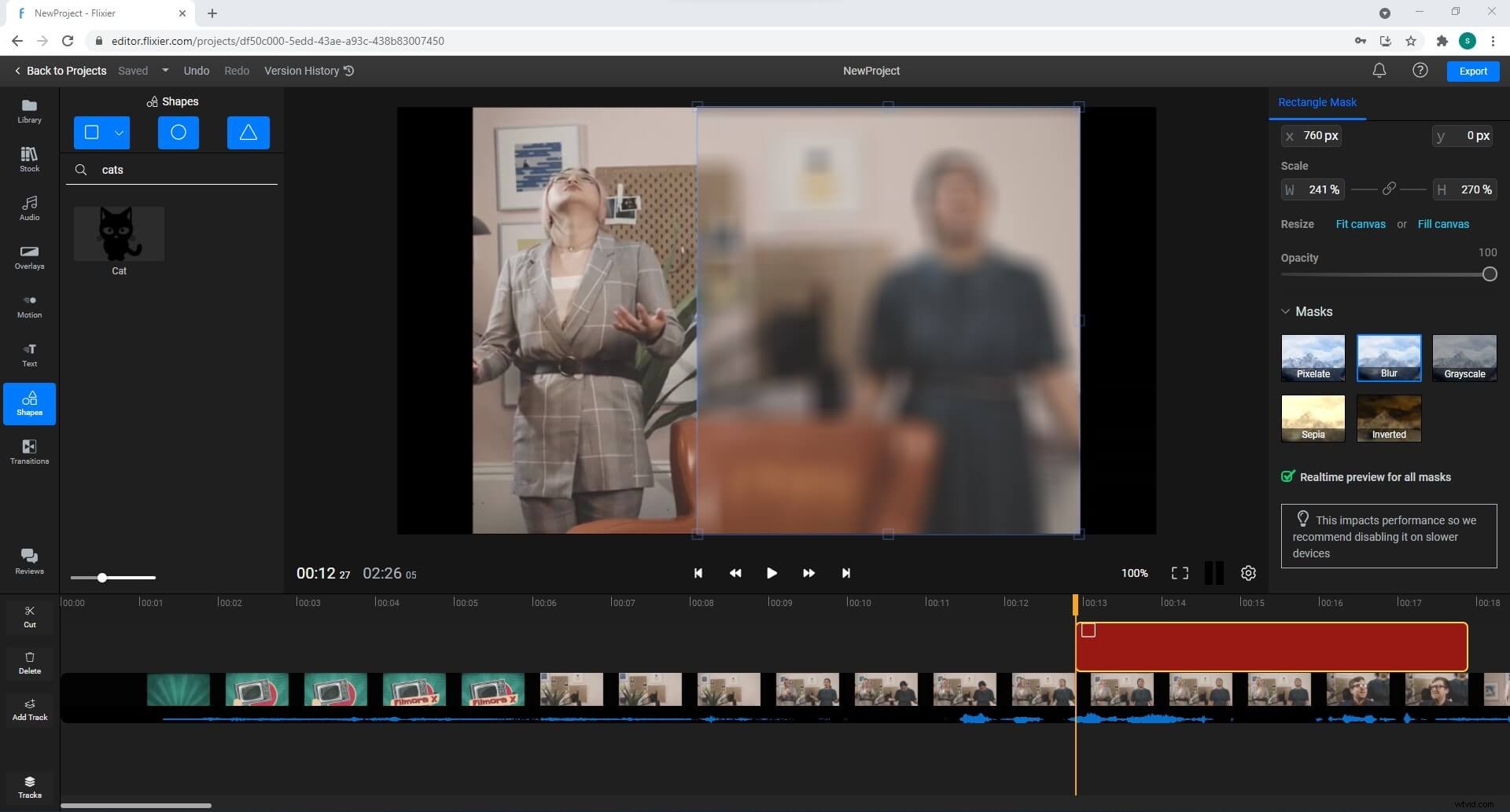
Begränsningar för att använda Flixier
- Det kostnadsfria kontot kan bara ha upp till 2 GB lagringsutrymme
- Den stöder endast 10 minuters videor per månad som kan exporteras med ett gratiskonto
- Den maximala upplösningen för videor som exporteras med ett gratiskonto är 720p
5. Kapwing
Besök:https://www.kapwing.com/studio
Kapwing är en pålitlig portal känd för nästan alla som föredrar onlineresurser framför PC-applikationer. Webbplatsen låter dig redigera videorna, skapa memes för sociala medieplattformar, lägga till ljud och undertexter till klippen, ändra storlek på dem, etc.
Saker du måste veta om Kapwing
- Registrering är inte nödvändigt för att göra videobakgrunden suddig online med Kapwing
- Den kostnadsfria versionen lägger inte till en vattenstämpel till videorna under export.
- Erbjuder tre prenumerationsplaner, nämligen Gratis, Pro och For Team
För att suddra videobakgrunden online med Kapwing:
- Starta en webbläsare och besök länken ovan
- Klicka på Ladda upp fil , och ladda upp källvideon (eller klistra in dess URL om klippet publiceras online)
- Klicka på Duplicera från LAGER i den högra rutan och klicka för att välja dubblettlagret
- Klicka på Beskär från toppen av den högra rutan och beskära den del av videon som behöver göras suddig
- Klicka på Klar beskärning och klicka sedan på Justera från toppen av den högra rutan
- Använd Oskärpa reglaget för att justera intensiteten på oskärpa effekten
- Klicka på Klar med justering och använd Vidarebefordra , Främre , Bakåt eller Tillbaka knapparna under LAGER sektion för att göra dubblettlagret synligt.
- Klicka på Exportera video från det övre högra hörnet på sidan och vänta medan den modifierade videon renderas.
- Klicka på Hämta eller Kopiera länk för att spara videon till din PC eller dela den online.
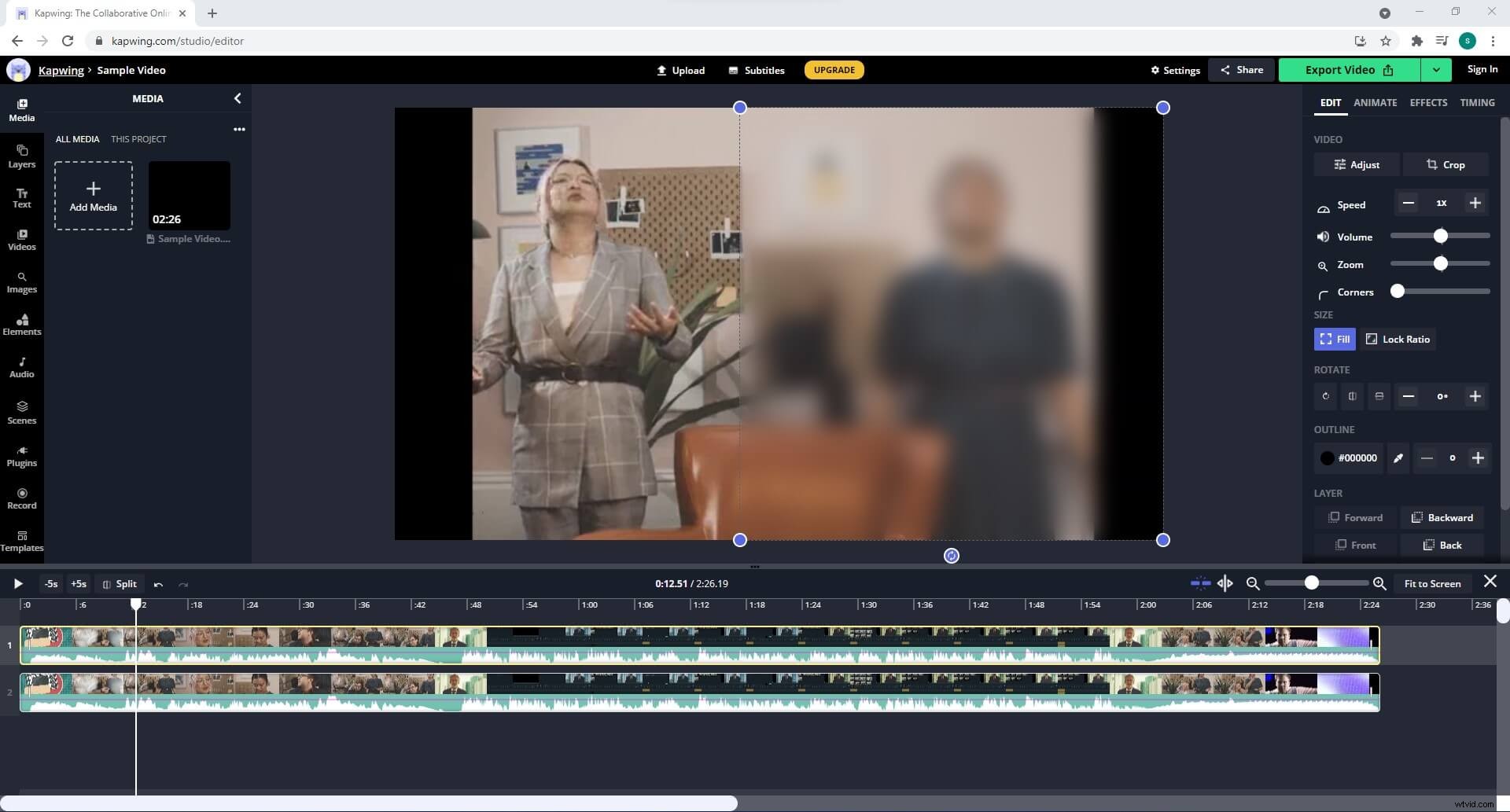
Begränsningar
- Du måste registrera dig och logga in på ett gratiskonto innan du exporterar videorna för att bli av med vattenstämpeln.
- Filer på endast upp till 250 MB kan laddas upp med ett gratiskonto
- Videor på endast upp till 7 minuter vardera kan exporteras med ett gratis konto, medan den totala varaktigheten för videorna som kan exporteras är upp till 3 timmar.
6. Hippo Video
Besök:https://www.hippovideo.io/users/sign_in
Förutom att ha olika verktyg för att redigera klippen, inklusive skärpa video online , Hippo Video kan också spela in din PC-skärm och ljud och till och med fånga webbkamerabilder. Att skapa engagerande bildspel från de uppladdade bilderna är ytterligare en funktion som webbappen erbjuder.
Du måste veta
- Registrering är obligatorisk innan du kan börja använda Hippo Video
- Gratis-/provversionen lägger inte till en vattenstämpel till de exporterade videorna
- Erbjuder fyra prenumerationsplaner, nämligen gratis, personligt, klassrum och skolan
För att suddra videobakgrunden online gratis med Hippo Video:
- Använd din favoritwebbläsare för att besöka webbadressen ovan
- Klicka på Registrera dig från den nedre delen av Logga in på ditt konto box (eller logga in om du redan har ett Hippo Video-konto)
- Välj din föredragna metod för att skapa ett konto och logga sedan in
- Klicka på Kom igång och fyll sedan i fälten på de kommande sidorna med korrekt information på nästa sida.
- När du har slutfört processen för att skapa ett konto klickar du på Importera video på sidan som visas.
- På Importera video Välj din föredragna metod för att hitta och ladda upp källvideon, dvs. från din lokala dator eller G-Drive.
- Klicka på Fortsätt från det nedre högra hörnet, och på nästa sida, lägg till de nödvändiga detaljerna relaterade till videon (valfritt)
- Klicka på IMPORTERA från det nedre högra hörnet för att importera videon och klicka på REDIGERA VIDEO från det övre högra området i förhandsgranskningsfönstret på nästa sida.
- Klicka på Snabbredigering från listan som visas och klicka sedan på Oskärpa verktyg från botten av förhandsgranskningsfönstret.
- Klicka på Lägg till ny oskärpa och placera och skala markeringsrutan i förhandsgranskningsfönstret för att täcka området som behöver göras suddiga.
- Dra oskärpan markören i förloppsfältet för att definiera effektens varaktighet och använd Styrka skjutreglaget för att hantera intensiteten på oskärpa effekten och klicka sedan på Spara
- Tillbaka på föregående sida klickar du på EXPORTERA från den nedre delen av förhandsgranskningsfönstret.
- Välj din föredragna plattform att exportera och publicera den modifierade videon till
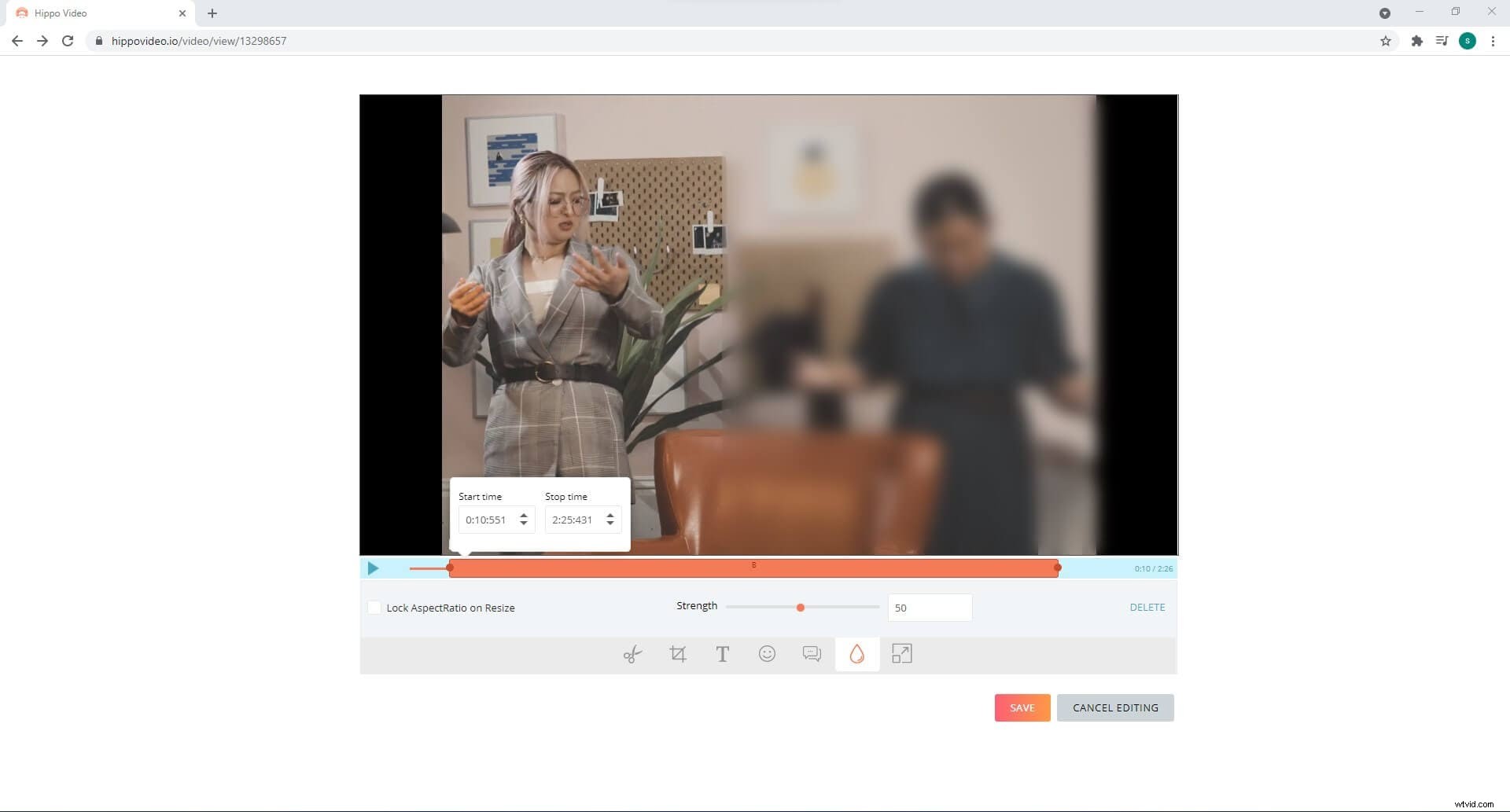
Begränsningar
- Videoupplösningen förblir 480p när du använder ett gratiskonto
- Med gratisversionen får du bara 1 GB bandbredd per månad
7. YouTube Studio
Besök:https://studio.youtube.com/
Eftersom YouTube är en av de mest sedda strömmande mediaportalerna som erbjuder gratis uppladdningar och till och med låter dig tjäna pengar på dina skapelser, har YouTube en separat sektion som heter YouTube Studio, där du kan redigera klipp innan de publiceras.
Du måste veta
- Ett Gmail-konto krävs för att använda YouTube Studio.
- Alla videor kan laddas upp utan vattenstämpel gratis utan något utgångsdatum
- Inga prenumerationsplaner tillämpas
För att suddra video online med YouTube Studio:
- Besök webbadressen ovan med din favoritwebbläsare (Google Chrome rekommenderas)
- Om du inte redan är inloggad gör du det med ditt Gmail-konto när du uppmanas att göra det
- Klicka på LADDA UPP VIDEOS från Kanalöversikten och på Ladda upp videor klickar du på VÄLJ FILER , och välj och ladda upp källvideon från din PC
- Medan videoklippet laddas upp, ange andra publiceringsinställningar med hjälp av alternativen i rutan som visas
- Klicka på NÄSTA från det nedre högra hörnet när du är klar.
- På Videoelement lägg till dina önskade element, klicka på NÄSTA, läs informationen på Checkar Klicka på NÄSTA, välj dina synlighetsinställningar på Synlighet rutan och klicka.
- Tillbaka på huvudsidan klickar du på Innehåll från navigeringsrutan till vänster och håll musen över miniatyren av videon du laddade upp och klicka på Detaljer ikonen som visas till höger.
- Klicka på Editor från din video rutan till vänster och klicka på KOM IGÅNG från det högra fönstret och klicka på SKUDDAR DELAR AV DIN VIDEO från det nedre området i Videoredigeraren fönster till höger.
- Klicka på Anpassad oskärpa från listan som visas och placera och skala markeringsrutan i förhandsgranskningsfönstret för att täcka objektet som behöver göras suddiga och dra skjutreglaget för oskärpa på tidslinjen för att ange effektens varaktighet.
- Klicka eventuellt på BLUR från det övre vänstra området i Videoredigeraren fönster för att lägga till ytterligare en instans av oskärpa effekten för att göra ett annat segment av klippet oskarpa och klicka på SPARA från den övre högra sidan.
- Klicka på SPARA igen på Spara ändringar bekräftelseruta för att spara ändringarna
- Vänta medan Google granskar ändringarna och videon görs tillgänglig för visning
- När detta är gjort, gå tillbaka till innehållet avsnitt som förklarats tidigare
- För muspekaren över miniatyren och klicka på Alternativ ikonen från höger den här gången
- Klicka på Hämta från listan för att ladda ner videon med oskärpaeffekten till din PC
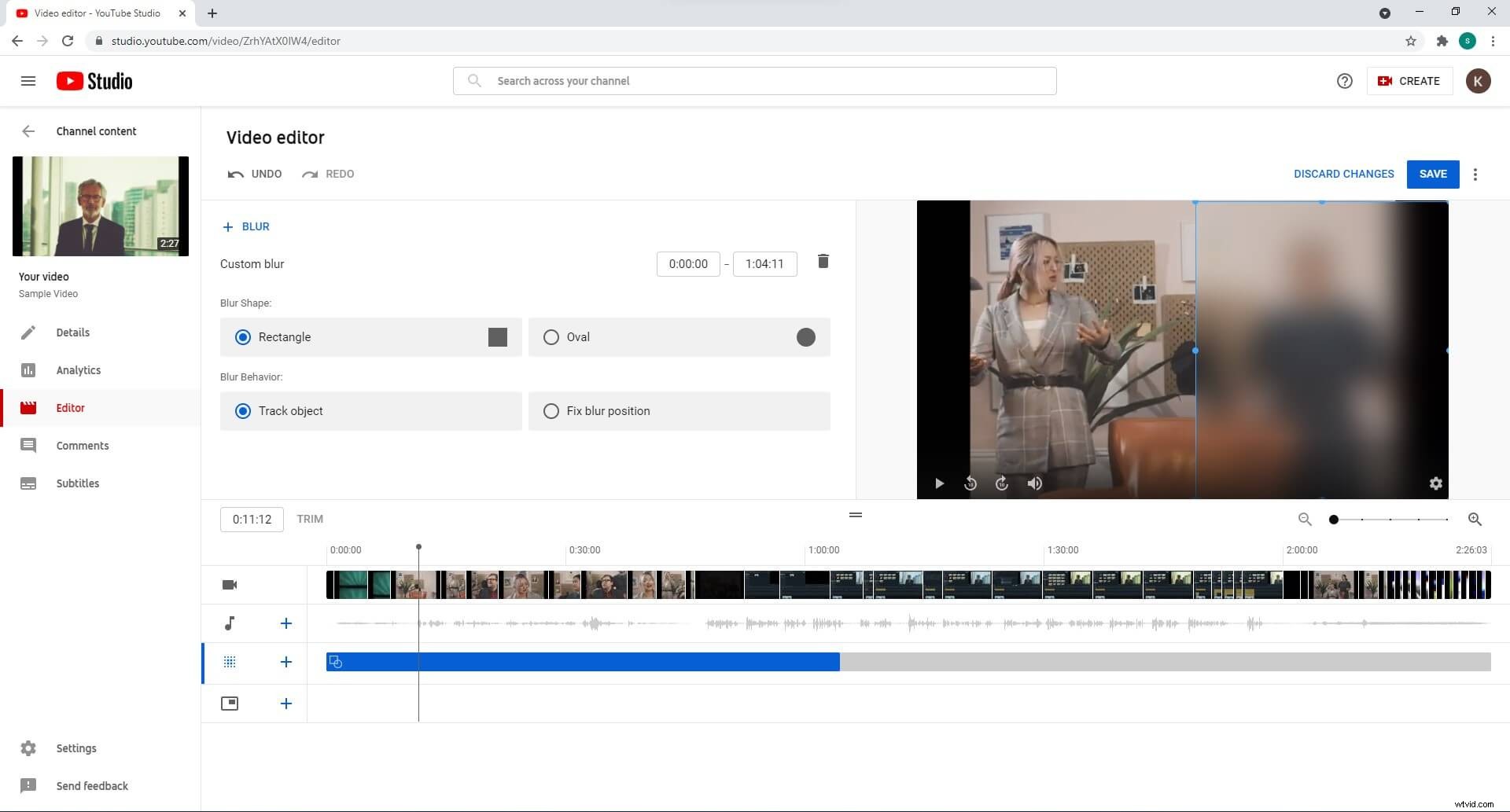
Du kan se mer information om suddiga videor med YouTube Studio.
Begränsningar
- Ditt YouTube-konto måste verifieras innan du kan publicera långa videor. Kontoverifiering är gratis.
- Inget upphovsrättsskyddat innehåll får publiceras på YouTube
- Ingen pornografi eller oetiskt innehåll får publiceras på YouTube
Bonus:Hur man suddar video med Wondershare Filmora X
Wondershare Filmora X är en mångsidig postproduktionsapplikation med en inbyggd skärminspelning och möjligheten att spela in din röst. Verktyget anses vanligtvis vara en bra konkurrent till Adobe Premiere Pro, Final Cut Pro X, etc.
Liksom alla andra liknande program låter även Filmora X dig sudda ut både liggande och porträttvideor. Processerna för att få dessa uppgifter gjorda ges nedan:
1. Oskärpa en del av videon (landskapsvideo)
Steg 1:Importera och lägg till källvideon på tidslinjen
Starta Wondershare Filmora X på din Windows- eller Mac-dator (MacBook Pro M1 används här), se till att 16:9 (Widescreen) layoutförinställning väljs under Välj projektförhållande avsnittet på flashskärmen och klicka på Nytt projekt .
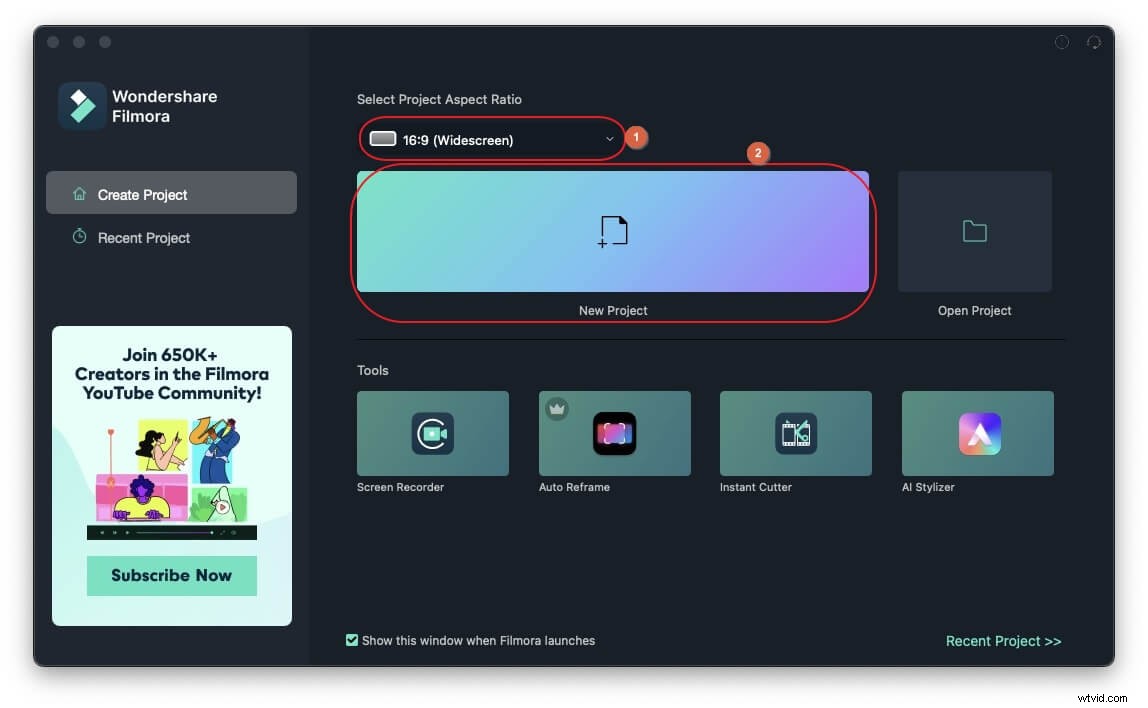
Klicka sedan för att välja Mina media från menyraden om det inte redan är valt, och från navigeringsrutan till vänster, välj Project Media .
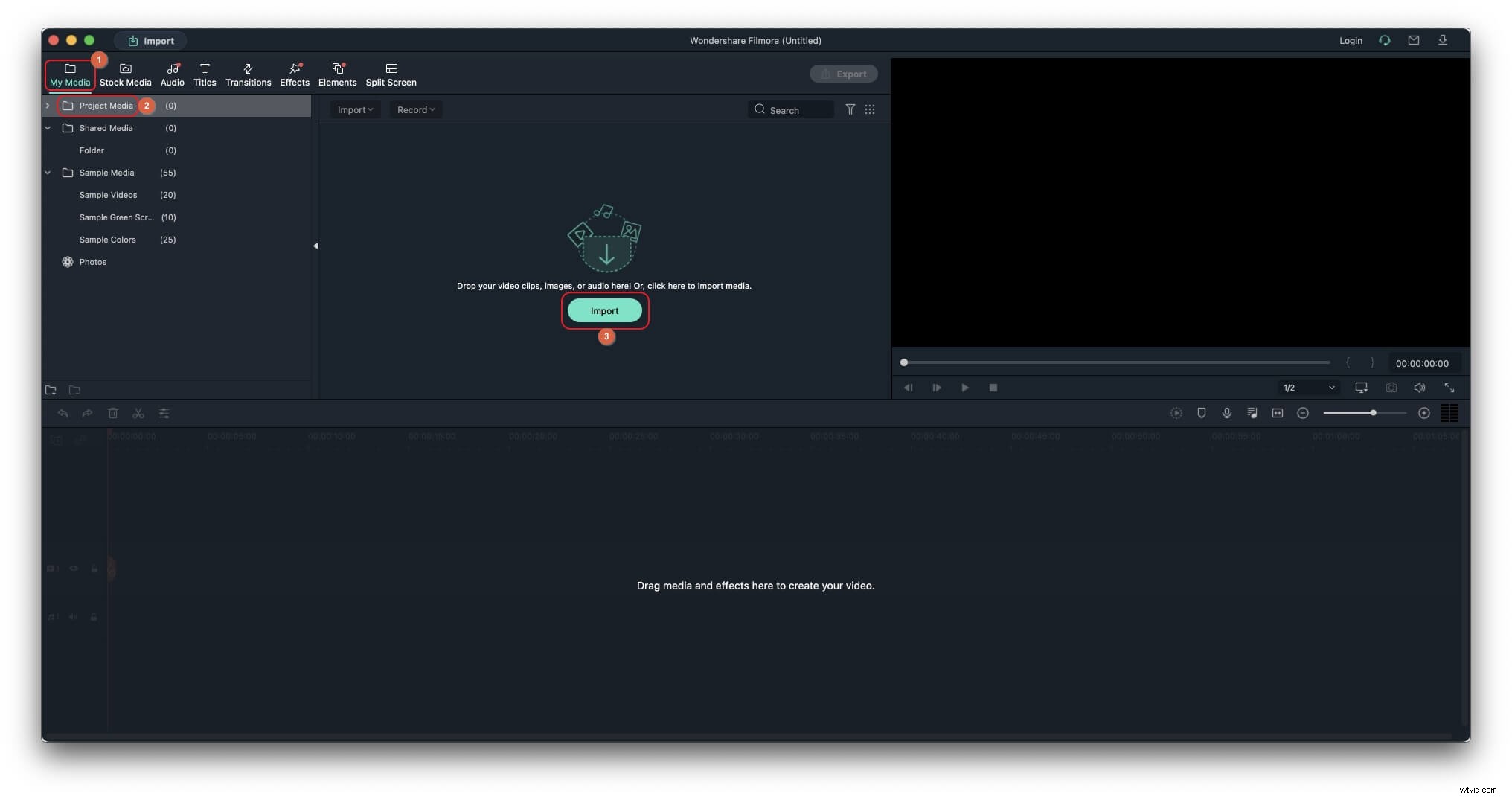
Klicka sedan på Importera från Media rutan, välj och importera källvideon till programmet, dra klippet från Media rutan till tidslinjen längst ner, och när bekräftelserutan visas väljer du alternativet antingen under Behåll projektinställningar eller Matcha till media sektioner för att lägga till videon på tidslinjen.
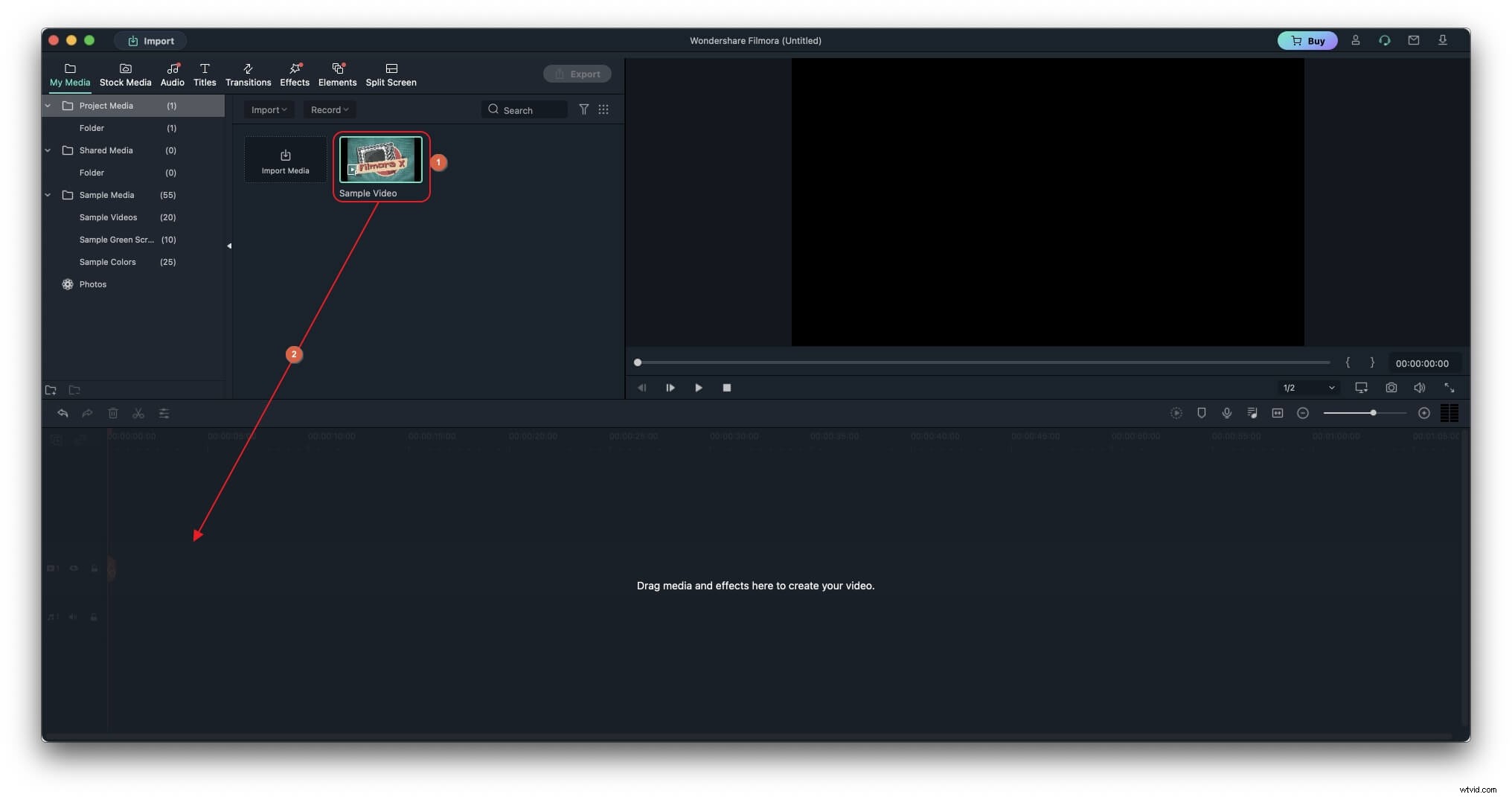
Steg 2:Lägg till oskärpa effekt
Gå till Effekter från menyraden väljer du Standard från toppen av navigeringsfönstret till vänster och välj Verktyg från den tillgängliga listan. Dra mosaiken från den högra rutan effekt och placera den på ett separat lager ovanför videospåret på tidslinjen.
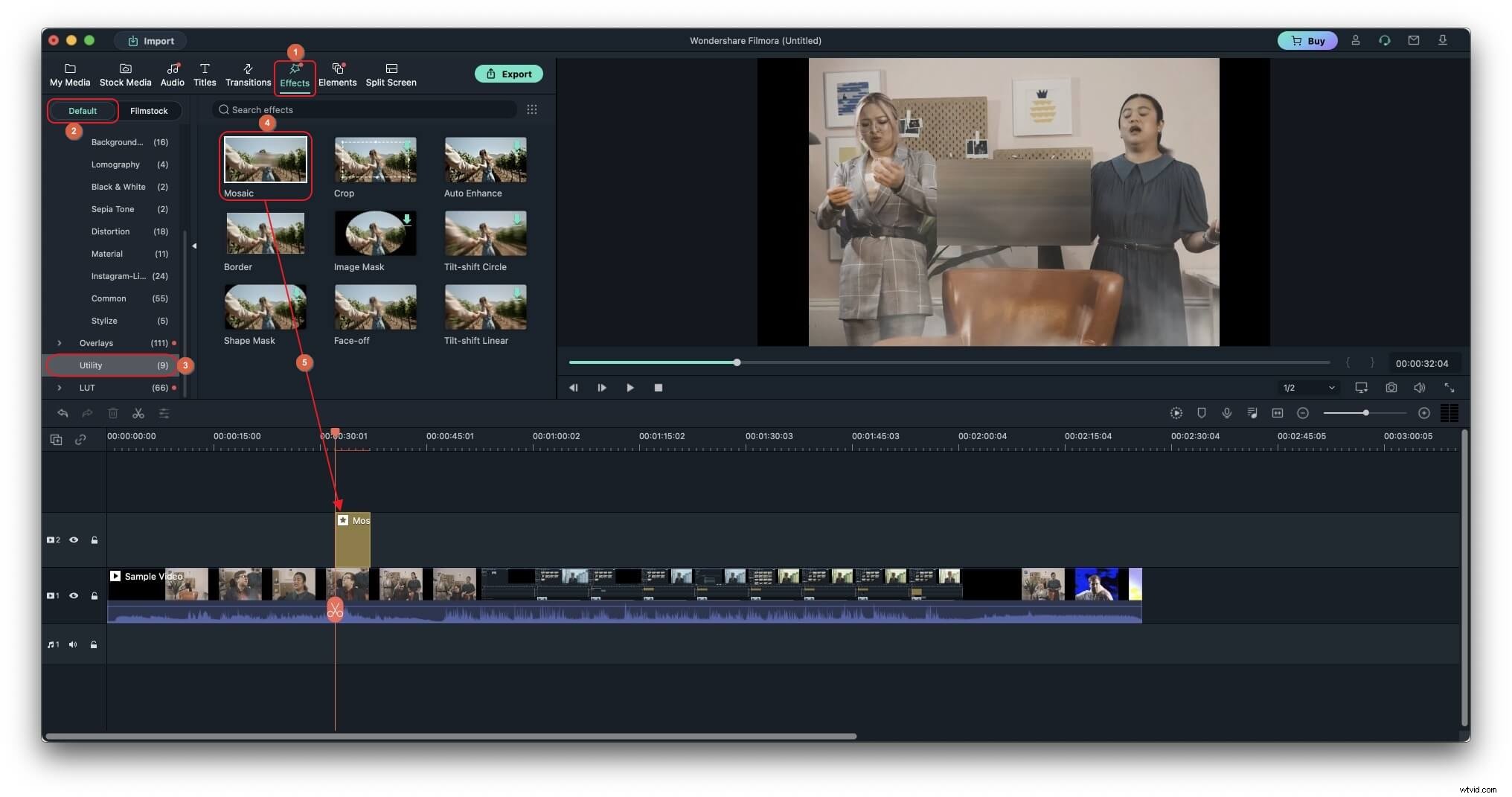
Steg 3:Anpassa effekten för att göra en del av videon suddiga
Dubbelklicka på Oskärpa effekt i tidslinjen, använd skalningshandtagen i förhandsgranskningsfönstret för att skala och placera effekten så att den täcker din föredragna del av videon och placera den på önskad plats respektive, välj en mosaik stil från Typ lista som finns i den vänstra rutan och använd Intensitet och Opacitet reglage för att ytterligare anpassa effektens utseende efter behov. Alternativt kan du dra i sidohandtagen för effekten i tidslinjen för att justera varaktigheten för dess synlighet och klicka på OK från det nedre högra området i den övre vänstra rutan för att spara ändringarna.
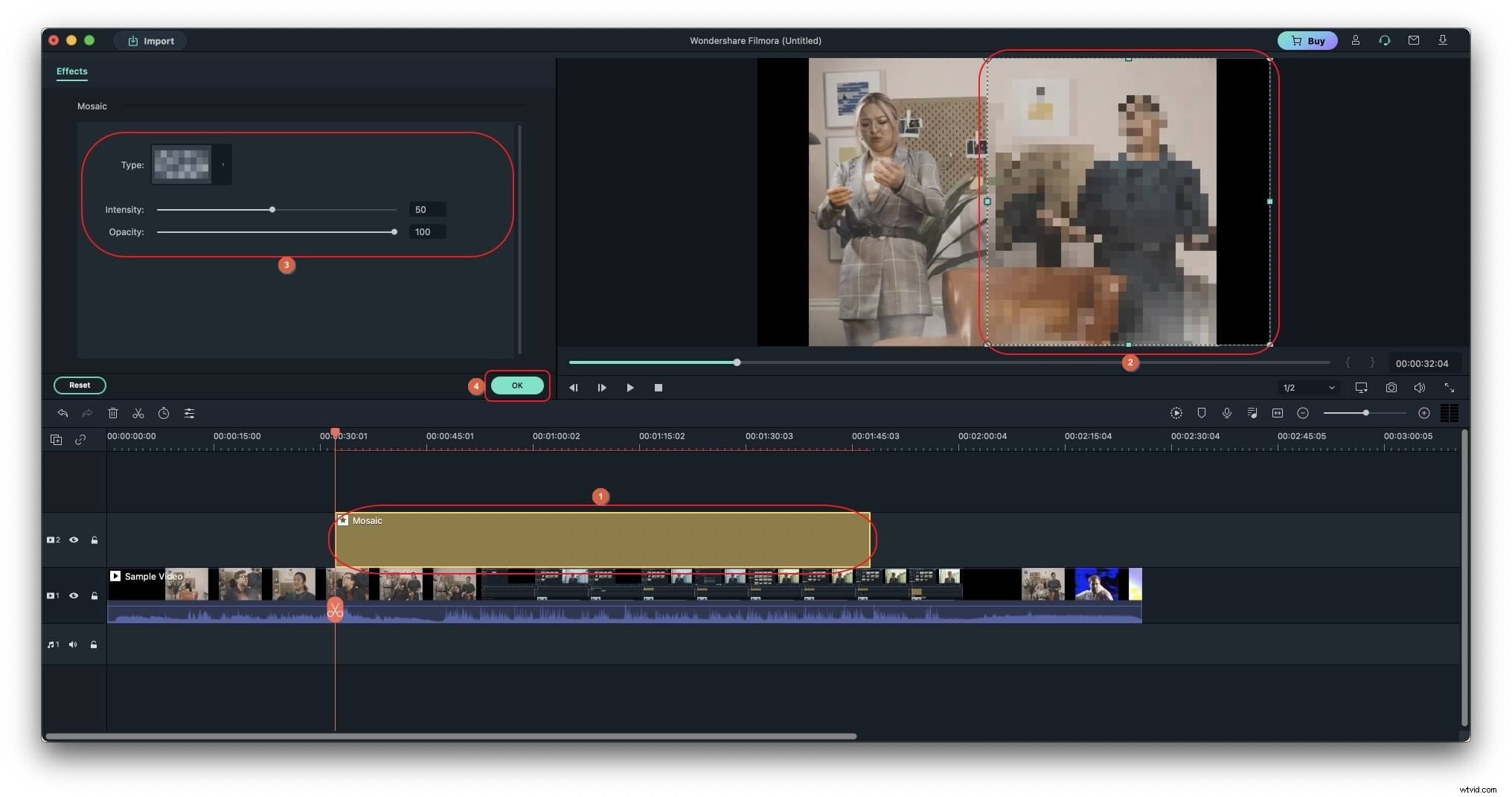
2. Gör en vertikal video suddiga
Steg 1:Importera en vertikal video och lägg till den på tidslinjen
Använd metoden ovan för att importera den vertikala källvideon till Filmora X och lägga till den på tidslinjen. Det är dock viktigt att välja knappen under Behåll projektinställningar etikett när bekräftelserutan visas, så att du får lite fastigheter på grund av liggande läge för att lägga till oskärpa effekten.
Steg 2:Lägg till bakgrundsoskärpa
Gå till Effekter och välj Standard från den vänstra rutan, som förklarats tidigare. Expandera sedan Filter Om det inte redan är expanderat klickar du för att välja Bakgrundsoskärpa från listan, från rutan till höger, välj och dra din föredragna oskärpa effekt och placera den på ett separat lager i tidslinjen ovanför videospåret.
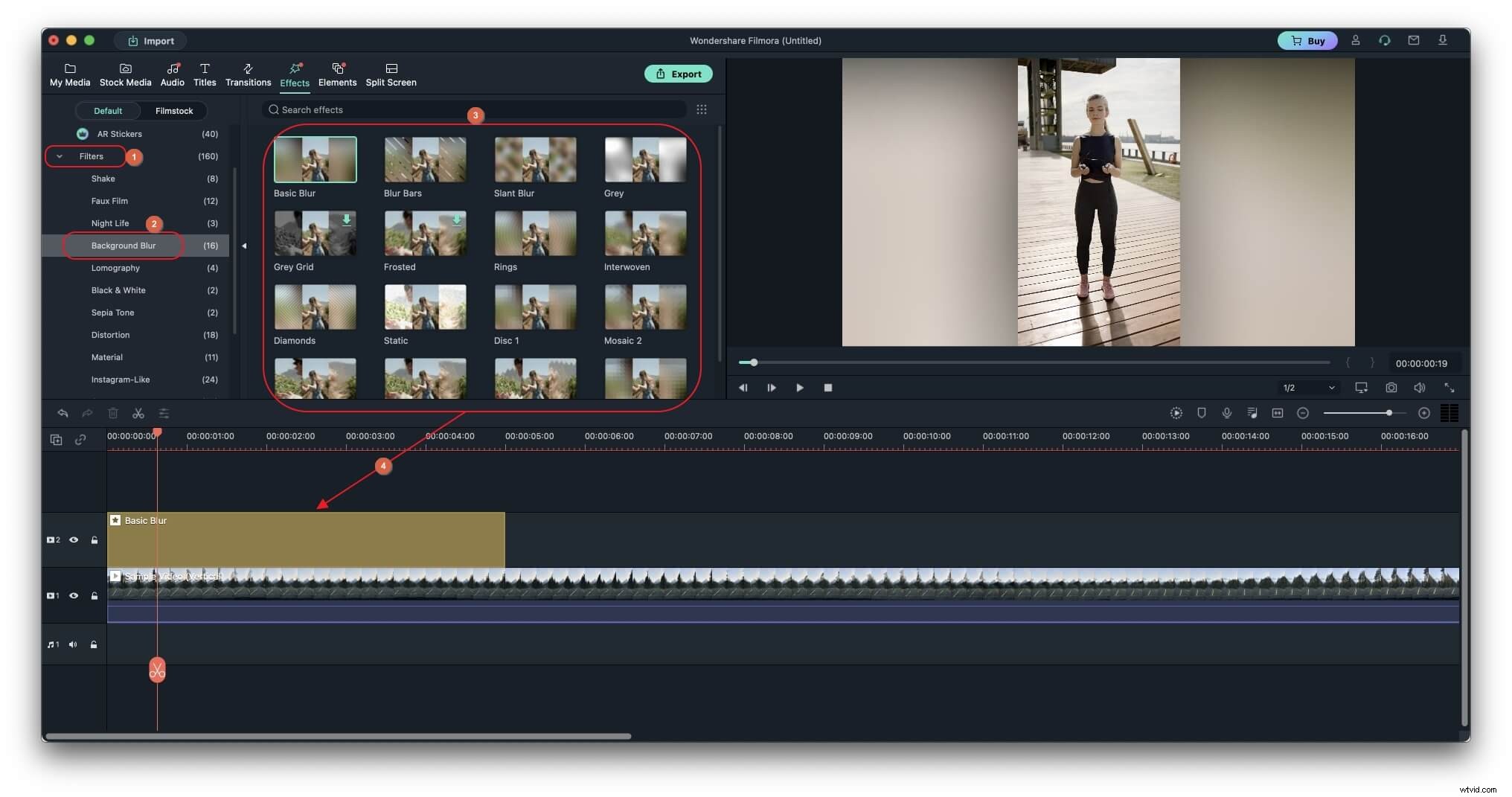
Steg 3:Anpassa oskärpaeffekten
Dubbelklicka på Oskärpa effekt i tidslinjen och använd de tillgängliga reglagen för att anpassa effekten som bäst passar dina behov.
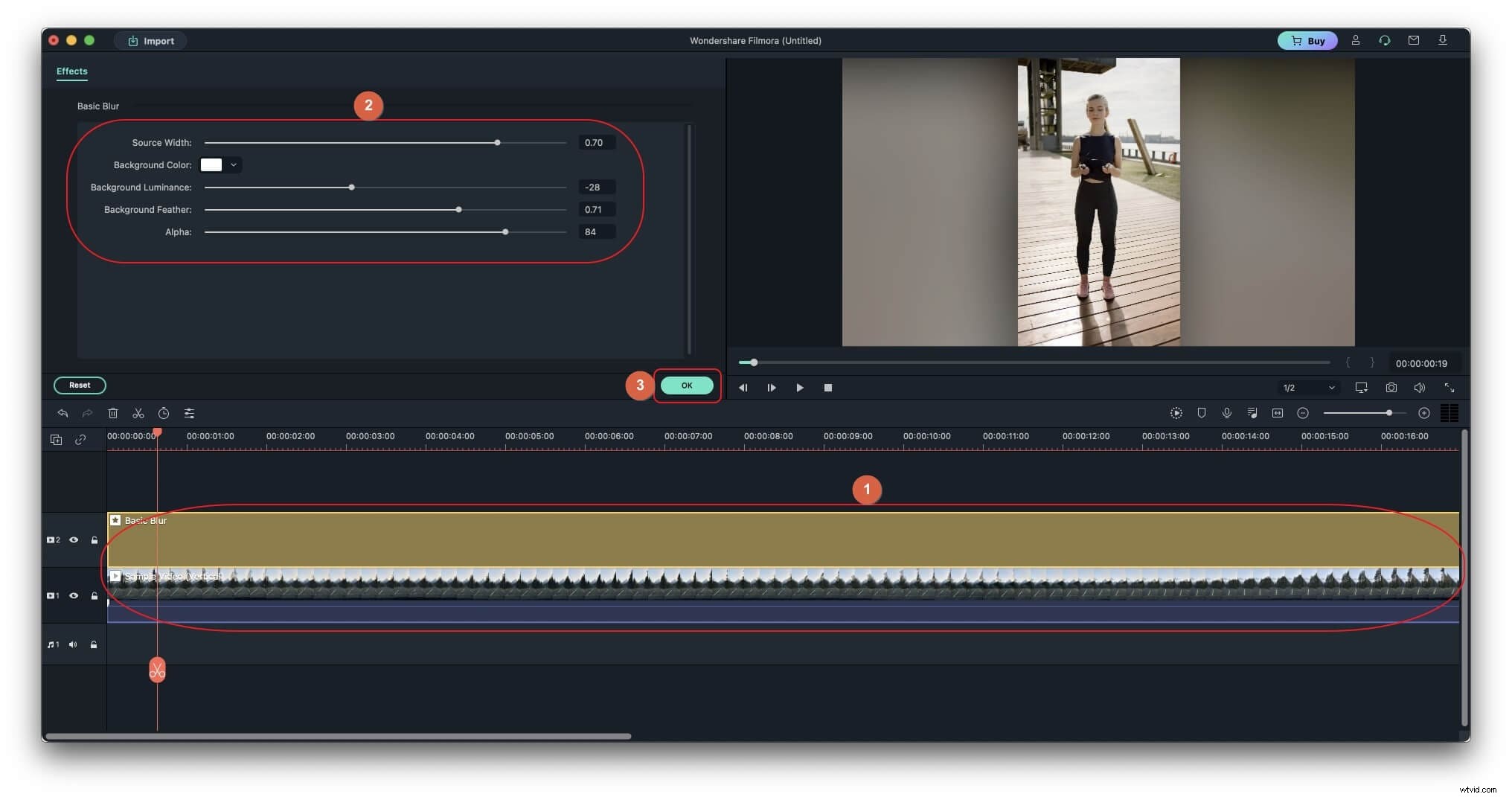
Du kan hitta mer information om hur du suddar bakgrunden i porträttvideon med Filmora.
Slutsats
Om du vill ha full kontroll över efterproduktionsprocessen, skulle ett effektivt skrivbordsprogram som Wondershare Filmora X vara något du kanske letar efter. Å andra sidan, om du inte är en professionell redaktör eller inte är mycket för redigering och föredrar att leka med verktygen för personligt bruk, gå till en anständig webbportal för att suddra video online är din bästa insats.
