Det finns två sätt att lägga till undertexter till en video som introduceras i det här inlägget. Den ena använder en gratis videoredigerare medan den andra använder Windows Media Player.
Videor har blivit ryggraden i media dessa dagar. Oavsett om det är underhållning, utbildning eller till och med affärer, är varje domän starkt beroende av det för sina uppdrag. Du hittar online- och offlinevideor på dussintals olika språk, ofta med olika accenter och dialekter.
Det skulle vara mycket lättare att förstå innehållet i videon med en undertext. Och tittarna kommer inte att missa ett enda ögonblick av videon med undertexterna på dem. I grund och botten finns det två enkla sätt att lägga till undertexter till en video. Vi börjar med den enklaste och går sedan vidare till den andra.
Använd en gratis videoredigerare för att lägga till undertexter till en video
Föreställ dig en videoredigerare som kan lägga till undertexter. Låter som en vanlig dag på kontoret för en ansökan av den kalibern, eller hur? FilmForth är en gratis videoredigerare med en dedikerad meny för batchundertexter för att lägga till undertexter, bildruta för bildruta, med hjälp av tidsstämplarna.
Du kan också använda snygga animationer för scenerna som motiverar det genom textalternativen.
Steg 1. Starta den kostnadsfria videoredigeraren – FilmForth
Starta FilmForth och skapa snabbt ett nytt projekt för din video. Du kan göra det genom att klicka på knappen Nytt projekt på applikationens startskärm. Alternativt, om du vill lägga till undertexter till ett befintligt projekt i editorn, se knappen Öppna ett projekt.
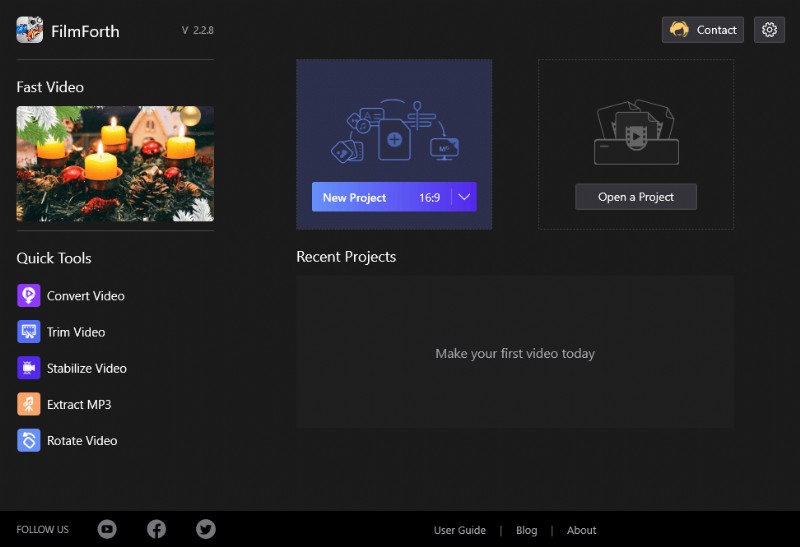
Välj Nytt projekt på FilmForth
Efter det, importera videon som behöver undertexter. Du kan antingen dra och släppa eller använda den vanliga knappen Lägg till video/fotoklipp för detsamma.
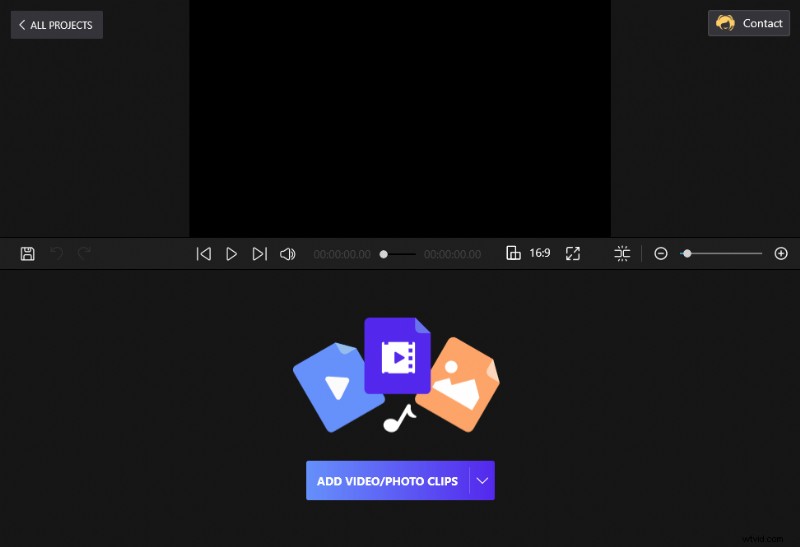
Dra och släpp videoklippen till FilmForth
Steg 2. Rätt till grupptextning
Dags att flytta direkt till alternativet Batch Subtitles. Det finns två sätt att komma åt den. Det enklare sättet är att klicka på genvägen som finns i videons tidslinje. Det andra sättet är genom knappen som finns på projektets hemsida.
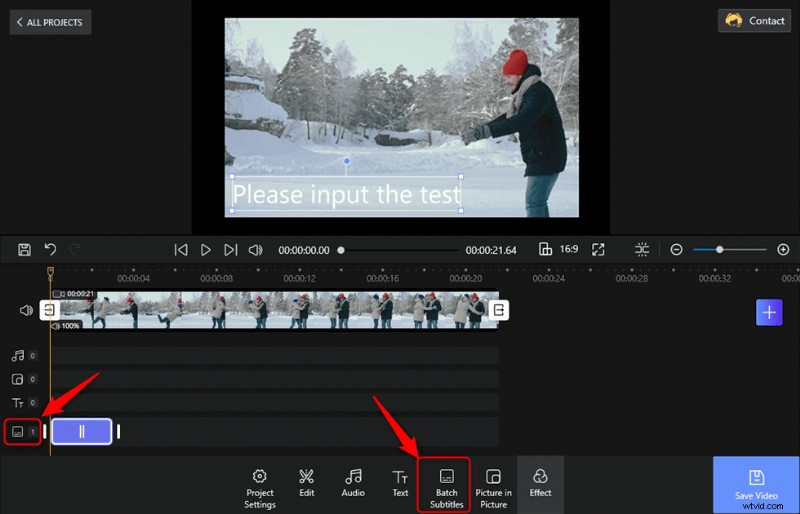
Tryck på Batch-undertexter för att lägga till undertexter
Steg 3. Lägg till undertexter till videon
Väl inne i menyn Batch Subtitles, sök ramen där du vill börja lägga till undertexter. Klicka sedan på knappen Lägg till från den aktuella ramen.
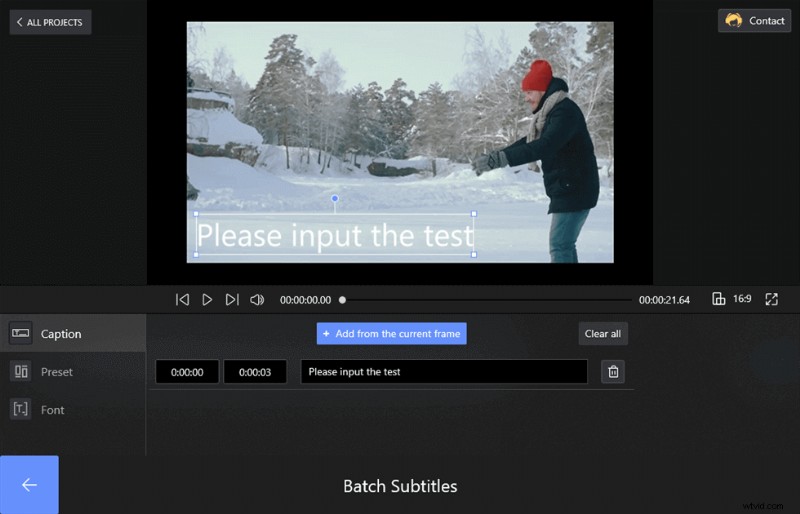
Lägg till undertexter genom att klicka på knappen Lägg till
Två tidsstämpelrutor visas på skärmen, följt av en textruta. Du fyller i undertexten för ramen i textdialogrutan. Gå till vänster i avsnittet och hitta tidsstämpelrutorna. Den vänstra rutan representerar starten och den högra är den specifika bildtextens sluttid.
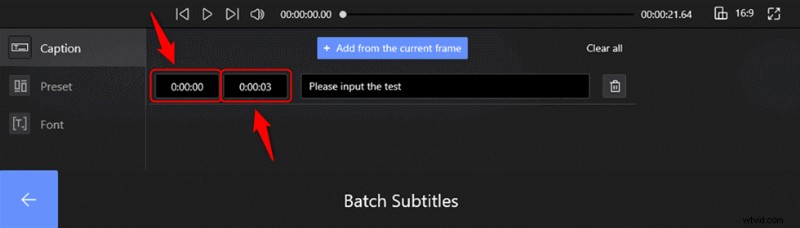
Ställ in början och slutet av varje rad
Du kan upprepa processen för att lägga till bildruta för bildruta undertexter.
- Teckensnitt:En dedikerad sektion för att välja det teckensnitt som passar temat för din video. Alla systeminstallerade typsnitt är tillgängliga här för användning. Tillsammans med det har du möjlighet att ändra färg, lägga till kanter och skuggor. Dessutom kan du inkludera en ogenomskinlig bakgrund bakom undertexten för bättre synlighet.
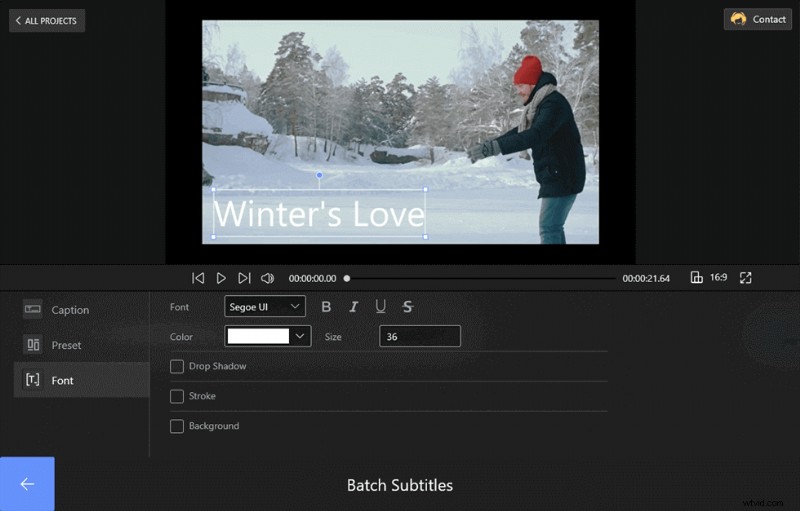
Ställ in teckensnitt i undertexten
- Förinställningar:Gå en våning upp så öppnar du dörren till avsnittet förinställningar, som innehåller olika förinställda inställningar för undertexter. Över ett dussin alternativ finns tillgängliga.
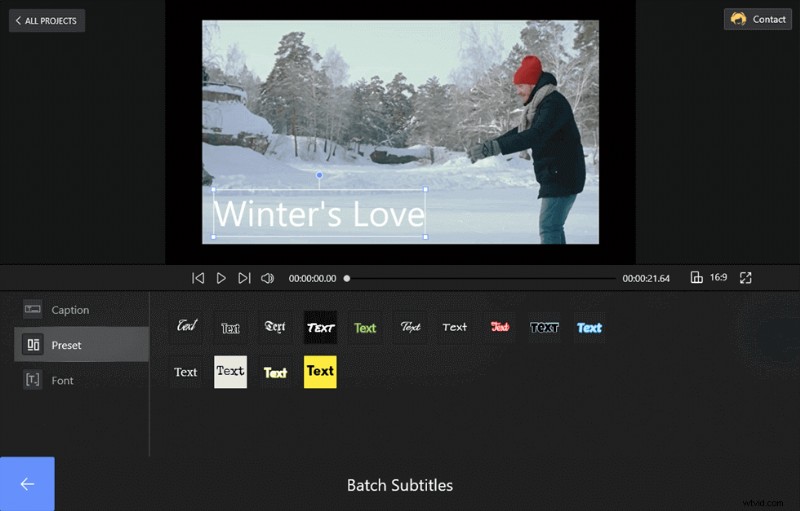
Ställ in förinställningar på FilmForth
- Korrekturläsning:Det finns en inbyggd korrekturläsare som kontrollerar stavningen av dina undertexter. Hittills har vi kunnat kontrollera stavningar av engelska och spanska ord. Du kan också ändra, kopiera eller klippa ut titlarna på FilmForth.
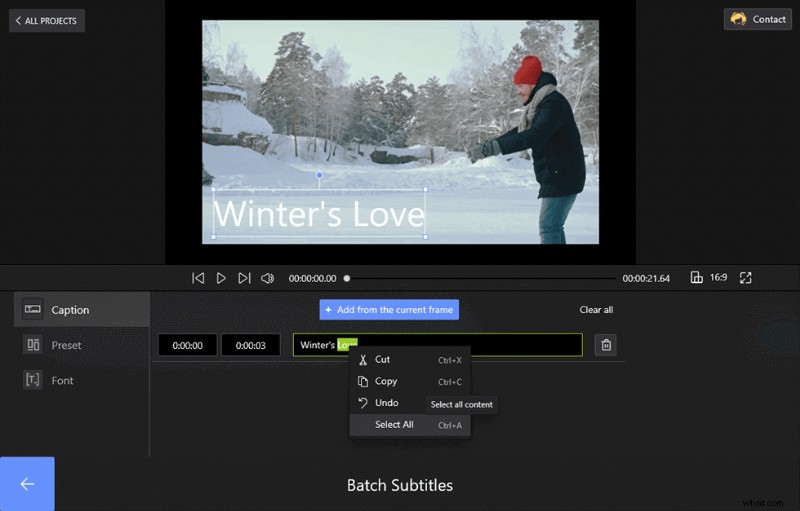
Ställ in titlarna på FilmForth
Steg 4. Spara och exportera videon
Nu kan du gå tillbaka till videon och kontrollera videons undertext. Tryck på knappen Spara för att exportera videon och spara den på datorn. Eller så kan du dela videon direkt till YouTube genom att trycka på YouTube Share-knappen.
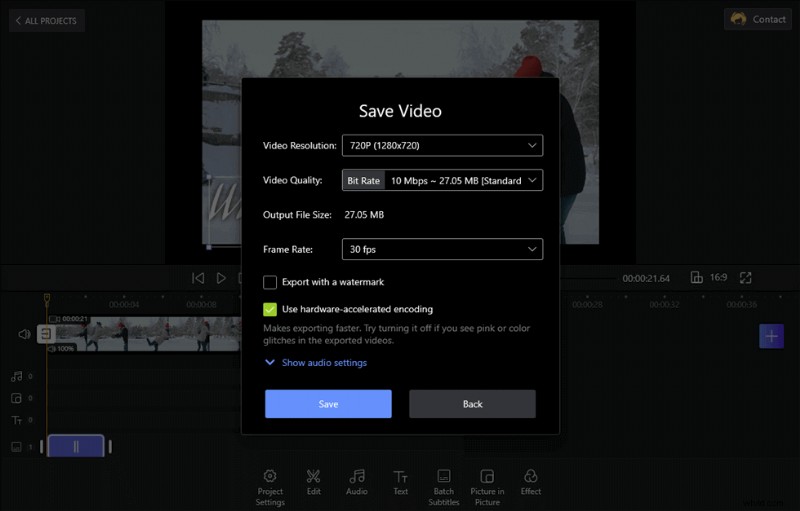
Spara och exportera den undertextade videon
BTW, om du har .srt-filer att ladda upp kan du lägga till filerna direkt i din video genom att trycka på knappen Importera undertextfil. Hittills har FilmForth stöd för .ass, .srt, .Irc-format.
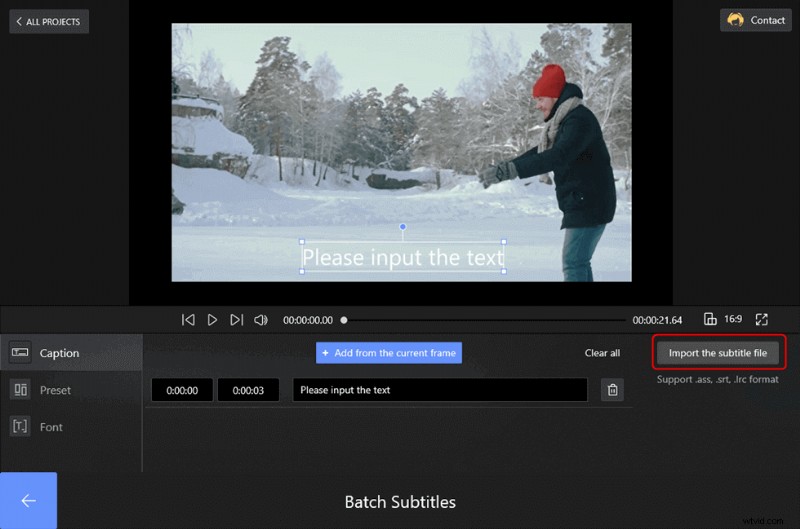
Importera undertextfilen till videon
Denna videohandledning visar dig hur du lägger till undertexter till videon på två individuella sätt. Du kan följa stegen för att göra din video med snygga undertexter.
Lägg till undertexter till en video via Windows Media Player
Den andra är en ganska lång process som kräver några filnamn för att få det att fungera. Som du vet levereras Windows Media Player med alla de senaste Windows OS-avbetalningarna. Du kan spela de flesta video- och ljudformat på den.
På samma sätt är det inte så svårt att lägga till undertexter till en video på Windows Media Player. När du till exempel spelar upp en video på Windows Media Player kan du lägga till undertexter till en film för att se den. De kommer inte att läggas till permanent, men du kan titta på videor med undertexter, förutsatt att du har en undertextfil till den.
Så här lägger du till undertexter till en film eller en video i allmänhet när du använder Windows Media Player.
Steg 1. Förutsättningar för att lägga till undertexter på WMP
Windows Media Player stöder inte många av undertextformaten, främst SRT, som är den mest populära typen på Internet.
Du kan lösa det problemet helt enkelt genom att installera Advanced Codecs by Shark. Kör installationen och gör en fullständig installation innan du startar mediaspelaren.
Steg 2. Starta Windows Media Player
Starta WMP och gå till menyraden längst upp. För många Windows 10-användare är den dold som standard. Gör det synligt genom att trycka på Ctrl+M på ditt tangentbord.
Steg 2. Lägg till undertexter till videon
Gå till Spela> Texter, bildtexter och undertexter och välj På om tillgängligt.
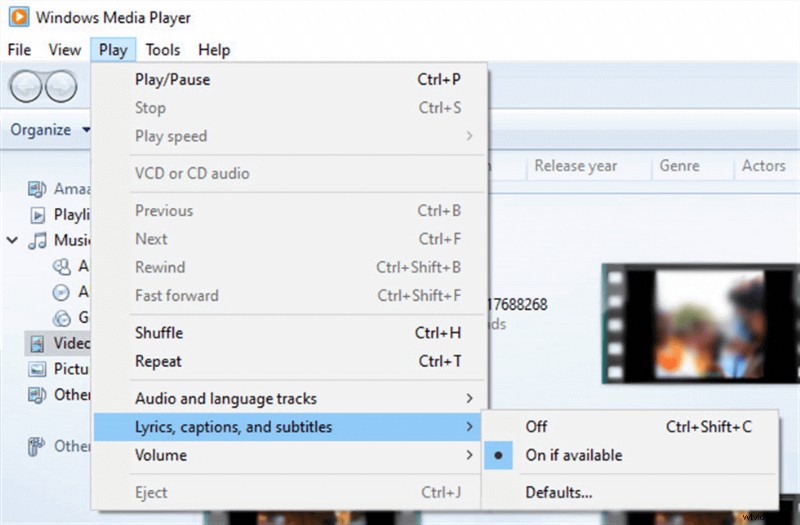
Lägg till undertexter till videon på Windows Media Player
Detta gör att mediaspelaren kan söka undertextfiler medan du spelar upp en video. Det är dock tre villkor som måste uppfyllas för att det ska fungera:
- Undertextfilen finns i samma mapp som videon.
- Undertextfilens namn är detsamma som videon.
Steg 3. Ändra undertexternas namn
Vi tar ett avsnitt av TV-programmet FRIENDS för att visa detta. Här är undertexterna och videofilerna har olika namn.
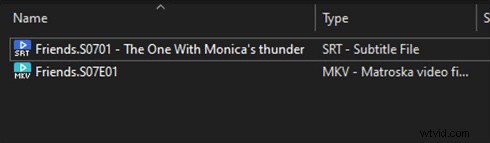
Byt namn på filen
Ta en sekund att byta namn på dem exakt likadant, så kommer de att se ut ungefär så här.
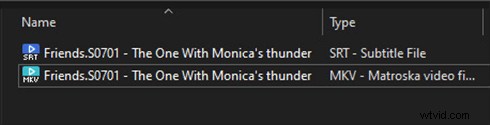
Byt namn på filen
Slutsats
Du var tvungen att installera speciella codecs för att få undertexterna att fungera på Windows Media Player. Det är toppen av isberget när det gäller användarnas problem på olika enheter när du spelar upp videor med separata undertextfiler.
Detta skulle inte vara gratis när undertexterna läggs till direkt i videon, eftersom vi använde FilmForth. Spela upp videon på vilken enhet som helst utan att behöva tänka på undertexternas kompatibilitet.
