När du arbetar på en Mac se till att 10 % av ditt lagringsutrymme är perfekt och gratis. Utan ledigt utrymme kommer ditt arbete att bli långsamt. Ibland måste du radera en del av saker som upptar extra lagringsutrymme för att fungera smidigt.
Ignorera och ignorera aldrig felen och varningarna om att utrymmesdisken är full. Den här artikeln handlar om hur du fixar diskutrymmet i final cut Pro X. Dessutom kommer den här artikeln att täcka de olika sätten genom vilka du kan kontrollera lagringsutrymme på Mac och hur du frigör utrymme i FCPX och Mac.
Snabbguide:
Del 1:Hur frigör man utrymme från Final Cut Pro Library?
Det tar tre steg, och här är dessa steg.
Steg 1:Kom ihåg att ta bort oanvända klipp och originalmedia
Ta bort alla oanvända klipp och originalmedia för att göra plats i ditt final cut-proffs. Ta bort de genererade biblioteksfilerna och radera renderingsfilerna. Innan du tar bort se till att kontrollera om oanvända eller använda renderingsfiler ska raderas.
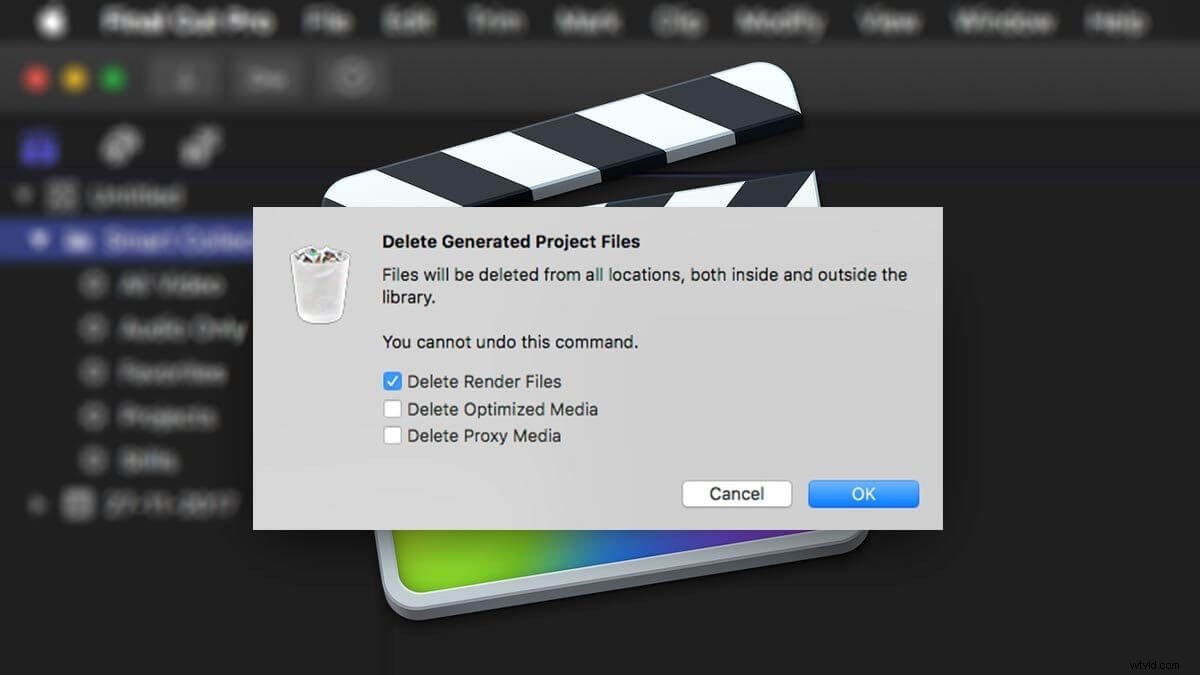
Steg 2:Hur sparar man utrymme med filer och omkodningsalternativ?
Det händer i final cut pro att den skapar poster, proxyfiler och renderade filer medan den arbetar. För att spara utrymme måste du ta bort dessa filer. Det rekommenderas att ta bort de genererade renderade filerna innan du flyttar biblioteket till mac Final Cut pro. Dessutom återställer Mac alla filer nästa gång du öppnar projektet
Steg 3:Hur stoppar man bakgrundsrendering och hur man tar bort renderingsfiler i Fcpx?
Ibland skapas tillfälliga videor och ljudfiler i Final cut pro X . Bakgrundsrenderingen startar strax efter 5 sekunder när du slutade arbeta i mac. Du kan fysiskt styra bakgrundsrenderingen i Final cut pro. När du vill ha mer kontroll, inaktivera rendering i FCP och välj vilket klipp du vill rendera. Du kan ändra inställningarna för att inaktivera eller aktivera genom FCPx-inställningarna. När du har inaktiverat renderingen är det ditt val att välja de specifika klipp som ska renderas.
Öppna inställningsmenyn på din Mac och rendera de markerade klippen i din Fcpx-tidslinje. Använd genvägen Ctrl+R för att rendera filerna.
För att ta bort renderingsfilerna i Fcpx, Ta bort de genererade filerna. Filer> genererade filer. Ett fönster kommer att dyka upp. Klicka på ok för att ta bort renderingsfiler.
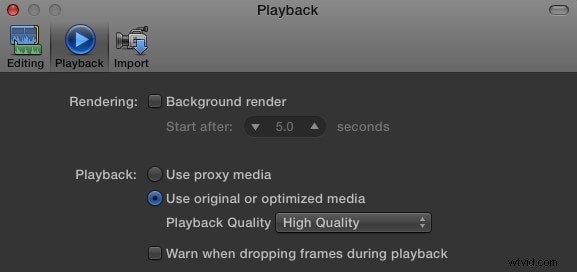
Del 2:Vad ska man göra med "inte tillräckligt med diskutrymme ” fel även med tillräckligt med utrymme i Mac?
Ibland har du fortfarande mycket utrymme. Din final cut pro X visar inte tillräckligt med diskutrymmesfel i FCP X. Hjälp!
Har du någonsin fått felet att inte ha tillräckligt med utrymme på tillgängliga destinationer när du importerar något till FCP X.?
SnabbguideFölj stegen nedan för att lösa det här problemet
- Klicka och välj biblioteket i FCPX
- Gå sedan till Arkiv-menyn och välj "Ta bort genererad biblioteksfil"
- Välj sedan alla renderings- och proxyfiler
- Du kanske inte använder optimerade filer. Välj i så fall optimerade filer
- Avsluta FCPX.
- För att starta om, håll ner både alternativ- och kommandotangenterna
- Ta bort inställningsfilerna
- Om felet kvarstår, kör verktygsmappen som finns i programmappen.
- Utför första hjälpen i alla enheter.
- Om felet kvarstår, skaffa en kopia av disken och reparera katalogerna på alla enheter.
Del 3:Hur mycket utrymme kan FCPX ta i Mac?
Idag, när vi har hårddiskar och flera terabyte, har många av oss slutat titta på diskutrymmet. Många av er brukar inte bry sig förrän ni får en varning om att disken är full.
Ibland blir de största enheterna fyllda så småningom. Om du inte har kontrollerat ditt diskutrymme ännu, använd din Mac och följ instruktionerna nedan. Du kanske blir förvånad över hur mycket utrymme FCPX kan ta.
Så här gör du:
Alternativ 1:Kontrollera Mac-lagringen genom "Om denna Mac"
Nu är det lite lätt att kolla förvaringen från om sektionen. Du hittar detta i de flesta av de senaste MAC-versionerna.
Klicka på Mac-logotypen och klicka sedan på "Om denna Mac".
Klicka på "lagring" och du kommer att se ett referensdiagram staplat som visar kapaciteten på disken och den absoluta mängden lagring som tas av olika kategorier av information. Dessutom kommer du att ta reda på det utrymme som ännu är tillgängligt för dig.
Alternativ 2:Kontrollera mac-lagringen via "Diskverktyg"
Om du är en Mac-användare kanske du vet att det finns en diskverktygsapp. Du kan enkelt få en avläsning av det tillgängliga utrymmet därifrån.
Öppna din Finder och klicka på "Program" på vänster sida.
Eller klicka på förstoringsglaset i det övre högra hörnet för att hitta diskverktyget.
Du hittar verktyg i applikationer. Program> verktyg .
När diskverktyget har öppnats kan du se tillgängliga använda utrymmen. Kom ihåg att ange hårddiskens namn från listan. Popup-fönstret som öppnas visar dig också det lediga utrymmet på alla enheter som är anslutna till din Mac.
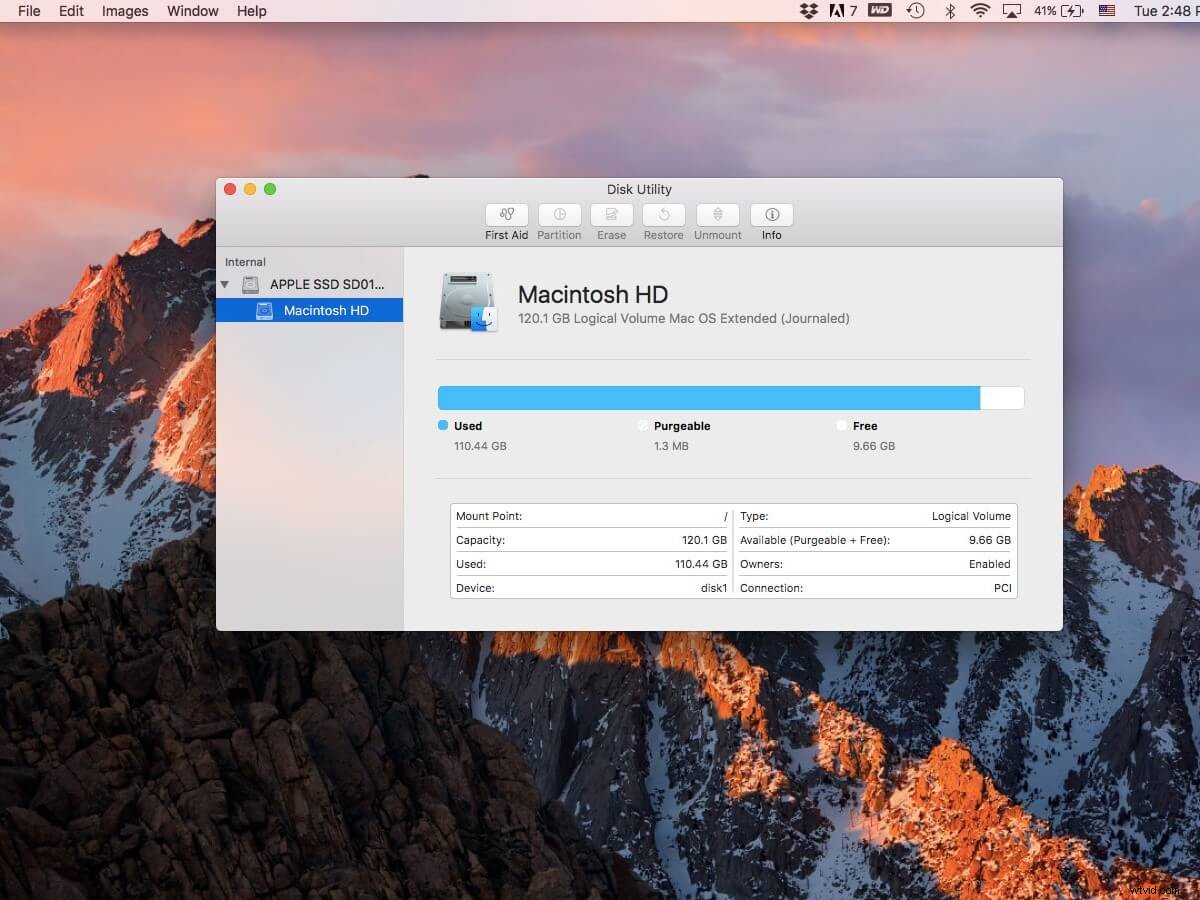
Alternativ 3:Kontrollera lagringen från Finder
Du kan få en förhandsvisning av din lagringsenhet genom att klicka på ett objekt i Finder och trycka på mellanslagstangenten på tangentbordet. Låt oss anta att du behöver kontrollera ett visst dokument utan att öppna det.
Välj det dokumentet och tryck på mellanslagstangenten. Du kommer att veta vad som finns inuti utan att ens öppna den.
Snabbguide Så här kan du göra det
- Gå till Finder och välj Finder>Inställningar, klicka sedan på Allmänt, ändra inställningarna så ser du lagringsenheten på skrivbordet.
- Klicka på mellanslagstangenten för att kontrollera tillgängligt eller återstående utrymme. När du klickar på det kommer ett popup-fönster att visa dig det återstående utrymmet.
- Tryck på mellanslagstangenten igen för att stänga fönstret eller så kan du göra det via kommando. Tryck på Kommando-W.
- Aktivera sökstatusfältet i ditt fönster. Om du vill kontrollera diskutrymmet ofta.
- Öppna ett Finder-fönster och öppna sedan vymenyn. När du väljer alternativet visa statusfältet kommer du att se antalet objekt i mapparna. I det andra fallet, om du tittar på mappen kommer du att få idén om kvarvarande eller ledigt utrymme
Om du letar efter ett lättare alternativ till Final Cut Pro, prova Filmora för att spara mer utrymme!
Så, är din FCPX bra att gå? Få dina handledningar för FCPX här!
Del 4:Hur frigör man utrymme på Mac?
Ta reda på vad som upptar rummet i din Mac för att spara utrymme för final cut proffs. Bekanta dig med hur du hanterar din Macs kapacitet. Bekanta dig med de idealiska metoderna för att frigöra utrymme i Mac.
Nuförtiden har Mac-datorer begränsad och begränsad kapacitet på grund av SSD:erna som finns i dem. När det fanns hårddiskar i Mac hade vi ett stort rum på dem. I det senaste minnet tar högupplösta videor, musik och andra funktionella skivor upp mer kapacitet. När du får ont om utrymme hindrar det ditt arbete och bearbetning.
Töm snabbt ditt mac-utrymme.
Om du har bråttom kan du göra följande saker för att snabbt frigöra utrymmet i din Mac.
- Välj nedladdningsmappen och öppna den i Finder. Välj nu mappen vars innehåll du inte behöver och kasta den.
- Flytta till hemmappen och öppna ett nytt sökfönster. Tryck på kommando-F.
- Klicka på rullgardinsmenyn för att välja "annat". Titta i rutan bredvid "Dokumentstorlek". Tryck på ok. Välj "större än" i nästa rullgardinsmeny. Med detta väljer du den oönskade filen eller den som inte längre är användbar att slänga i papperskorgen.
- En annan sak du kan göra är att flytta de filerna i papperskorgen som du inte har öppnat under det senaste året.
- Om ditt skrivbord har många oanvända grejer och tar plats tar du bort mapparna på skrivbordet.
Sätt att rensa skräp på din Mac
Det finns många sätt att rensa sopposter på Mac. Du kan ha olika typer av skräp i din Mac. Här är en enkel lösning för att eliminera skräp från din Mac. Tillsammans med att du tar upp utrymmet saktar skräp ner din dator, telefon och Mac.
Rensa cachefiler: Varje Mac har några filer lagrade som kallas cache-filer. Vissa temporära filer sparas i Mac för att påskynda Apple-programvaran. Det är bättre att rengöra filerna innan de ackumuleras och hämmar prestandan.
- Tryck på kommando +shift+G efter att ha öppnat Finder.
- Skriv in detta kommando i fältet ~/Bibliotek/Cache.
- Se alla synliga filer i fönstret som visas
- Välj alla filer som ska raderas, så kan du radera en i taget
- Ange användarnamn och lösenord i popup-fönstret
På samma sätt kan du rensa systemloggfilerna från din Mac genom stegen nedan:
- Gå till mappen. Innan du väljer Gå, ange /var/log/.
- Alla systemfiler är synliga för dig. Nu kan du enkelt ta bort oönskade filer.
Rengör med Clean MyMacX
Du kan nu rengöra din Mac med det här programmet. Ladda ner denna applikation gratis. När du har startat den, se funktionerna till vänster och klicka på systemskräp. Skanna och kontrollera den motsatta sidan av användarcachefiler och ta bort objekten du vill ta bort. Slutligen, tryck ren för att rengöra den. Din Mac är nu lika ny som tidigare. Clean MyMacX rensar allt skräp och gör din Mac skräpfri.
Slutsats
Flytta de oönskade och oanvända klippen från din Mac final cut pro X. Även du kan frigöra lagringsutrymme genom att ta bort hela händelsen. Ett fåtal mediefiler finns kvar i biblioteket eftersom många projekt använder samma media.
