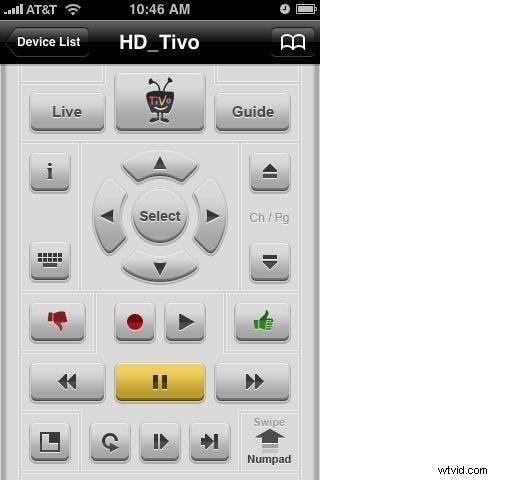Även om Apples nya operativsystem - Mac OS X 10.10 Yosemite kommer att ge ny kraft till din Mac-dator, kan du behöva möta vägspärren när det kommer till videoredigering, eftersom dess inbyggda videoredigeringsprogram iMovie endast stöder ett begränsat format. Så vad skulle du göra då? Har du ingen vägledning för att redigera video på Mac OS X 10.10?
Oroa dig inte. Här rekommenderas en omfattande och lättanvänd videoredigerare för Yosemite – Wondershare Filmora för Mac. Den stöder nästan alla populära videoformat inklusive AVI, WMV, MP4, FLV, MKV, MOV, 3GP, etc. Med den kan du sätta ihop dina videoklipp eller dela upp i segment för att få kreativa och anpassade helt nya videor. Här är en detaljerad guide om hur du skapar videor på Yosemite med denna smarta videoredigerare.
Steg 1. Importera mediefiler att redigera
För att importera videor, ljud, foton att redigera, kan du gå till "Arkiv">"Importera media" eller dra och släpp dem direkt till mediebiblioteket i den här appen. Det finns förresten ett fönster som låter dig importera mediafiler från din iTunes eller iMovie etc. För att aktivera det går du bara till "Arkiv"> "Resurser". Du kan också spela in en video med den inbyggda iSight genom att klicka på ikonen "Videoinspelning" ovanför tidslinjen.
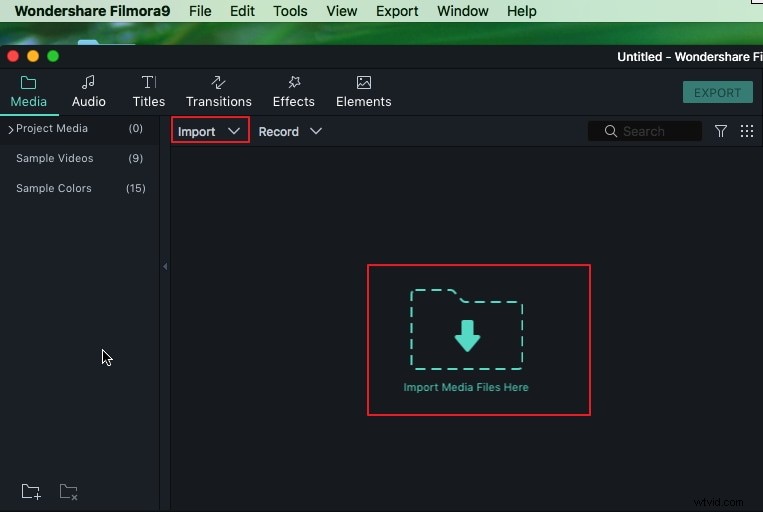
Steg 2. Redigera videor, ljud och foton
När alla mediafiler har importerats till programvaran, dra och släpp dem till respektive tidslinje. Sedan kan du göra olika videoredigeringsuppgifter som du vill.
Grundläggande redigering
Du har två olika sätt att redigera videon. En är att dubbelklicka på videon och sedan välja olika redigeringsalternativ. Den andra är att trycka på motsvarande Trim, Beskär, Rotera, Voiceover-knapp i verktygsfältet.
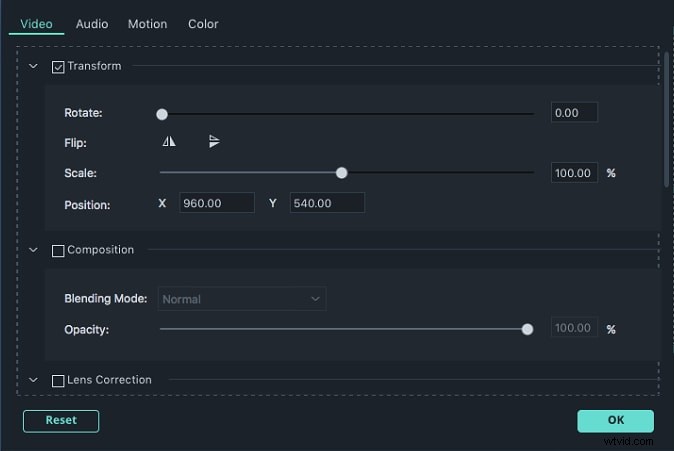
Redigera och förbättra ljudet
Om du vill lägga till ytterligare en ljudfil som bakgrundsmusik till videorna och fotona, dra bara ditt favoritljudklipp till musikspåret. För att ytterligare redigera ljudfilen, dubbelklicka bara på klippet. Sedan kommer Audio Inspector att dyka upp så att du kan justera olika inställningar som tonhöjd, volym och hastighet eller lägga till Tona in/ut-effekt. Du kan också högerklicka på ljudet för att klippa, kopiera eller trimma ljudfilen.
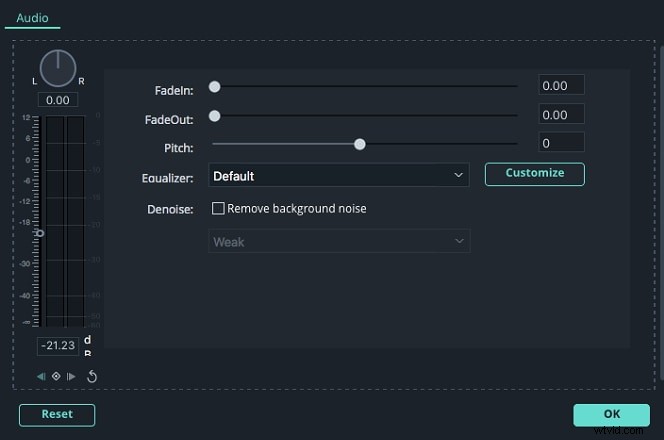
Lägg till övergångseffekter och andra effekter
Denna app låter dig också lägga till coola övergångar och andra effekter till dina videor och foton. För att uppnå detta, gå bara till respektive flik i närheten av mediebiblioteket. För mer information, gå till användarhandboken för Filmora för Mac.
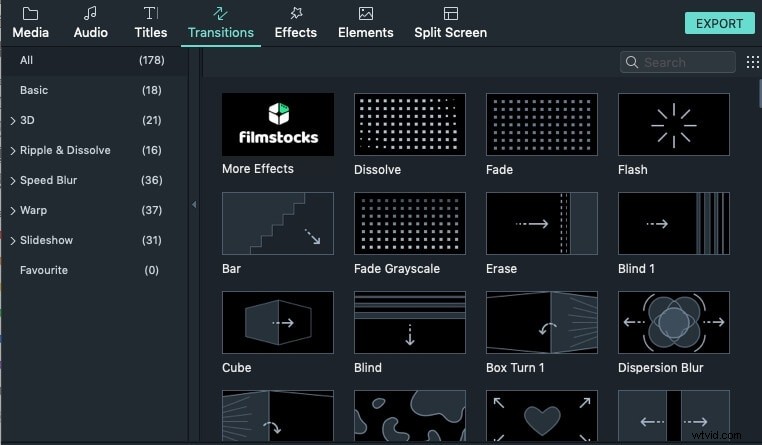
Steg 3. Exportera din videoskapande
När du har förhandsgranskat effekten klickar du bara på knappen "Exportera" för att exportera videoskaparen. Det finns totalt fem metoder:enheter, format, YouTube, Vimeo och DVD. Välj bara någon du vill spara eller dela de redigerade videorna.