När du redigerar en QuickTime MOV-fil , ibland kan du behöva ta bort ljudspår som medföljer så att du kan lägga till ett annat ljudspår. Även om en rad videoredigeringsprogram kan hjälpa dig att uppnå detta, tycker jag att Wondershare Filmora är värt att prova. Det här programmet är plattformsoberoende så att det kan hjälpa dig att ta bort ljud helt från de ursprungliga MOV-filerna med lätthet i både Windows och Mac.
Relaterad artikel:
Hur ersätter ljudspår i video>>
Blanda ljudspår till en fil>>
Nedan finns en detaljerad handledning om hur man tar bort ljud från QuickTime MOV-filer i Windows (Widnows XP/Vista/7/8/10 ingår). Om du kör en Mac kan du använda Filmora för Ma för att uppnå samma sak. Innan du börjar, ladda ner och installera rätt version för ditt operativsystem.
Ta bort ljud från Quicktime-videor
För att ta bort ljud från video kan du helt enkelt stänga av videoljudet i Filmora eller så kan du ta bort ljudspåret från videon. Nedan kommer vi att berätta hur du tar bort ljudspåret i QuickTime .MOV-video med Filmora.
1 Importera källvideofilerna
Välj mellan 16:9, 1:1, 9:16 och 4:3 efter att ha laddat ner och startat denna ljudborttagare. Klicka sedan på knappen "Importera" för att lägga till källvideofilerna till denna video- och ljudredigeringsprogramvara. Du kan också dra och släppa dina MOV-videofiler direkt till mediebiblioteket. När du har importerat källvideofilerna, dra och placera dem till videons tidslinje.
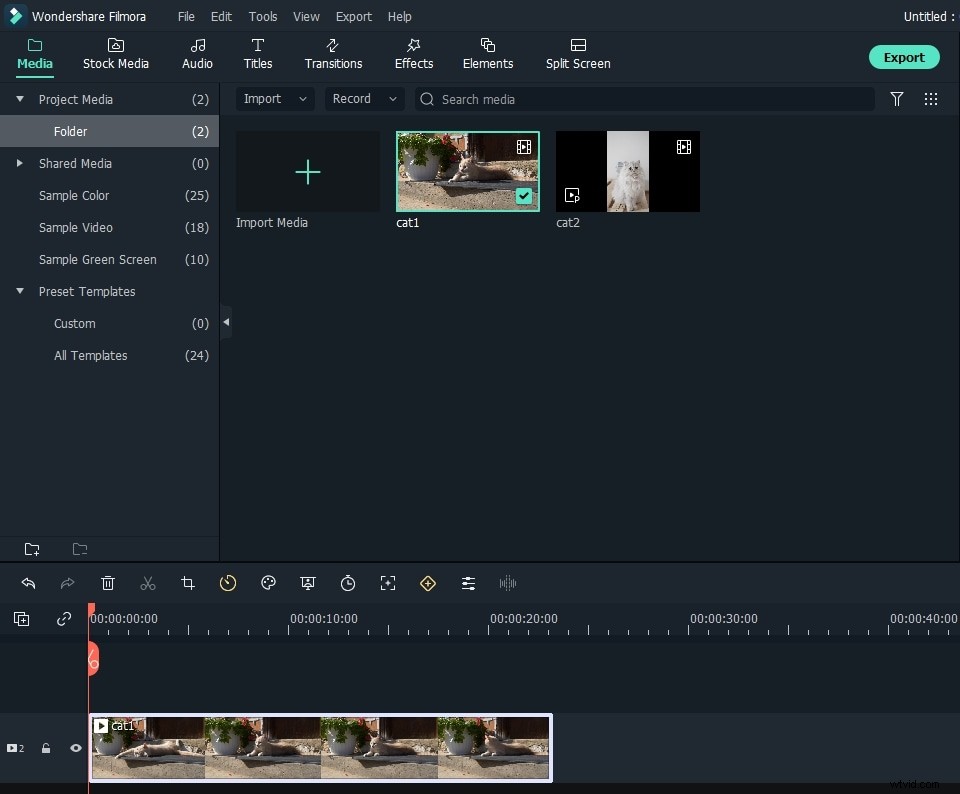
2 Ta bort ljud från QuickTime MOV-filer
Dubbelklicka på mål-MOV-videofilen på tidslinjen för att markera den. Högerklicka sedan på videofilen och välj alternativet "Audio Ta bort". Programmet kommer automatiskt att separera det befintliga ljudspåret från den ursprungliga videofilen. Du kommer att se att det separerade ljudspåret visas i ljudspåret. För att ta bort ljudet från MOV-video, högerklicka på ljudspåret och välj "Ta bort". Om du vill behålla ljudfilen i videon kan du klicka på "Stäng av" och videoljudet visas inte i videon.
Tips:Med det här videoredigeringsverktyget kan du också enkelt lägga till ditt eget ljudspår. För att göra detta, importera bara ljudfilen som steg 1 och dra och släpp den sedan till ljudets tidslinje. Om ljudet behöver redigeras, dubbelklicka på det för att justera volym, hastighet, tonhöjd eller lägga till tona in/ut-effekt i popup-fönstret.
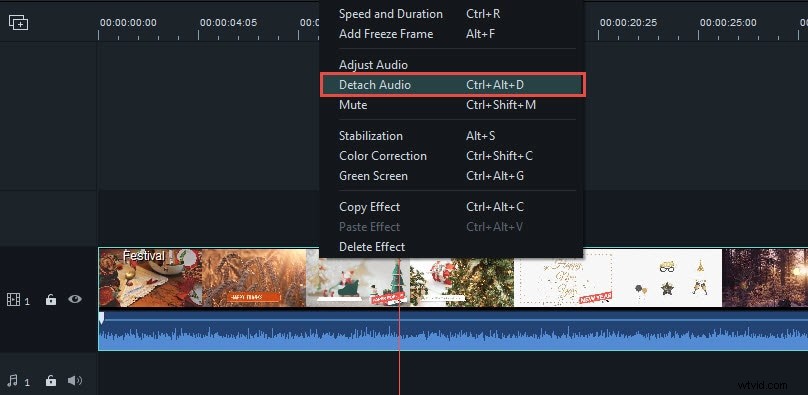
Lär dig den detaljerade informationen om Hur man lägger till voiceover?
Obs:Om du bara vill ta bort bakgrundsljud från .MOV-videon kan du uppnå det med funktionen De-noise. För att göra det, dubbelklicka bara på ljudfilen i tid för att komma in i ljudredigeringsfönstret. I popup-fönstret klickar du på alternativet De-noise och Filmora tar bort ljudbruset från .mov-videon.
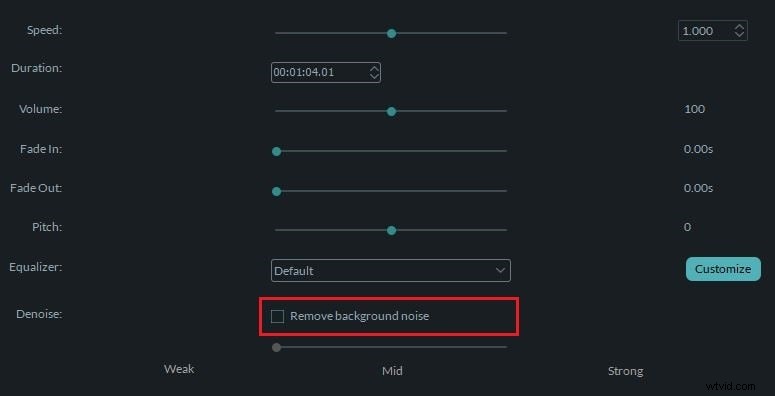
3 Exportera eller spara de nya filerna
Klicka på knappen "Spela upp" i det högra förhandsgranskningsfönstret för att se resultatet. Om du är nöjd, tryck på "Exportera" så kommer du till exportfönstret. Som du ser erbjuder detta program fyra utgångssätt. På fliken "Format" kan du spara det nya verket i alla populära format som AVI, MP4, MOV, FLV och mycket mer. Du kan också konvertera din video till ett YouTube-kompatibelt format för onlinedelning på fliken "YouTube" och omedelbart ladda upp den. Eller bränn en DVD-skiva på några minuter för att titta på den på din hemmabio.
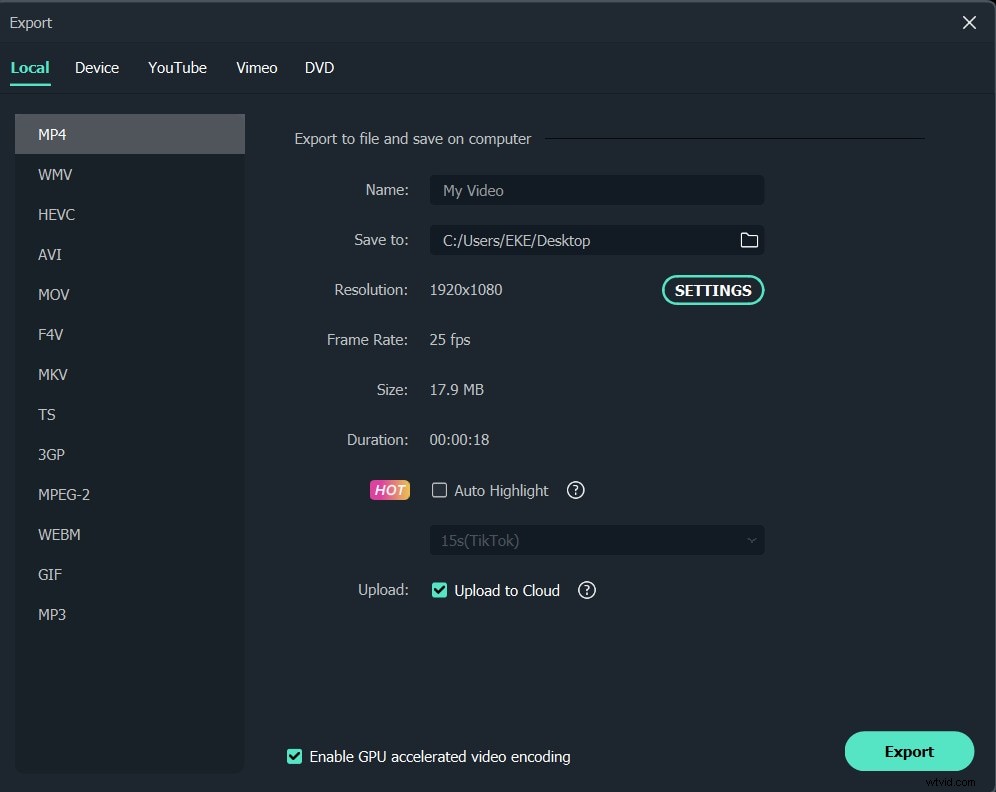
Förutom att ta bort ljud från video, låter Filmora dig redigera .MOV-videor ytterligare, inklusive att ändra videohastighet och vissa avancerade videoredigeringsfunktioner som grön skärm och videostabilisering. Kolla in videohandledningen nedan för att se hur du redigerar videor med Filmora.
