Din årsdag är precis runt hörnet, och du undrar vad som kan vara en bra present till din älskade...
Lika mycket som dessa dyra ringar, skor och kläder kommer att vara en syn för ögonen, presenter med en personlig touch kan svepa din partner direkt!
Och vilket bättre sätt att svimma din älskade om inte för en video gjord med vackra bilder tagna genom åren? Bara ljudet av det ger dig en bra känsla, eller hur?
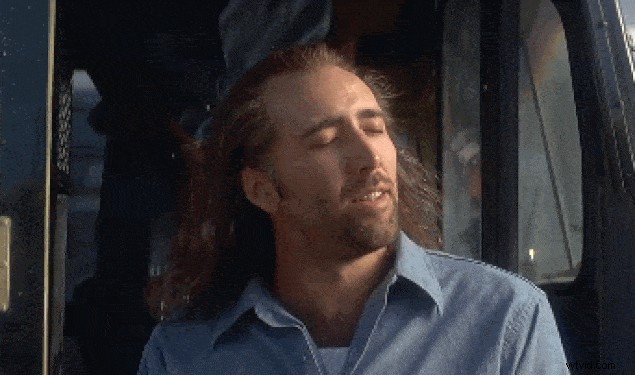
Vi har alla känt en rus av lycka när vi bläddrar igenom foton i våra gallerier och påminner om de lyckligaste stunderna.

När allt kommer omkring är minnen eviga skatter i våra hjärtan! Och videor kan vara ett bra sätt att återuppleva dessa minnen. Det är just därför vi kommer att göra en jubileumsvideo!
Låt mig nu visa dig hur du gör din fantastiska jubileumsvideo på några minuter!

Det finns två sätt att göra detta:
- Skapa med Animakers unika Anniversary Video Maker
- Skapa en jubileumsvideo från början
Vilken metod du än väljer kommer vi gärna att guida dig!
Så, utan ytterligare förseningar, låt oss dyka in!
>1. Skapa med Animakers Anniversary Video Maker:
Anniversary Video Maker är extremt lätt att använda, effektiv och slutför det mesta av arbetet åt dig. Framför allt är det gratis!
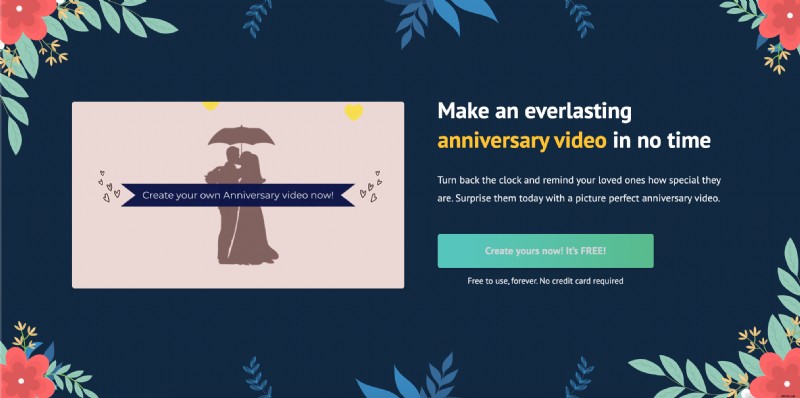
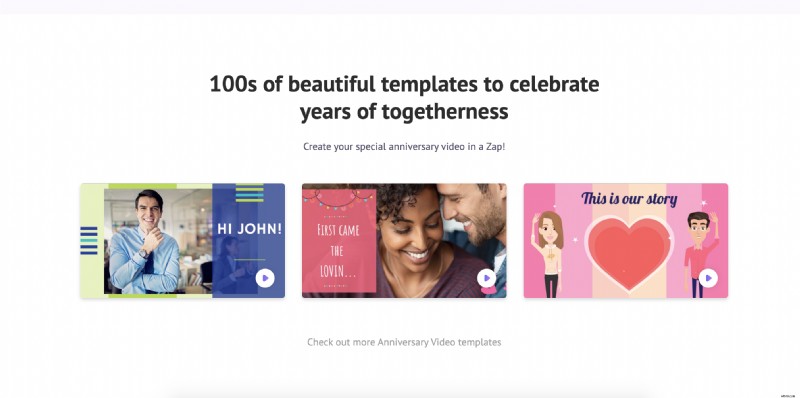
Låt oss komma igång med stegen för att sammanställa bilderna till en vacker video med hjälp av denna videotillverkare:
1. Om du redan är användare av Animaker, klicka här för att logga in. Om du är ny på Animaker, klicka här för att registrera dig.
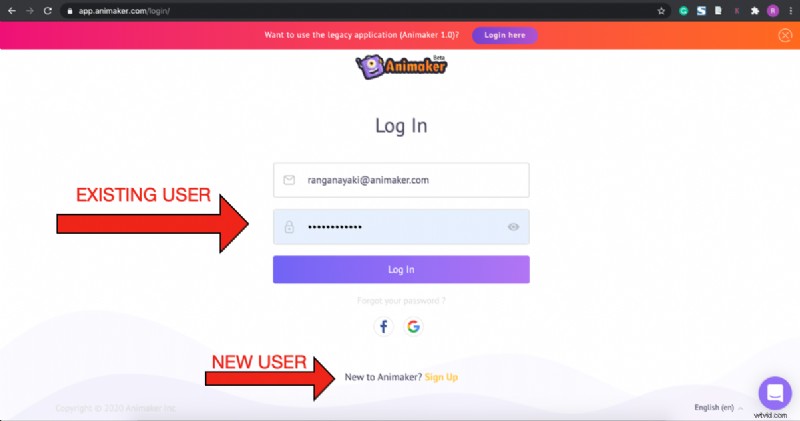
2. Detta leder dig till instrumentpanelen, där du kommer att se massor av befintliga mallar för olika användningsfall. Leta efter "årsdag" i sökfältet högst upp.
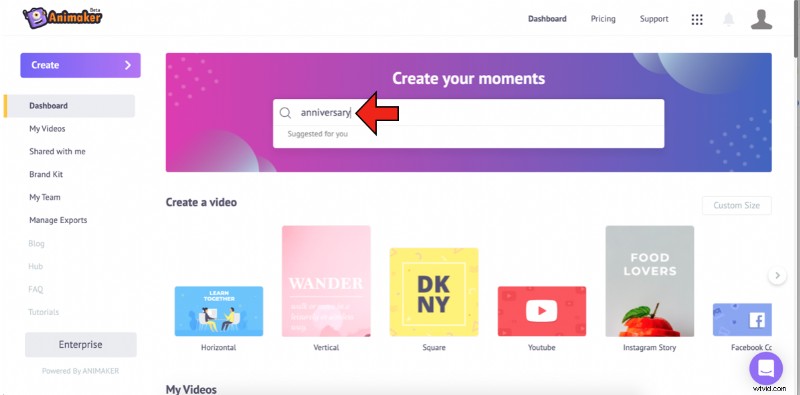
3. Detta omdirigerar dig till Ögonblick sida med en lista över jubileumsvideomallar som visas. Du kan hålla muspekaren över valfri mall och klicka på "Förhandsgranska" för att få en uppfattning om mallen. När du har bestämt dig för vilken du ska använda klickar du på knappen "Använd".
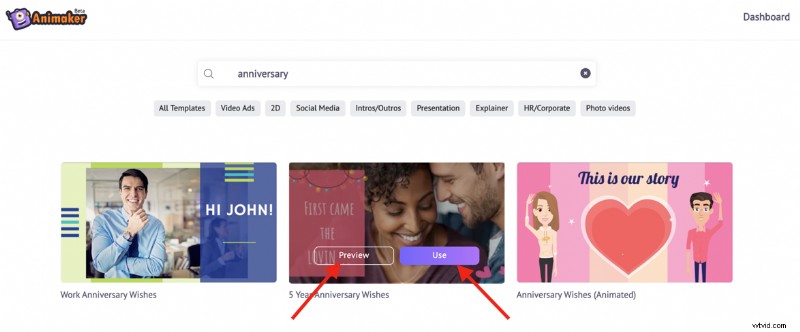
4. Mallen som du har valt kommer att lanseras som ett nytt projekt.
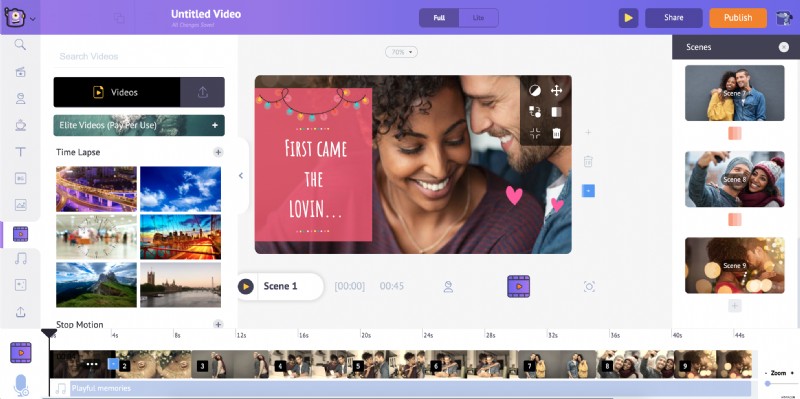
5. Du kommer att se att mallen har allt, från känslan till bakgrundsmusiken. Allt du behöver göra är att byta ut bilderna i den med dina. Vi börjar med detta byte genom att ladda upp dina bilder en efter en. Välj filen som du vill ladda upp från din lokala lagring. Klicka på Ladda upp knappen, navigera till filen, välj den och klicka på Öppna . Du kan också dra och släppa filen från din lokala lagring.
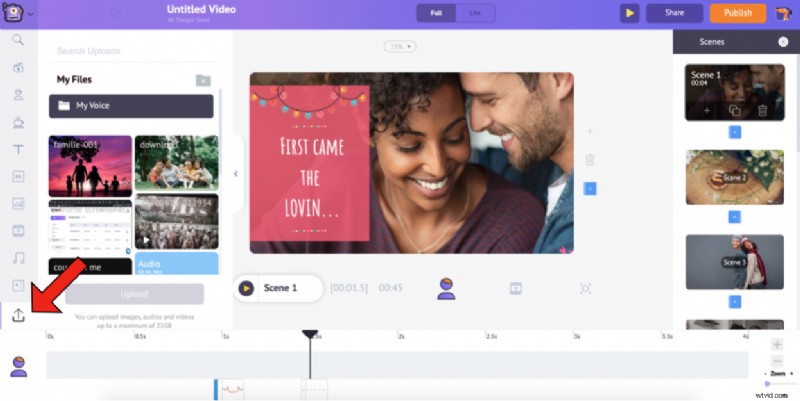
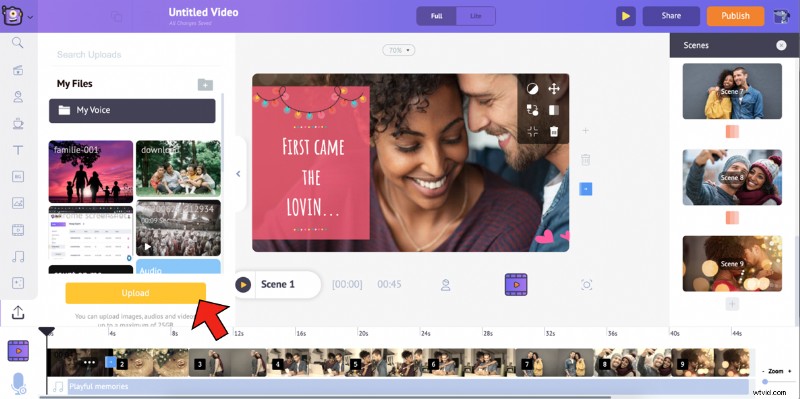
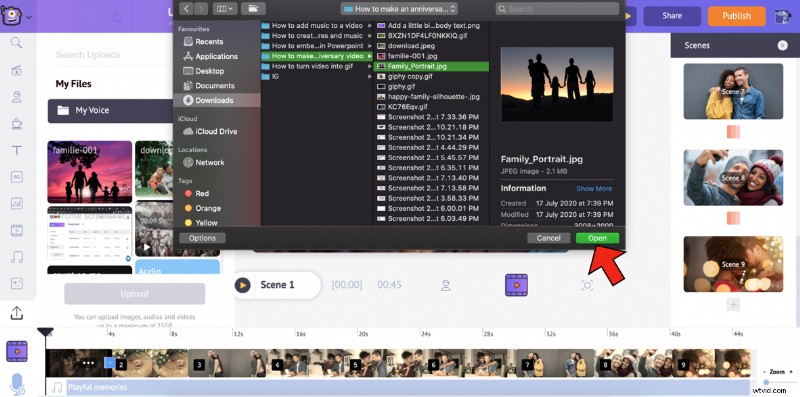
6. På samma sätt ladda upp alla bilder. När du är klar väljer du fotot i mallen. Detta öppnar objektmenyn. Välj Swap alternativet från Artikelmenyn .
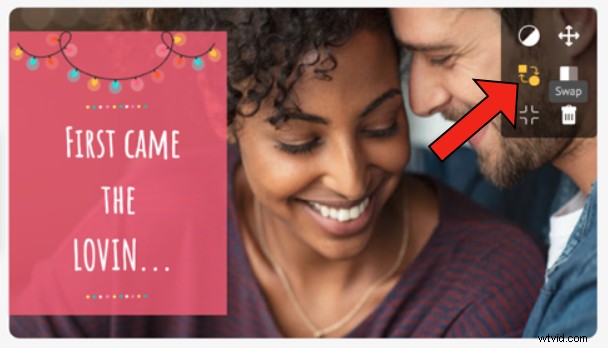
7. Detta öppnar Bilder avsnitt från biblioteket. Använda Swap alternativet låter dig byta ut den befintliga bilden med en bild eller video, antingen från biblioteket eller från Mina uppladdningar sektion. Eftersom vi kommer att använda bilden som laddades upp, välj Mina uppladdningar ikonen i bildsektionen.
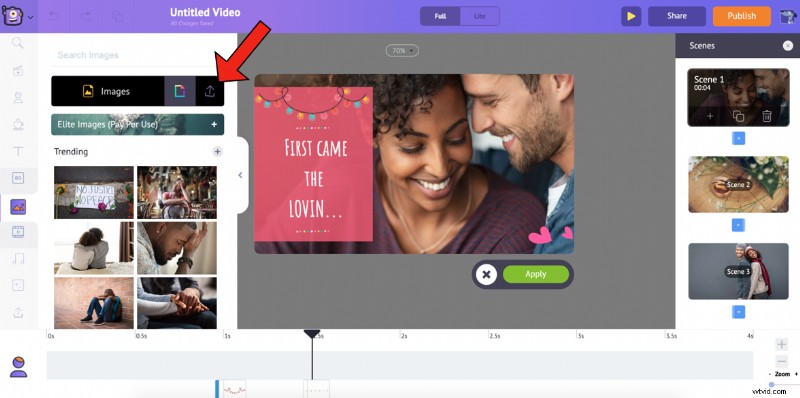
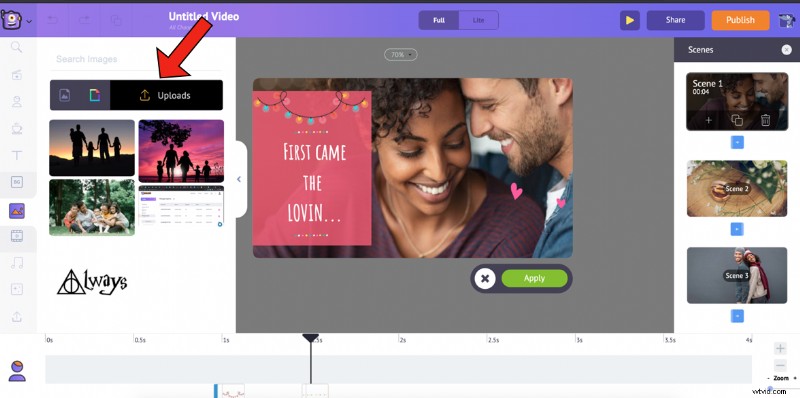
8. Välj bilden du vill byta ut den befintliga bilden med och klicka på Använd .
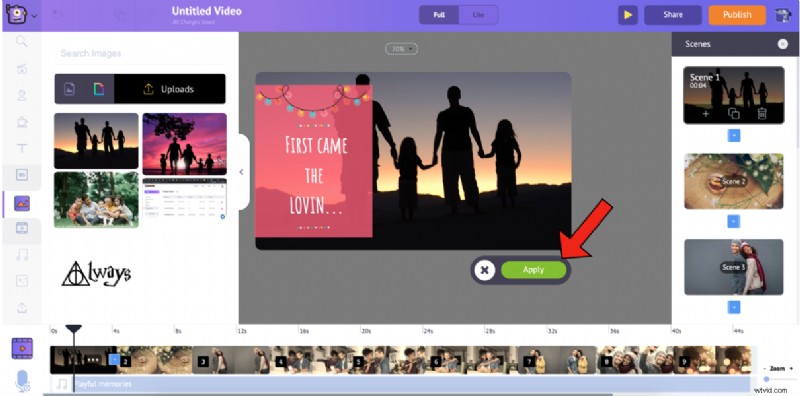
Efter byte kan du ändra storlek på bilden genom att markera den och sedan dra dess hörn.
9. Om du känner att texten i mallen inte passar din bild kan du enkelt ändra den genom att klicka på den. Om du klickar på den öppnas fönstret Textinställningar , där du kan ändra textens teckensnittsstil, storlek, justering, bokstavsavstånd, transparens, in-/utgångseffekt och arrangemang. Du kan också använda Smart Move på din text för att ge den komplexa animationer. Kolla in den här videon för att veta hur du använder Smart Move.
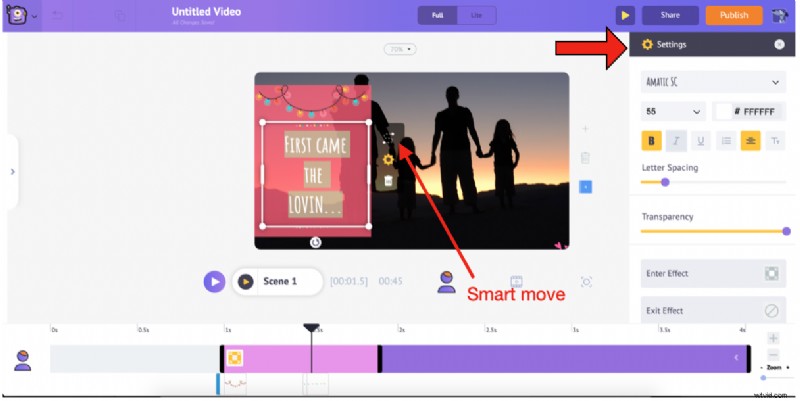
10. Alternativt kan du också ta bort den befintliga textrutan och ersätta den med en från avsnittet Text Pre-builts. Biblioteket har också en enorm lista med förbyggda texter , som är formaterade med unika in- och utgångseffekter för att göra livet enklare för dig. Förutom dessa förbyggda kan du också välja en rubrik, underrubrik eller brödtext, formatera den och förse den med dina egna in-/utgångseffekter.
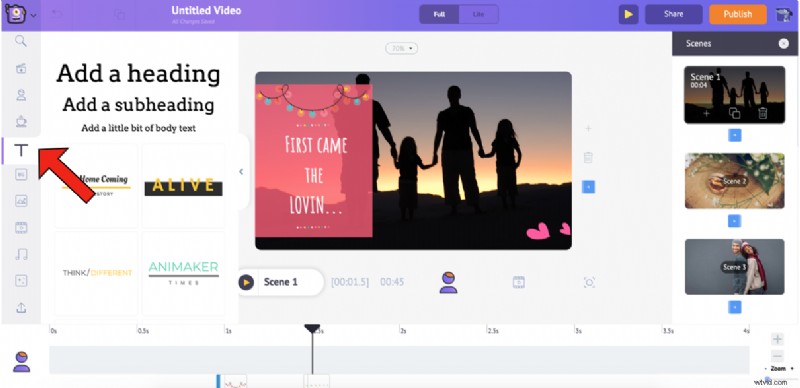
11. Om du är tillräckligt säker kan du mycket väl gå vidare och skapa en scen från grunden. För att göra detta, välj den scen som du vill ha den nya scenen efter och välj Lägg till scen alternativ. Om du vill lägga till en ny scen som inte har många ändringar från en viss scen, är det enklaste och smartaste du kan göra att duplicera en scen. Välj Duplicera scen alternativet och gör dina ändringar i den nyligen tillagda scenen direkt. För att ta bort en viss scen, välj den från Scenerna och välj Ta bort scen alternativ.
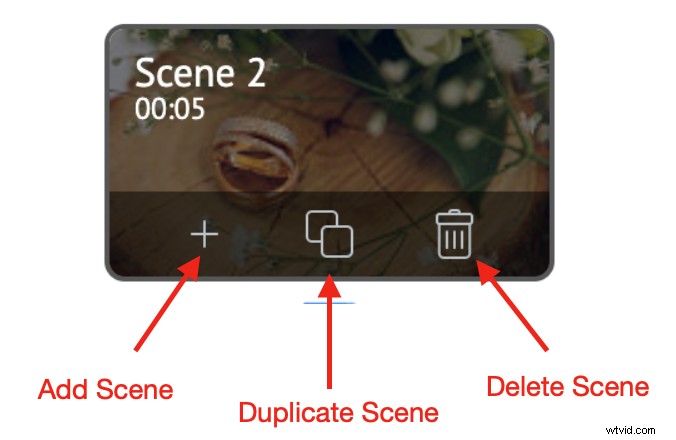
Du kan också lägga till valfri tillgång från biblioteket till vilken scen som helst och förbättra din video. Se skärmdumpen nedan för att veta var varje tillgångstyp kan hittas.
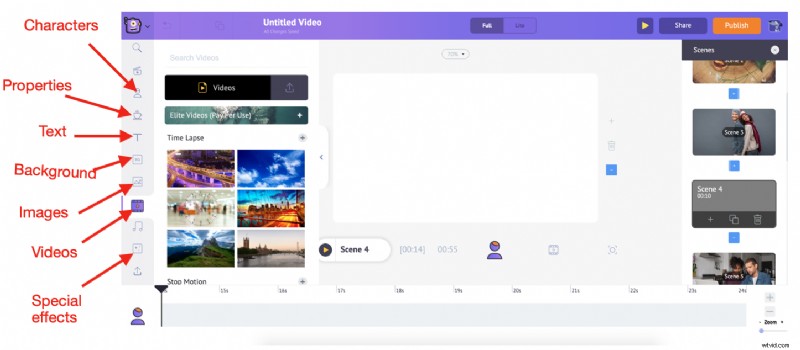
När du lägger till ett element i scenen kommer du att märka att det läggs till på tidslinjen nedan. Till exempel, när du lägger till ett foto som du har laddat upp så läggs det till på Arbetsytan och tidslinjen .
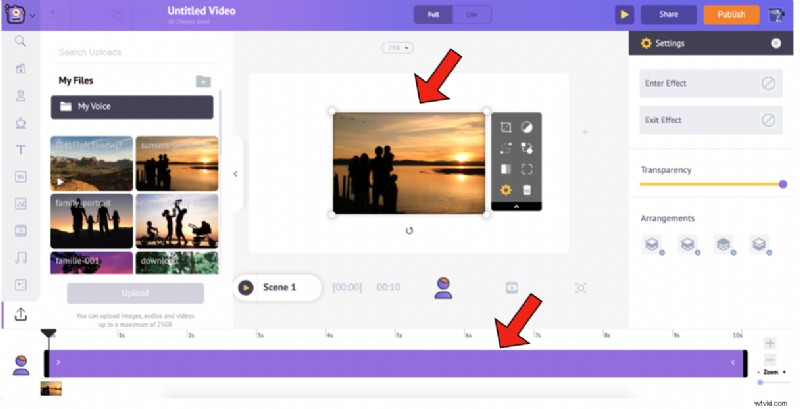
För att justera varaktigheten för tillgångens synlighet på en viss scen, dra de svarta fälten i slutet av scenen på tidslinjen eller genom att klicka på alternativen + och – längst ned till höger.
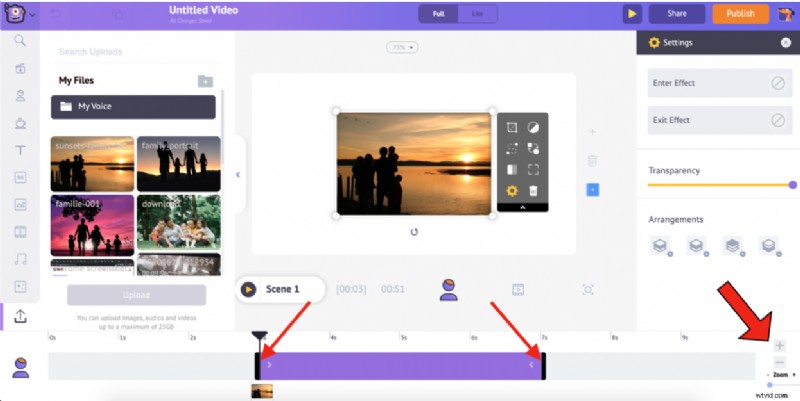
När du är klar med att redigera texten och ersätta tillgångarna som du vill, går vi vidare till nästa steg; ett av de mest kritiska stegen för att skapa en cool video...
Lägga till musik i en video:
Musik är en av de viktigaste delarna i en video. Dess frånvaro kan få en video att sakna smak och få den att verka...
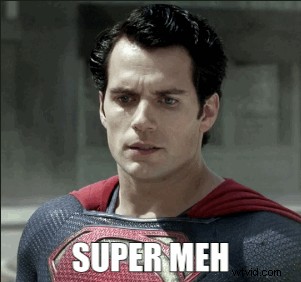
För att lägga till rätt mängd oomph till din video måste du välja en passande låt som passar din videos övergripande väsen. Och det, mina vänner, är där Animaker kommer till undsättning...
Förutom att tillhandahålla olika element som egenskaper, specialeffekter, bilder etc., erbjuder Animakers bibliotek också en stor samling färdiga, royaltyfria musikspår och ljudeffekter.
Precis som du hade lagt till dina foton kan du också lägga till låtar som du har komponerat eller låtar från internet, förutsatt att de är royaltyfria som våra låtar (du skulle inte vilja bli stämd eller få din video borttagen för att du använder andra ' låtar utan tillåtelse, eller hur?)
Du skulle ha märkt att den förbyggda mallen som vi valt kommer med bakgrundsmusik. Om du vill ändra det, ger Animakers rika bibliotek dig en mängd alternativ.
Välj först videons tidslinje.
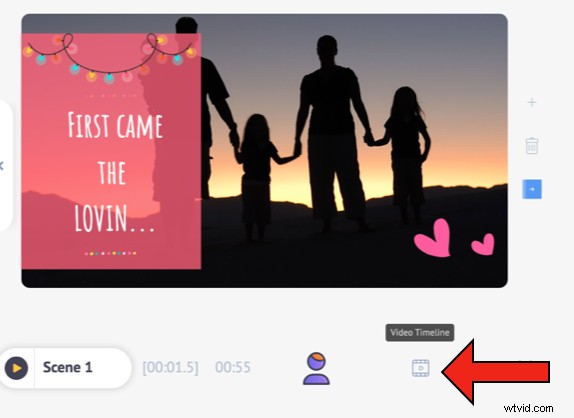
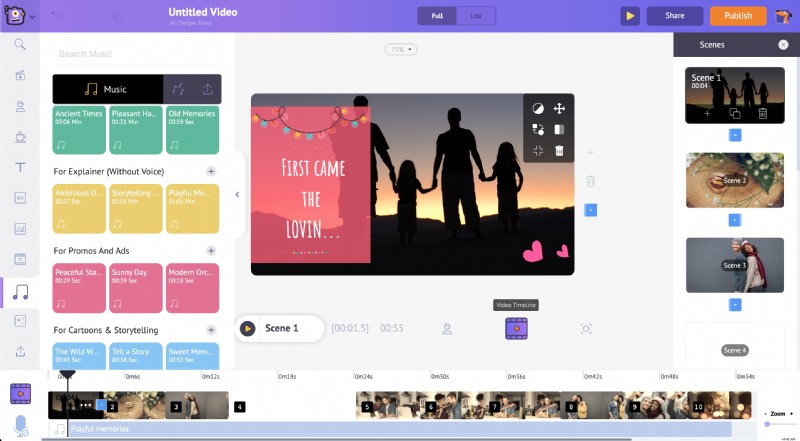
För att ändra den befintliga BGM i den här mallen, klicka på musikspåret på tidslinjen. Du kommer att märka ett popup-fönster med vissa alternativ. Ta bort spåret genom att välja Ta bort alternativ.

För att välja ett nytt musikspår/ljudeffekt, välj Musik alternativ i biblioteket. Detta kommer att lista flera royaltyfria musikspår. På samma sätt, för att lägga till ljudeffekter, välj alternativet bredvid Musik.
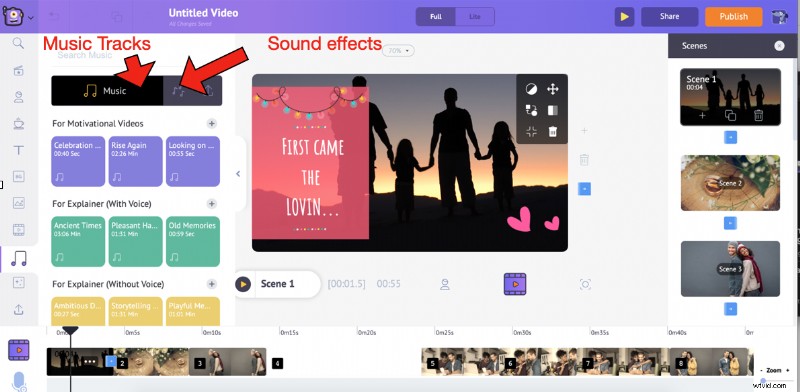
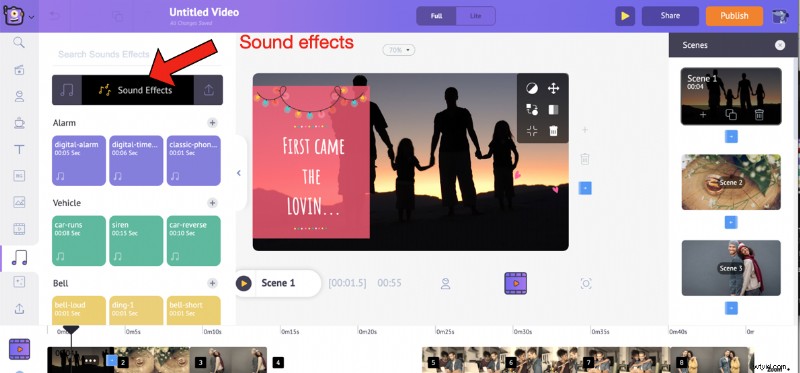
Håll muspekaren över valfritt spår för att förhandsgranska det. Lägg till ett spår till videon genom att helt enkelt klicka på det. Från tidslinjen kan du förhandsgranska spåret, justera dess volym, duplicera det och radera det. Du kan också flytta spårets svarta kanter för att förlänga eller dra ihop det och matcha spårets längd med videons längd.
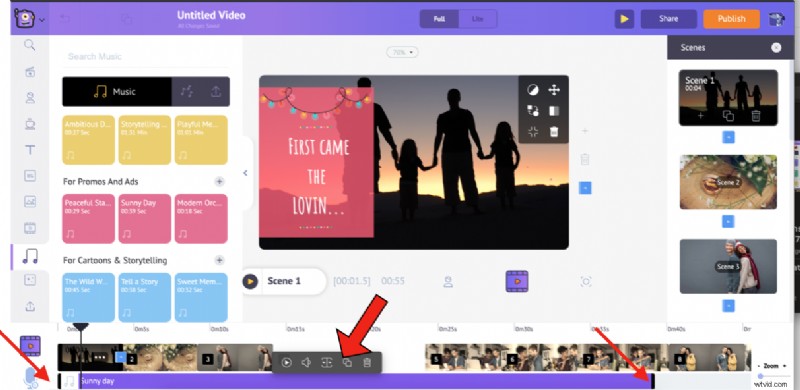
Och om det fortfarande inte räcker kan du ladda upp din egen musik på samma sätt som du laddade upp dina bilder och lägga till den i videon.
När du har lagt till alla element, förhandsgranska videon för att säkerställa att de har lagts till som du ville att de skulle vara. När allt kommer omkring behöver du att videon är perfekt, eller hur?
Välj Scenförhandsgranskning alternativet för att förhandsgranska en viss scen och använda Videoförhandsgranskning alternativet för att förhandsgranska hela videon.
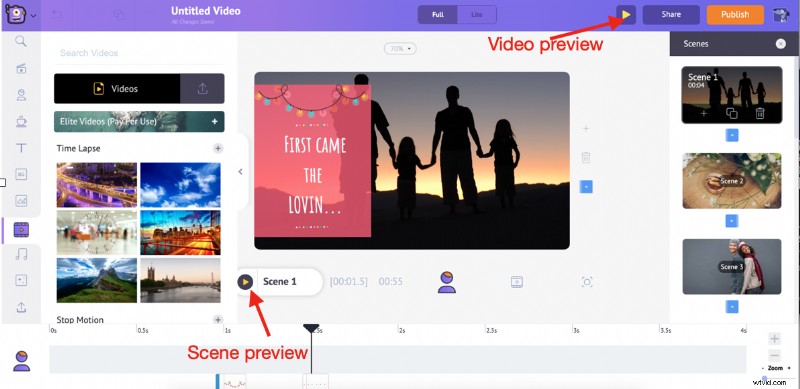
När du är klar klickar du på Publicera -> Ladda ner video . Du kan byta namn på den, välja önskad videokvalitet och klicka sedan på Ladda ner .
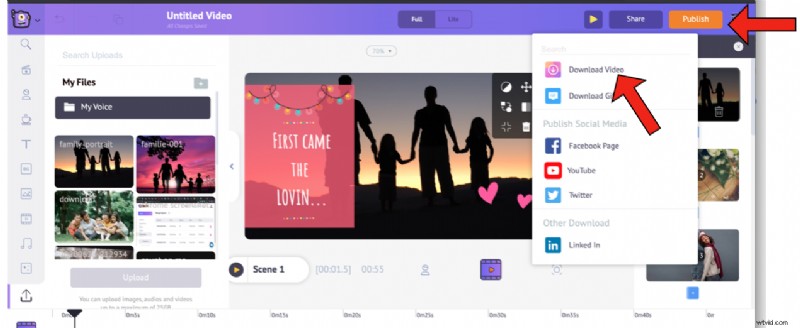
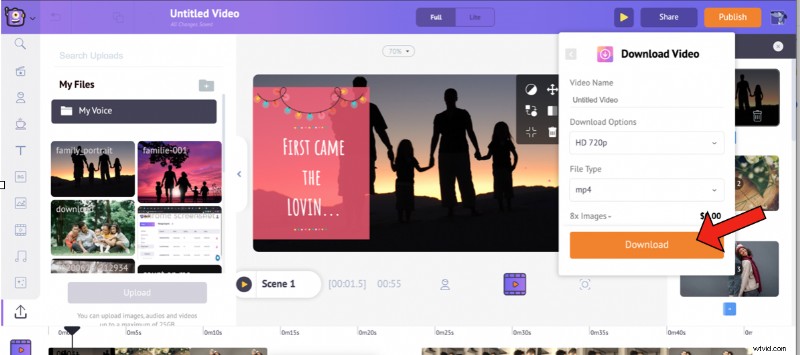
Din video är klar! När renderingen är klar kan du ladda ner den. Dessutom kommer du också att få videolänken via e-post. Förbered er, för det är...

Visa dina nära och kära den fantastiska videon som du skapat och se dem gå...
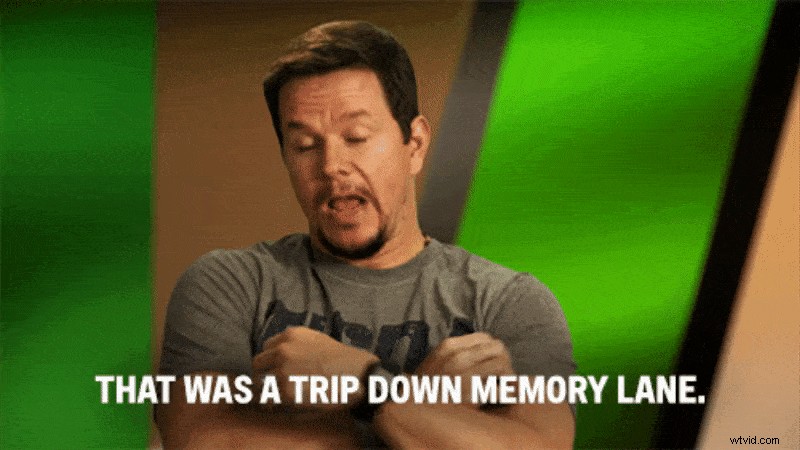
>2. Skapa en jubileumsvideo från början:
Om du inte vill använda en mall och börja om från början, ja, vi har alternativ för det också! Här är stegen:
1. När du har loggat in på ditt konto klickar du på Skapa -> Skapa en video på instrumentpanelen.
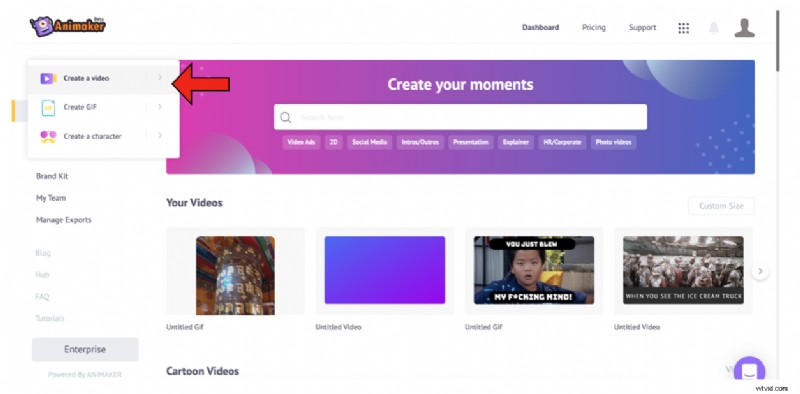
2. Detta tar dig till Ögonblick sida. Den här sidan listar tre tomma alternativ längst upp tillsammans med de andra fördefinierade mallarna. Välj en av de tre tomma mallarna (vertikal, kvadratisk och horisontell), beroende på vilken dimension du vill ha.
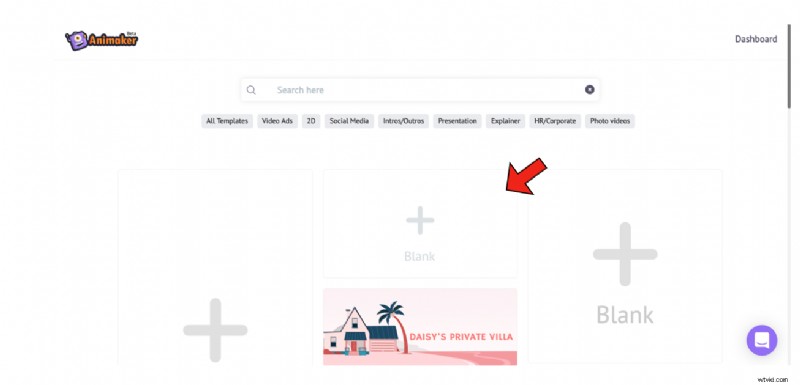
3. Om du väljer en tom mall startar ett nytt projekt som visas nedan.
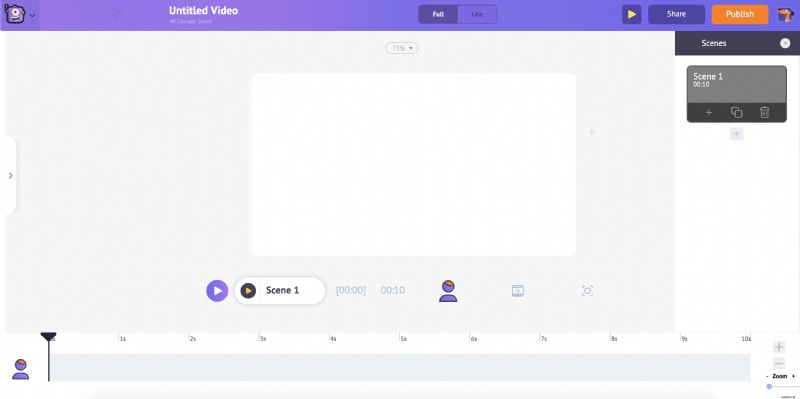
4. Efter att projektet har lanserats, börja med att ladda upp bilderna genom att följa stegen som nämnts tidigare.
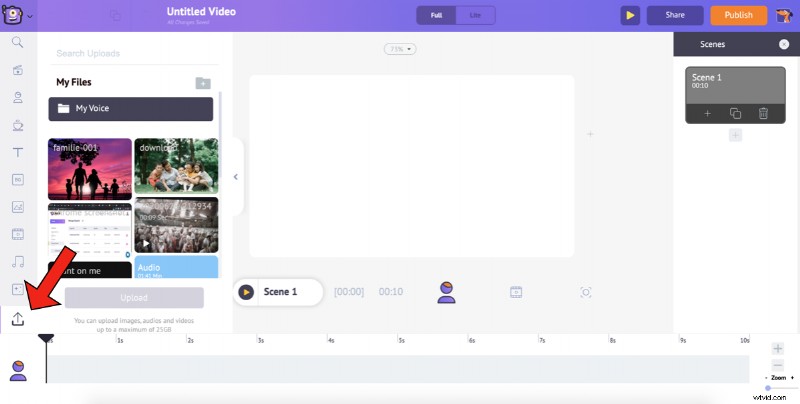
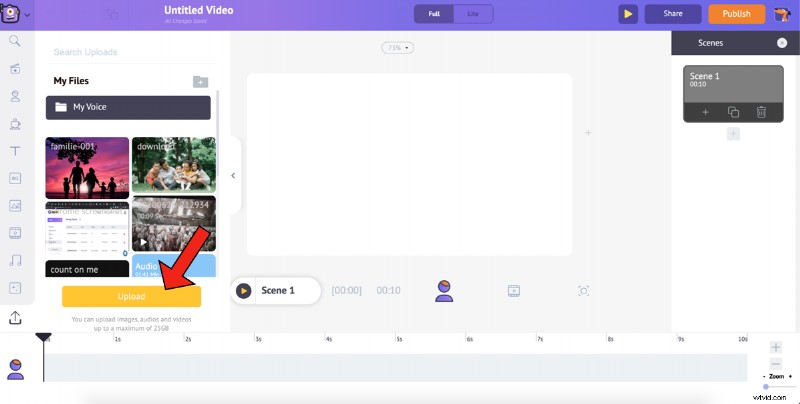
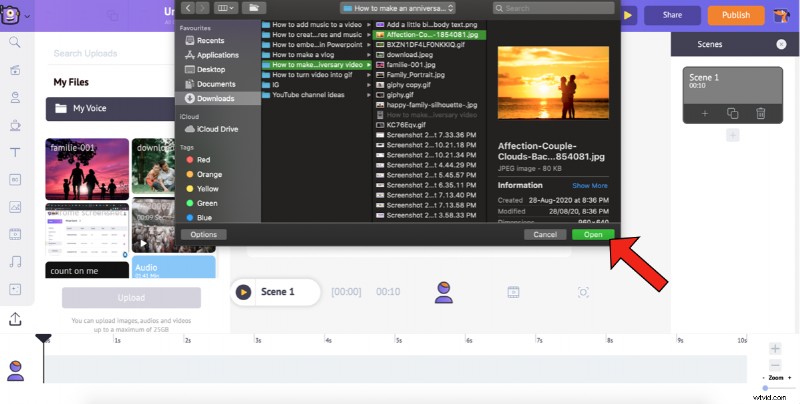
5. När bilderna har laddats upp blir vårt nästa steg att lägga till en bra bakgrund till videon. Med Animaker kan du lägga till fyra olika typer av bakgrunder till din video. Kolla in den här videon för att veta mer.
6. För den här videon skulle jag föredra att ha en bildbakgrund. Eftersom det är en jubileumsvideo kommer jag att söka efter nyckelordet "kärlek" i sökfältet och välja ett från den filtrerade listan. För att lägga till en bakgrund du gillar till arbetsytan, klicka bara på den.
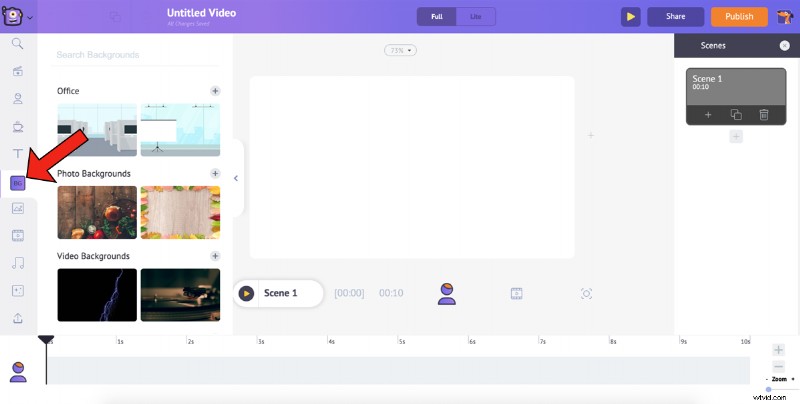
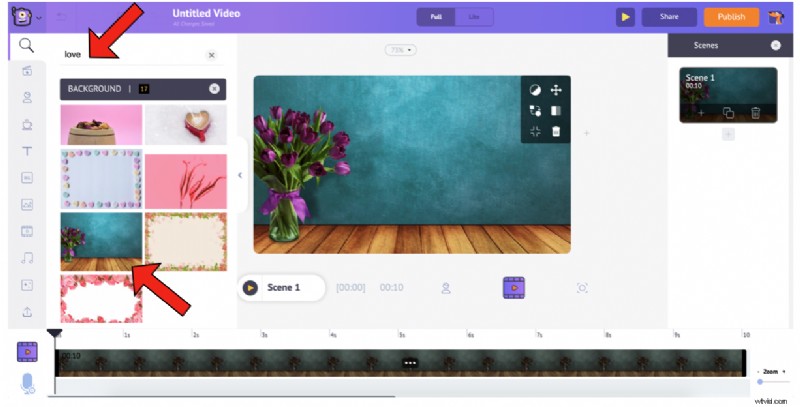
7. Nu när vår bakgrund är vald blir nästa steg att lägga till de uppladdade bilderna till arbetsytan. Gå till Uppladdningar i biblioteket och välj det foto som du vill lägga till i arbetsytan.
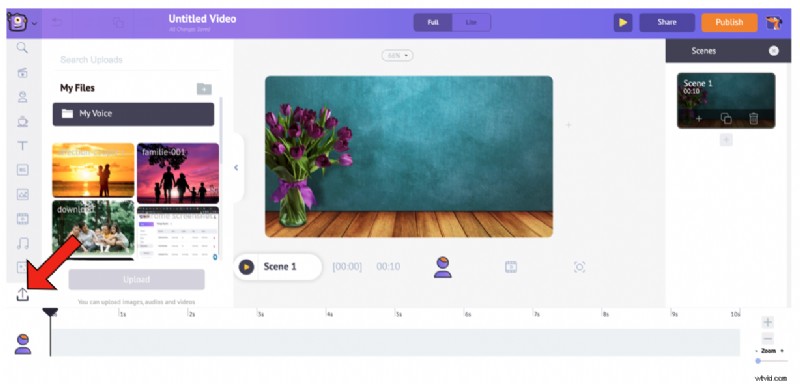
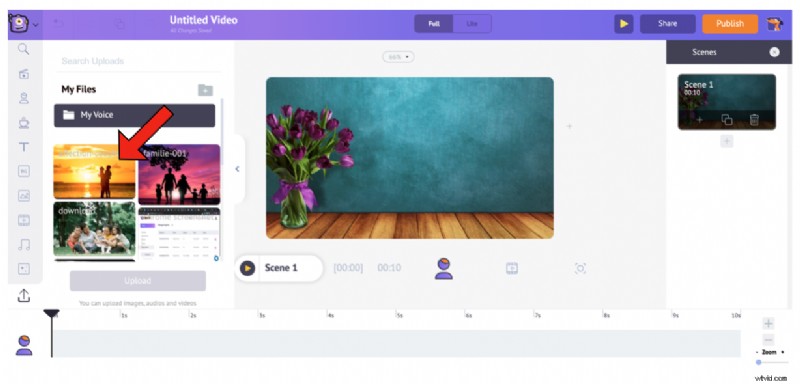
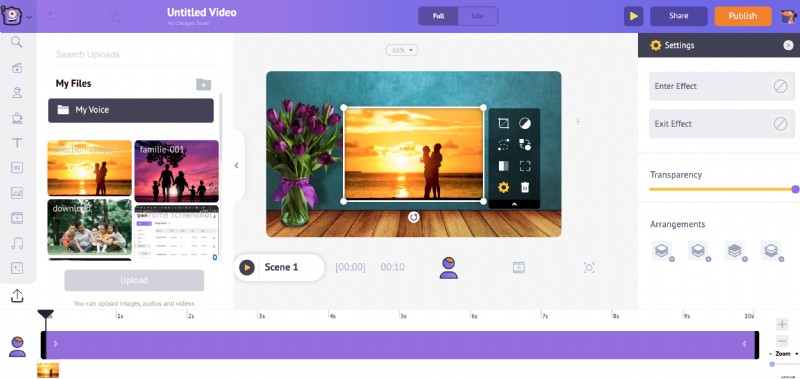
Ändra storlek på bilden genom att dra dess hörn och placera den på rätt sätt.
8. Här är ett subtilt trick för dig. Även om det går bra att lägga till bilden kan det framhäva det genom att lägga till en ram i bilden. Undrar hur? Titta ner.
- Klicka på Egenskaper i biblioteket.
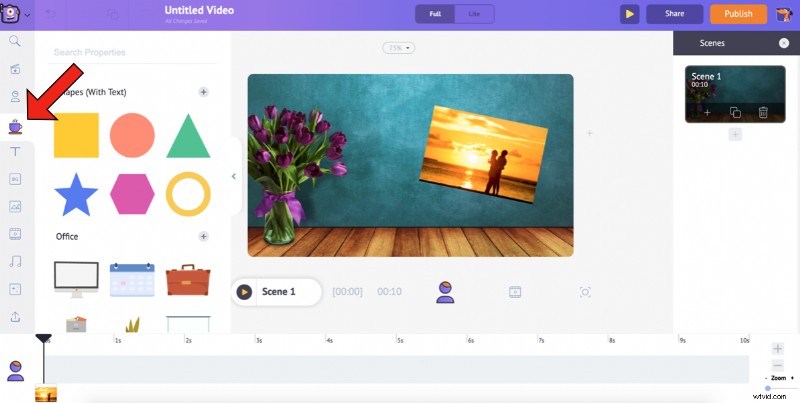
- Eftersom bilden är i liggande format kan vi välja rektangeln form. För att välja rektangelformen klickar du på plustecknet bredvid Former (med text) under Egenskaper.
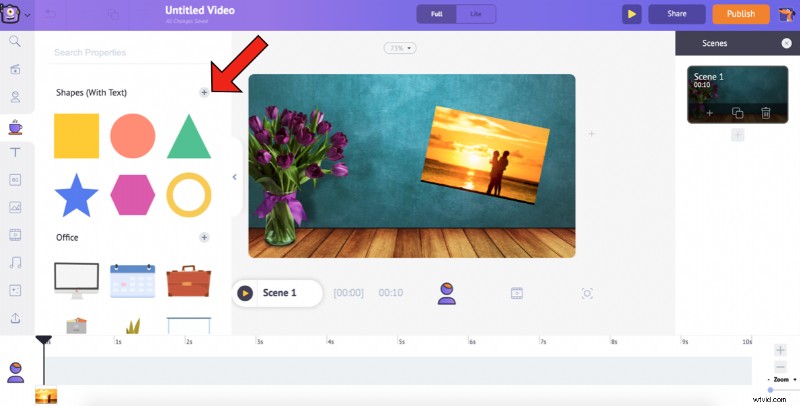
- Detta utökar Shapes sektion. Välj rektangeln för att lägga till den i arbetsytan.
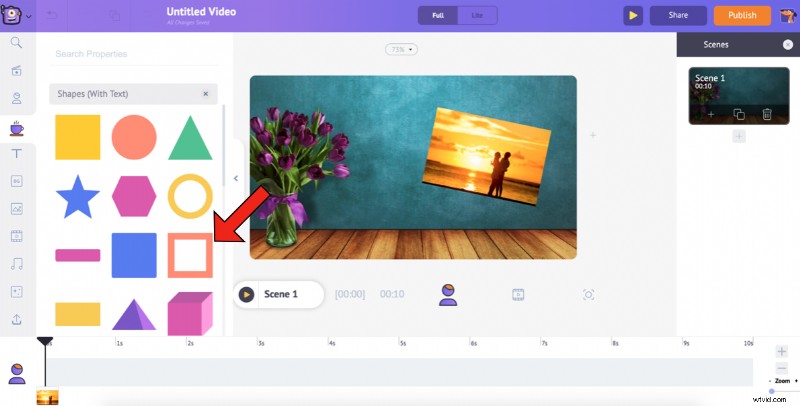
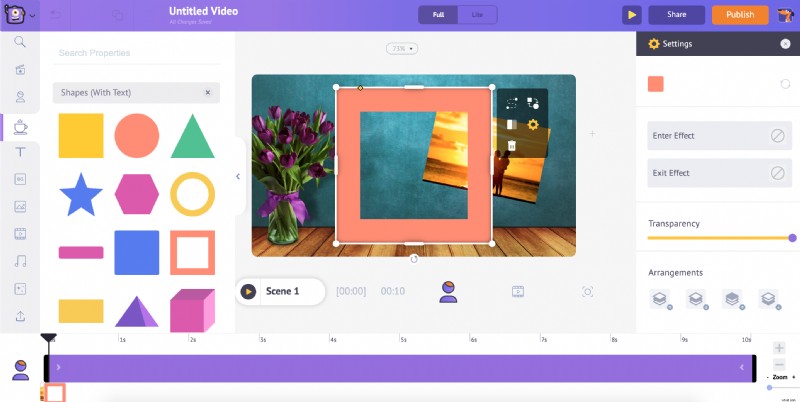
- Förutom att använda formens hörn för att ändra storlek på den, kan du också ändra dess bredd genom att använda rombikonen i formen. Detta hjälper dig att skala ramen så här...
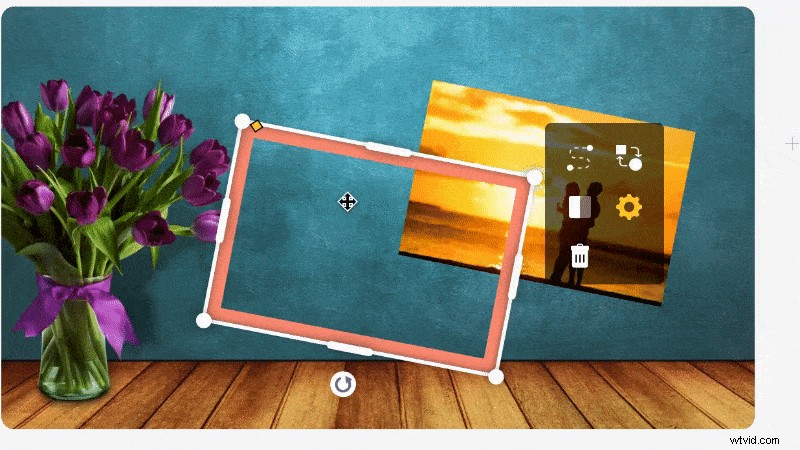
- När du har fått ramen att passa bilden perfekt kan du ändra färgen på formen och ge den in-/utgångseffekter från inställningarna.
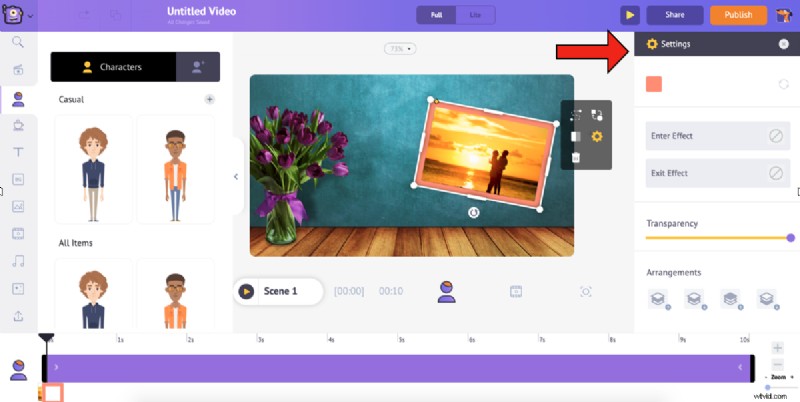
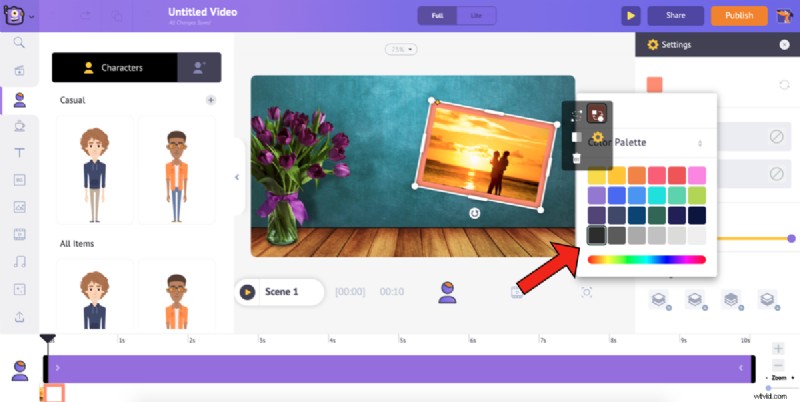
- Nu när din ram är inställd, högerklicka på den och välj Flytta bakåt. Detta hjälper dig att utföra nästa steg utan några krångel.
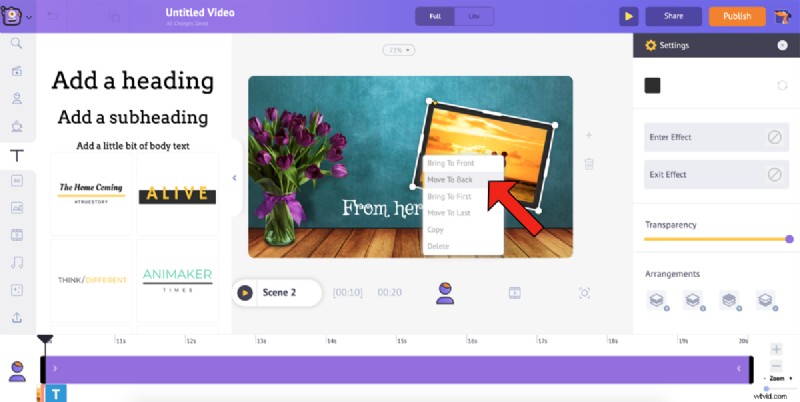
9. Du kan nu lägga till text på videoduken genom att välja Text alternativ från biblioteket. Välj en rubrik/underrubrik/brödtext eller välj en stil från den stora listan med förbyggda texter .
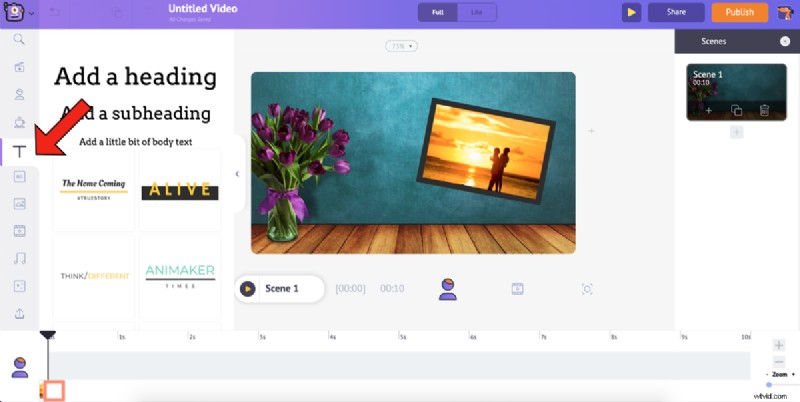
För den här videon väljer jag brödtexten och anger texten som ska läggas till i videon.

På samma sätt som de andra tillgångarna kan du formatera texten som du vill att den ska vara och även ge den in-/utgångseffekter från Textinställningar fönster.
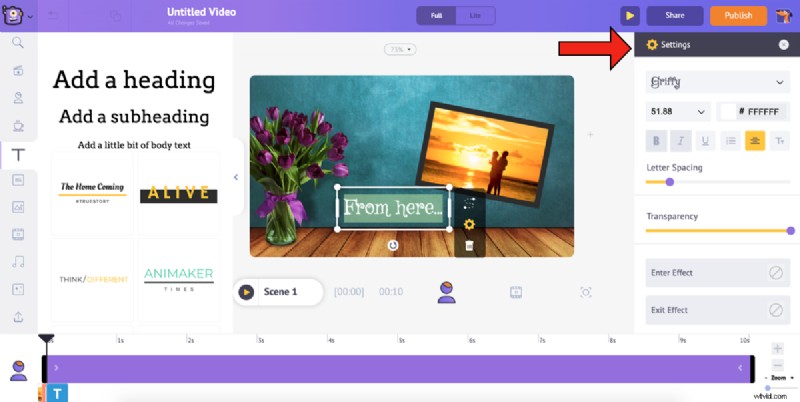
10. Låt oss gå vidare till nästa scen. Nu när vår första scen är perfekt inställd, skulle det enklaste och smartaste att göra att duplicera den och helt enkelt ändra bild och text för de andra scenerna. Detta skulle hjälpa dig att slutföra din video snabbare. För att duplicera scenen, klicka på Duplicera scenen alternativet på den första scenen under Scener flik.
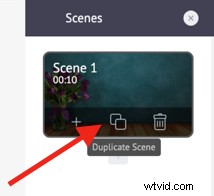
11. Nu är vår uppgift att ersätta bilden och texten, och vi är klara med den andra scenen. För att ersätta bilden, markera den och välj Byt alternativet från Artikelmenyn .
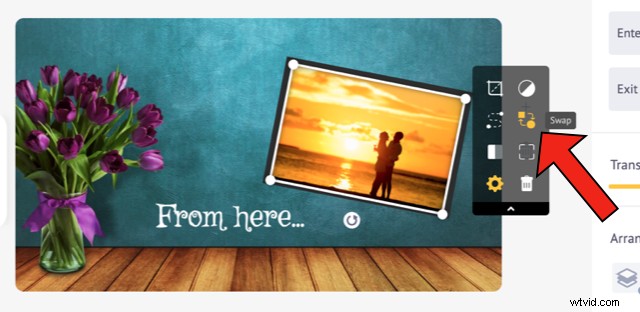
Detta öppnar Bilder avsnitt från biblioteket. Använda Swap alternativet låter dig byta ut den befintliga bilden med en bild eller video, antingen från biblioteket eller från Mina uppladdningar sektion. Eftersom kommer att använda fotot som laddades upp, välj Mina uppladdningar ikonen i bildsektionen.

Välj bilden du vill ersätta den aktuella bilden med och klicka på Använd.
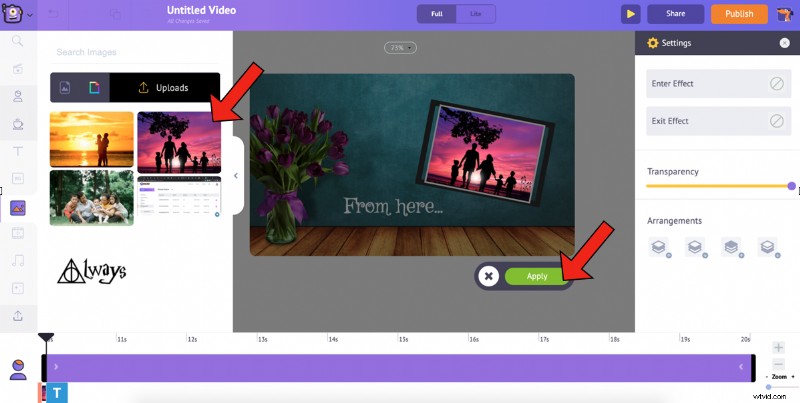
Du kan ändra storlek på bilden genom att dra dess hörn och passa in den i ramen.
12. Ändra sedan texten därefter.
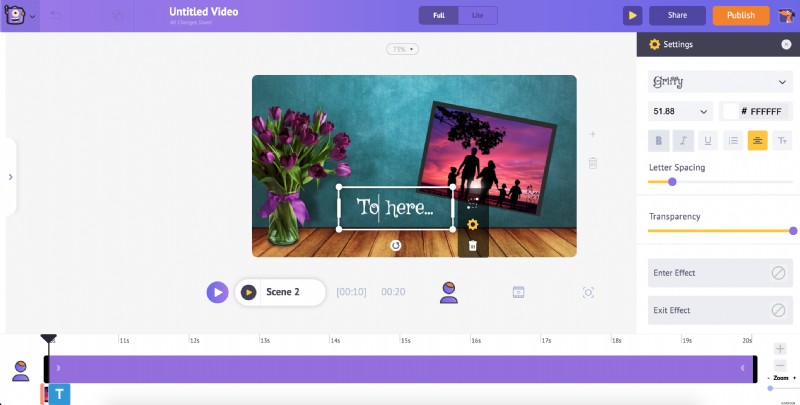
På samma sätt kan du duplicera den första scenen och ändra bild och text i kommande scener.
13. Det sista steget är att lägga till musik till din video. För att välja ett nytt musikspår/ljudeffekt, välj Musik alternativ i biblioteket. Detta kommer att lista flera royaltyfria musikspår. På samma sätt, för att lägga till ljudeffekter, välj alternativet bredvid Musik.
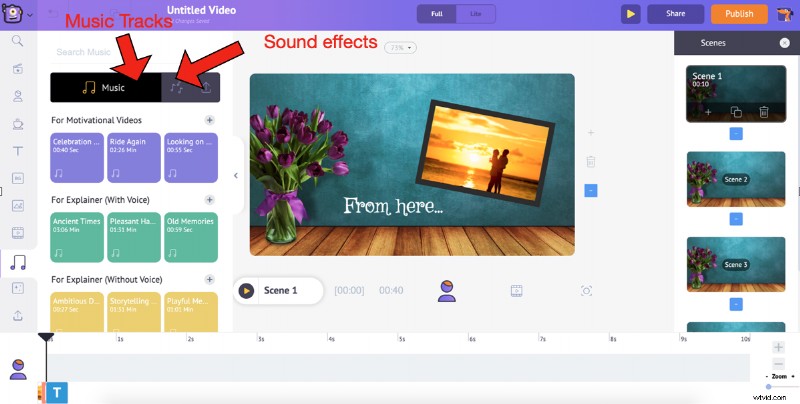
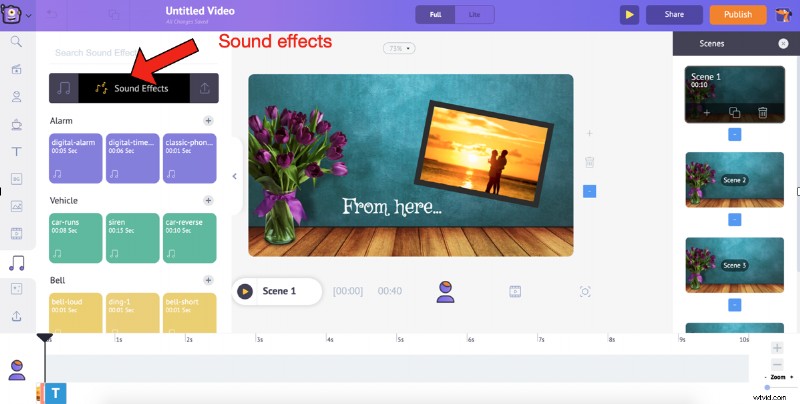
14. Håll muspekaren över valfritt spår/effekt för att förhandsgranska den. Lägg till ett spår till videon genom att helt enkelt klicka på det. Från tidslinjen kan du förhandsgranska spåret, justera dess volym, duplicera det och radera det. Du kan också förlänga de svarta märkena i ändarna av banan för att förlänga eller dra ihop det.
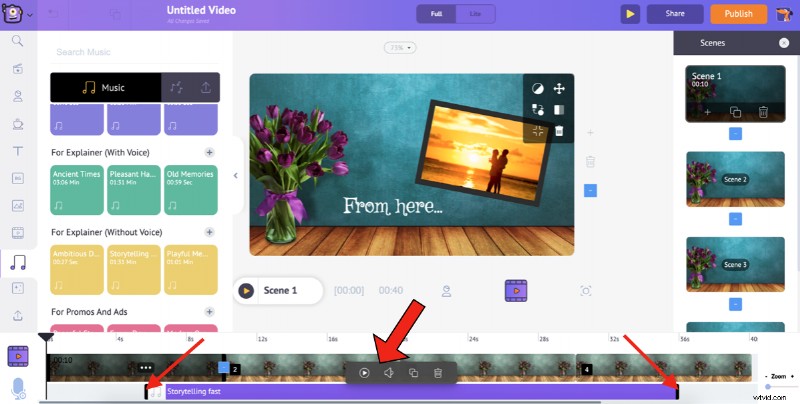
Och om det fortfarande inte räcker kan du ladda upp din musik på samma sätt som du laddade upp dina bilder och lägga till den i videon.
När du har lagt till alla element, förhandsgranska videon för att säkerställa att de har lagts till korrekt.
Välj Scenförhandsgranskning alternativet för att förhandsgranska en viss scen och använda Videoförhandsgranskning alternativet för att förhandsgranska hela videon.
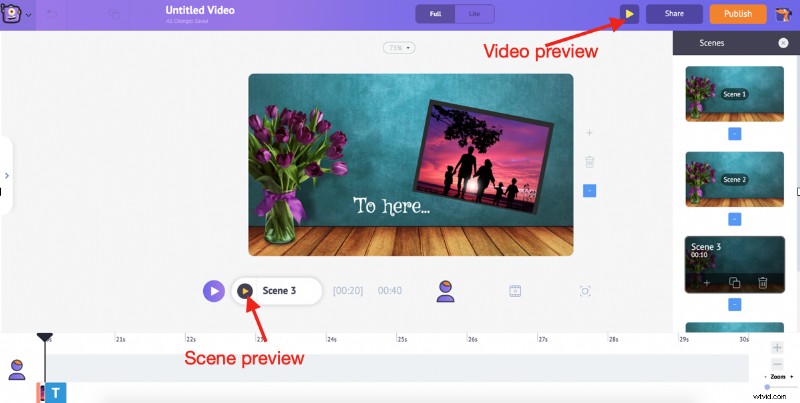
När du är klar klickar du på Publicera -> Ladda ner video . Du kan byta namn på den, välja önskad videokvalitet och klicka sedan på Ladda ner .
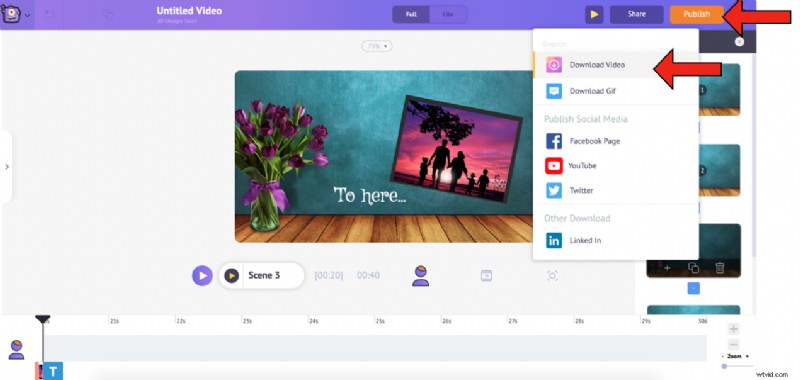
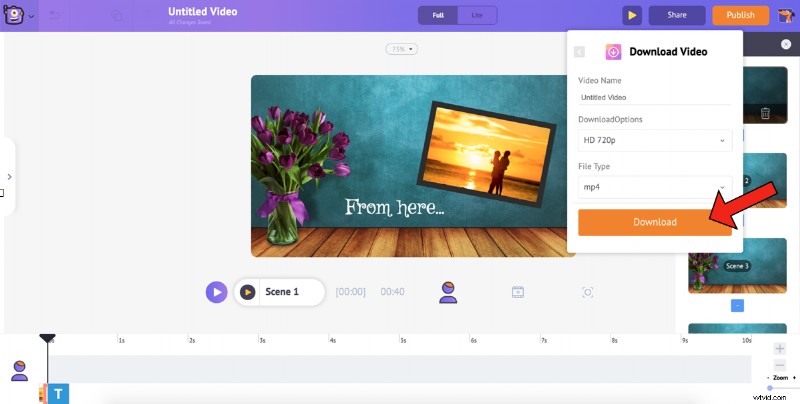
Din video är klar! När renderingen är klar kan du ladda ner den. Dessutom kommer du också att få videolänken via e-post.
Du skulle ha märkt att processen är extremt enkel. Så vad väntar du på? Släpp loss ditt kreativa jag, duscha alla dessa element och skapa den bästa jubileumsvideon någonsin!
Kolla in Anniversary Video MakerOm du har några frågor/tvivel, skjut dem i kommentarsfältet. Vi hjälper dig gärna!
