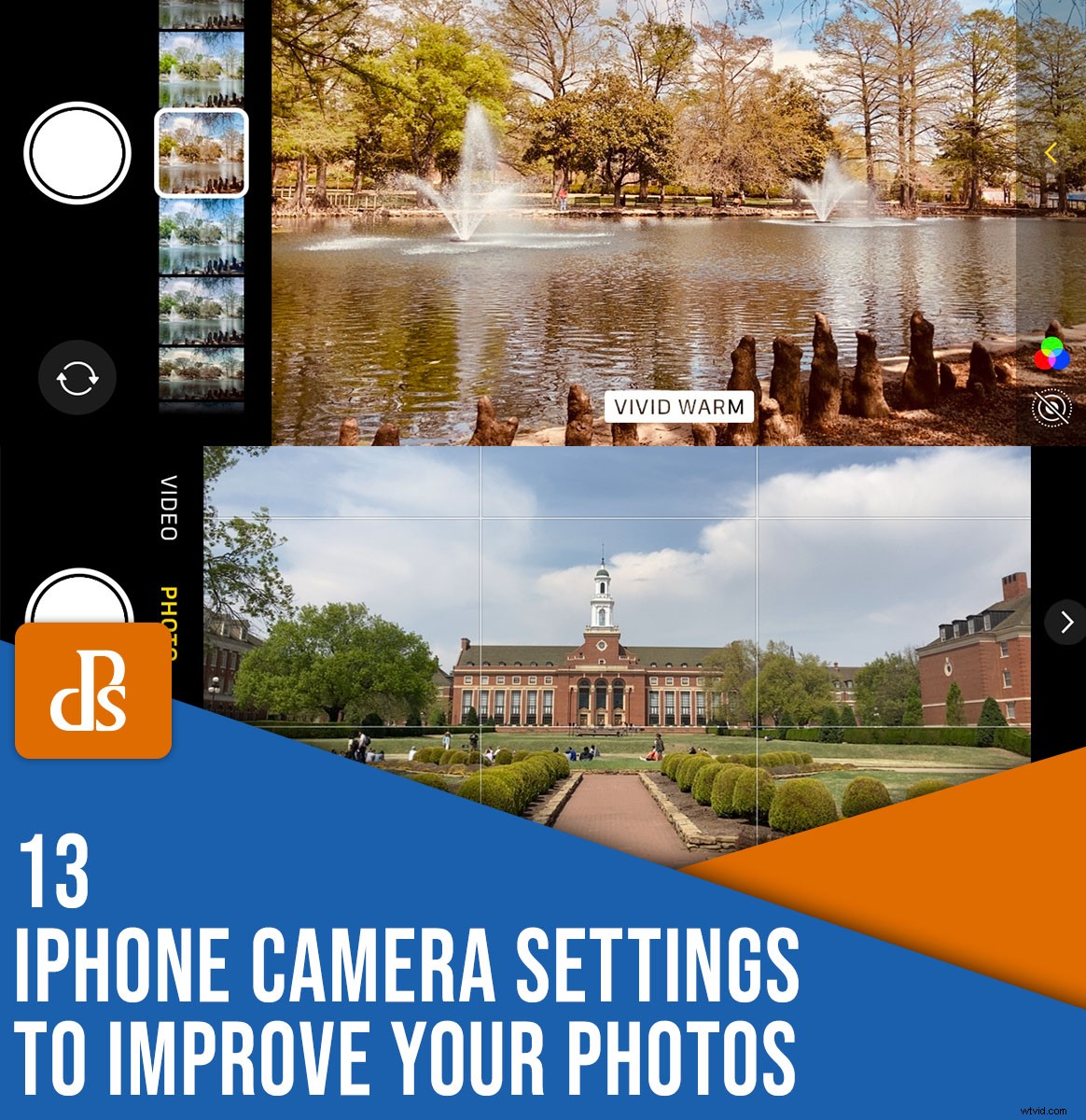
Det finns ett fantastiskt utbud av iPhone-kamerainställningar som du kan justera, anpassa och konfigurera för att få precis rätt bilder. Vissa av dessa inställningar är uppenbara, men andra är begravda under lager av knappar och menyer och är lätta att missa.
Och medan alla kan ta fantastiska bilder på en iPhone bara genom att starta kameran och trycka på avtryckaren, kan du lära dig några av de anpassade alternativen verkligen ta din iPhone-fotografering till nästa nivå.
De flesta av dessa iPhone-tips och tricks är också tillgängliga oavsett din iPhone-modell – så även om din iPhone är några år gammal kan du fortfarande komma åt några mycket användbara inställningar.
Är du redo att upptäcka 13 mycket användbara iPhone-inställningar?
Låt oss dyka in direkt.

1. Visa och dölj kameraalternativ
Inbäddat nära toppen av iPhone-kameran finns en tunn remsa (med Flash-ikonen till vänster och Live Photos-ikonen till höger, som visas nedan). Direkt mellan dessa två ikoner är en liten pil som pekar uppåt, som ^-raden ovanför siffran sex på ett tangentbord:
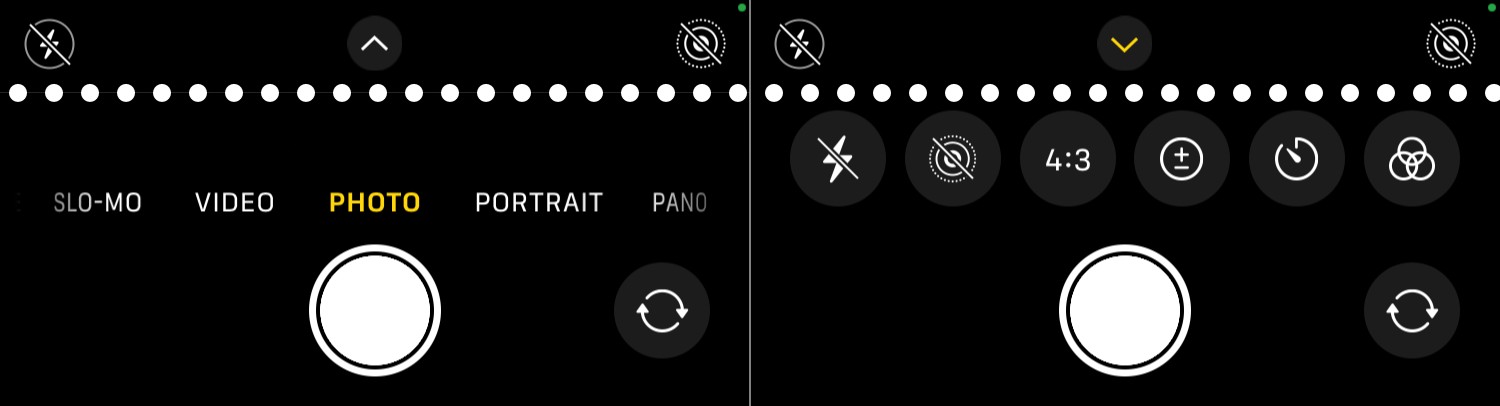
Tryck på fältet längst upp för att visa och dölja en rad med alternativ nära botten av kameragränssnittet. Som du kan se i skärmdumpen ovan avslöjar detta en handfull användbara alternativ, inklusive filter och beskärning i realtid.
Ett annat sätt att komma åt dessa inställningar? Tryck fingret direkt på mitten av din iPhone-skärm med kameran öppen och svep sedan uppåt eller nedåt. Detta ger samma resultat som att trycka på ^-ikonen, men vissa människor tycker att tryck-och-svep-metoden är lite bekvämare. Hur som helst, den dolda raden med alternativ har några kraftfulla verktyg till hands och kan hjälpa dig att omedelbart ta bättre bilder.
En varning:När du avslöjar den här raden med inställningsikoner försvinner dina vanliga fotolägen, som Pano, Porträtt och Video. Du kan fortfarande komma åt dem genom att trycka på mitten av telefonen och dra fingret åt höger eller vänster, men det är lätt att gå vilse utan att se namnet på det läge du använder för närvarande.
Jag rekommenderar att du först ställer in fotoläget (d.v.s. Porträtt, Foto, etc.) och först sedan visa raden med ikoner för kameraalternativ.
2. Använd volymknapparna som kameraavtryckare
När Steve Jobs introducerade iPhone 2007 deklarerade han stolt att den inte skulle ha något tangentbord (till stor förtret för smartphoneanvändare runt om i världen!). Att ersätta de fysiska nycklarna var en revolutionerande pekskärm som kunde förvandlas till vad utvecklaren ville ha.
Medan pekskärmen var ett lysande drag, innebar det att vissa vanliga åtgärder som att ta en bild blev lite svårare. Det är inte alltid lätt att hålla telefonen precis rätt och trycka på avtryckaren samtidigt.
Lyckligtvis finns det en enkel lösning för denna vanliga frustration:
Tryck på volym upp-knappen för att ta en bild.
Den här funktionen är aktiverad som standard, men många användare är inte medvetna om att den finns. När du väl har lärt dig att använda den kommer du aldrig att vilja gå tillbaka till att knacka obekvämt på pekskärmen för att ta bilder.
(Också ett snabbt tips:När du trycker och håller ned volymupp-knappen börjar din telefon spela in en film. Släpp knappen för att stoppa inspelningen.)

3. Fotografera i serieläge
En iPhone kanske inte verkar vara den perfekta enheten för actionfotografering. När allt kommer omkring kan den inte jämföras med en avancerad DSLR eller spegellös kamera som kan avfyra en serie bilder i snabb följd.
Eller kan det?
I själva verket erbjuder iPhones ett burst-läge – och med den kan du få actionbilder du aldrig trodde var möjliga. Du kan ta dussintals snabbavfyrade bilder och sedan välja den bästa från partiet.
Så här fungerar det:
Med kameraappen öppen trycker du på och håller ned avtryckaren och drar sedan snabbt fingret hela vägen åt vänster. Bildserieläget aktiveras, du börjar ta en serie bilder och du kommer att se en räknare med antalet tagna bilder.
Använd detta under stunder av snabb action. Du kommer alltid att sluta med de där bilderna på en del av en sekund, perfekt tidsbestämda – utan att spendera tusentals dollar på avancerad kamerautrustning.

4. Tryck och håll ned volymknappen för en bildserie
Burst-läget är bra, men vad händer om du föredrar att använda kamerans volymknappar för att ta bilder? Om du trycker och håller ned volymknappen börjar din telefon spela in en film, inte en serie – men visste du att du kan tvinga volymknapparna att fotografera i serieläge när de hålls nedtryckt?
Navigera först till appen Inställningar. Scrolla sedan ned till Kamera .
Leta sedan efter alternativet som säger Använd volym upp för Burst och tryck på för att aktivera det.
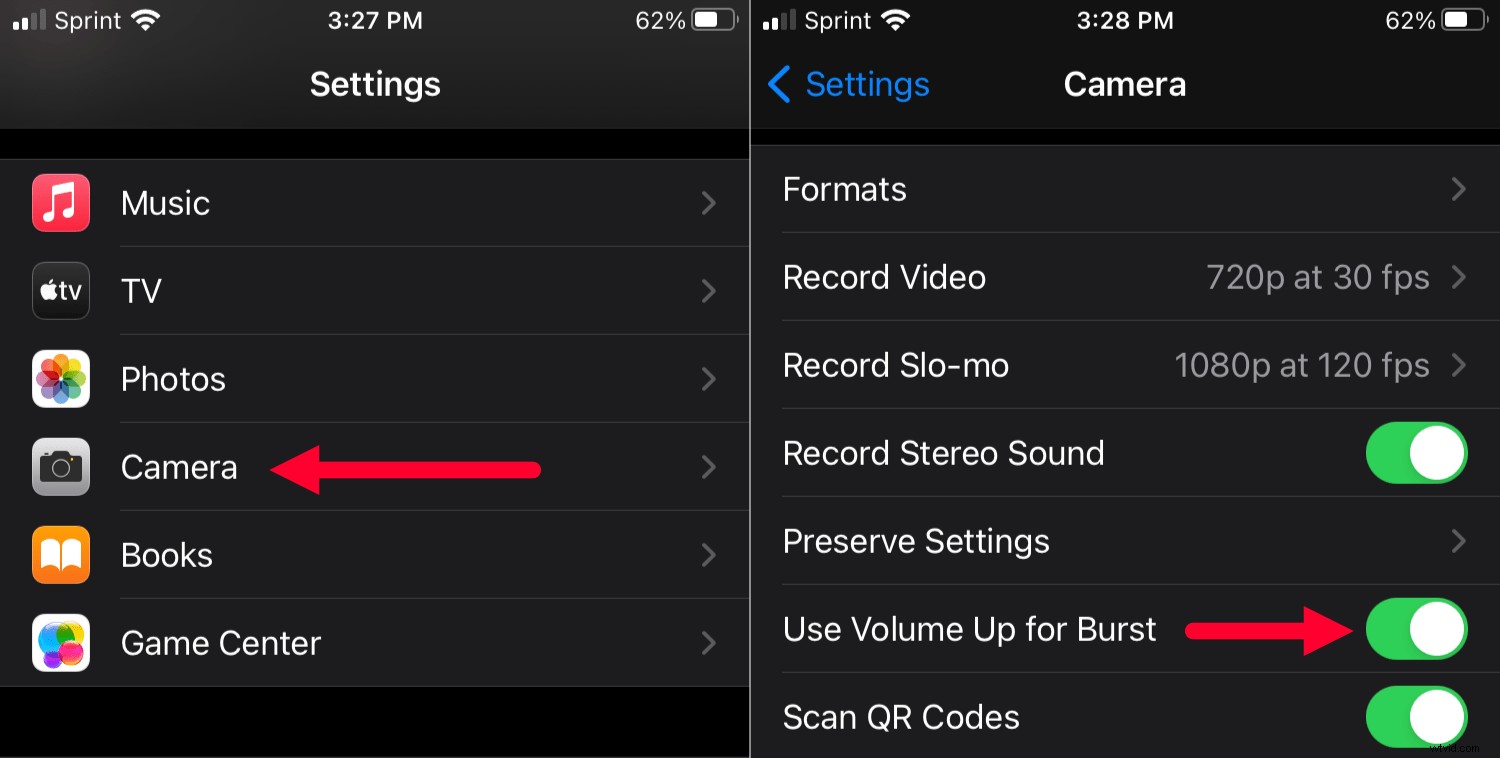
Det är allt! Nu, om du håller volym upp-knappen, kommer din iPhone att avfyra en skur – och om du håller ned volymknappen, kommer du att spela in en film. Det är det bästa av två världar, och en miljö jag rekommenderar starkt. Du vet aldrig om du behöver en serie eller en film, så det hjälper att ha båda alternativen till hands!
5. Använd den inbyggda självutlösaren
Ibland vill du inte för att ta ett foto så fort du trycker på avtryckaren. DSLR och spegellösa kameror har en inbyggd självutlösare; den låter dig ställa in en fördröjning från det att du trycker på avtryckaren till det att kameran faktiskt tar en bild.
Vid första anblicken kan den här funktionen tyckas saknas från iPhones. Men med ett snabbt tryck eller svep kan du aktivera självutlösaren och börja ta kontroll över dina foton.
Så här gör du:
Visa först raden med extra kameraalternativ genom att trycka på fältet längst upp på skärmen (som beskrivs i punkt 1 i den här artikeln).
Tryck sedan på Timer ikon. Välj antingen Av , 3s , eller 10s :
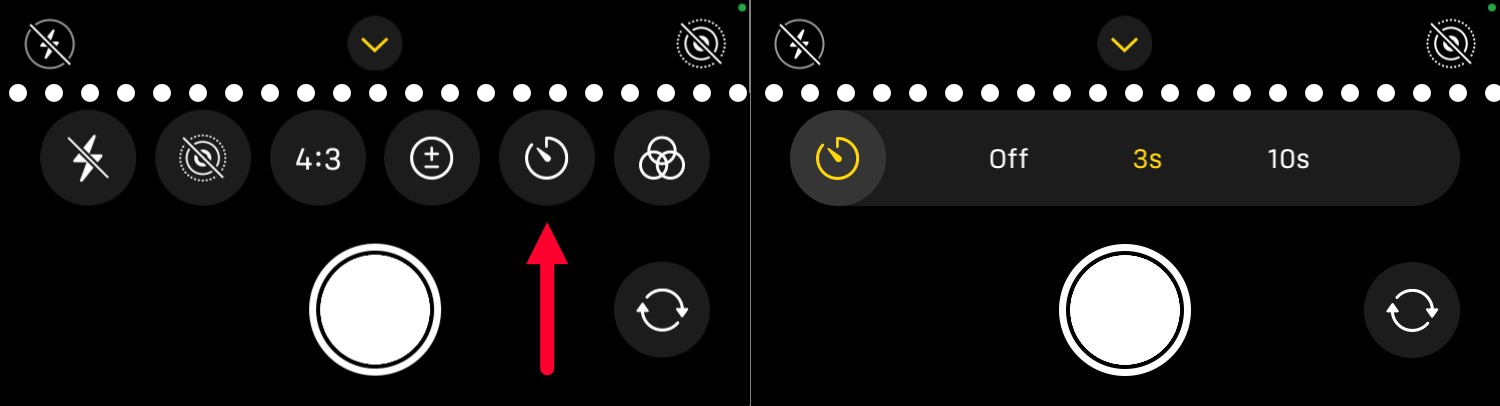
Nu, när du trycker på avtryckaren, får du en fördröjning innan din iPhone tar bilden.
Det hjälper att ha ett stativ för att hålla telefonen stadigt, men timern fungerar också bra för selfie-bilder. På så sätt kan du ta en bild utan att försöka placera telefonen och avfyra din iPhone-slutare samtidigt.
6. Beskärning av bildförhållande i realtid
Som erfarna användare vet är det lätt att beskära ett foto på en iPhone. Tryck bara på bilden, tryck på Redigera och tryck sedan på Beskär knapp.
Men även om den här processen fungerar bra för att beskära dina foton efter att du tagit dem, tänk om du vill starta med en beskuren display och rama in din bild därefter?
Vissa avancerade kameror låter dig välja anpassade beskärningar när du tar foton, och iPhone har också denna förmåga.
Tryck först på rutan längst upp på skärmen för att avslöja alternativen för dolda kamera. Tryck sedan på 4:3 knapp (som representerar förhållandet 4:3 i vilket iPhone-foton tas):
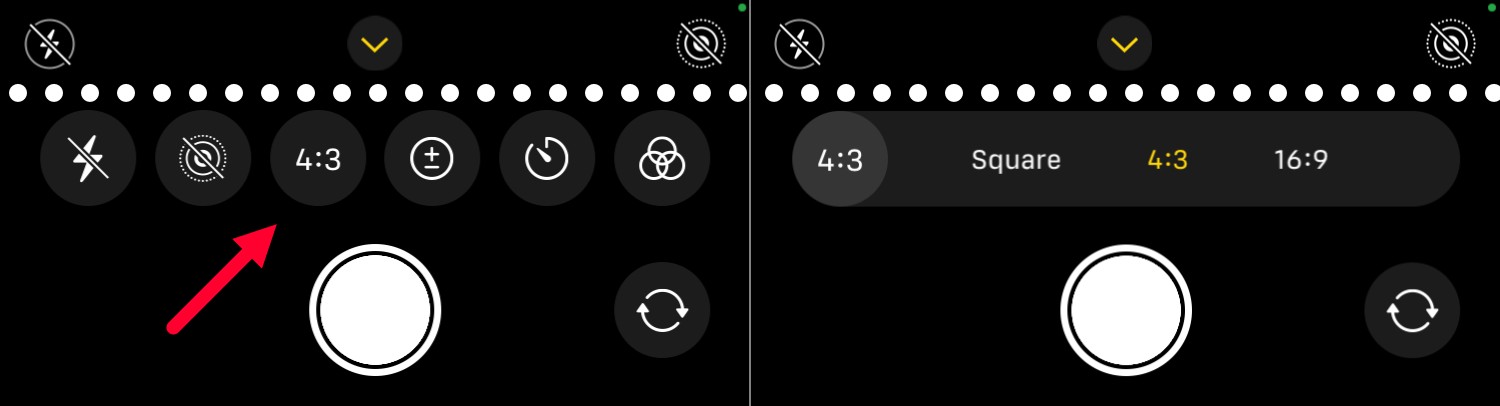
Nu kan du välja om du vill fotografera i bildförhållandet 4:3, kvadrat (1:1) eller 16:9 – och du behöver inte gå igenom den mödosamma processen att beskära dina foton individuellt efteråt.
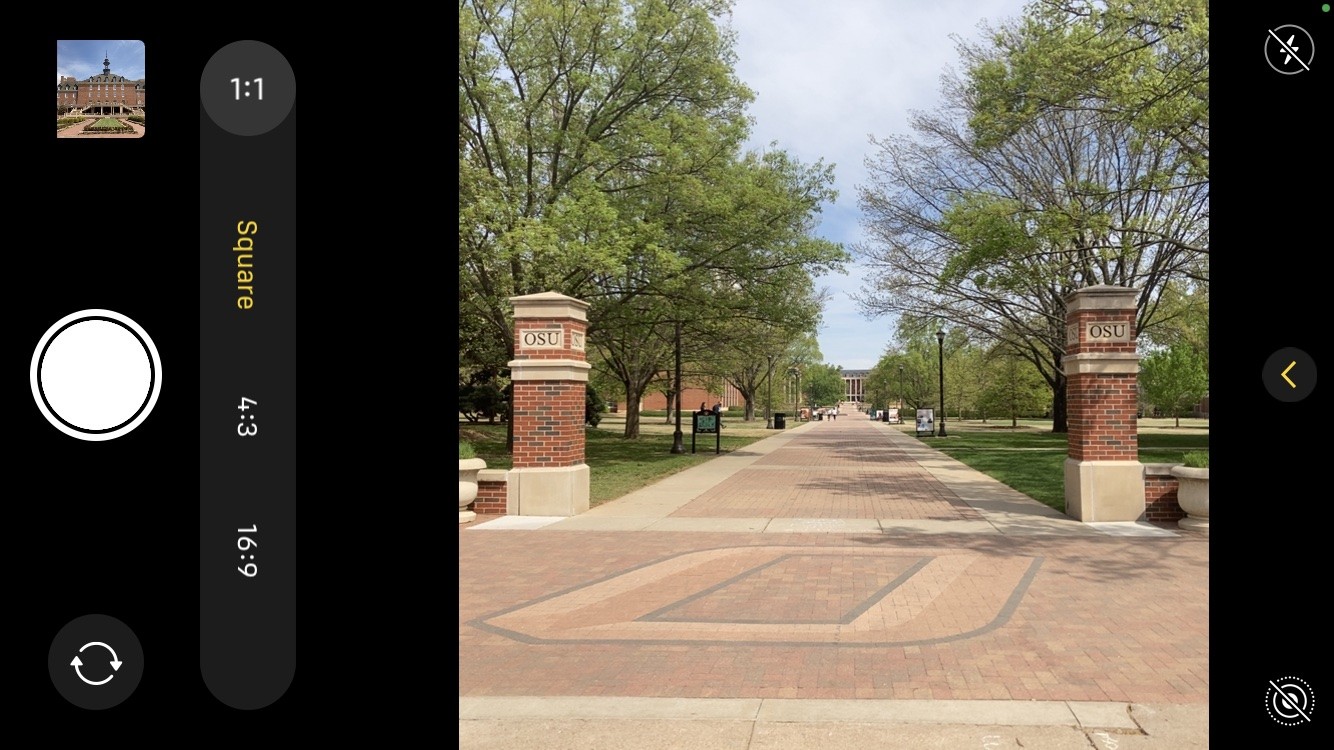
7. Porträttbelysning
2016 släpptes iPhone 7 Plus med den första iterationen av porträttläge.
Porträttläget efterliknar i huvudsak den suddiga bakgrundseffekten du kan få med en DSLR eller spegellös kamera, men med Apples mjukvarualgoritmer. Och suddiga mimik har blivit mycket bättre sedan de tidiga inkarnationerna, och innehåller nu en funktion som kallas porträttbelysning. Detta ger dina bilder i porträttläge intrycket av att vara tagna i olika ljusförhållanden, och resultatet är så bra att det är direkt kusligt.
För att komma åt porträttbelysning, ställ först din telefon i porträttläge (hitta den i lägesalternativen precis ovanför avtryckaren).
Du bör se en serie cirklar ovanför porträttet märka; det här är dina olika porträttljuseffekter:
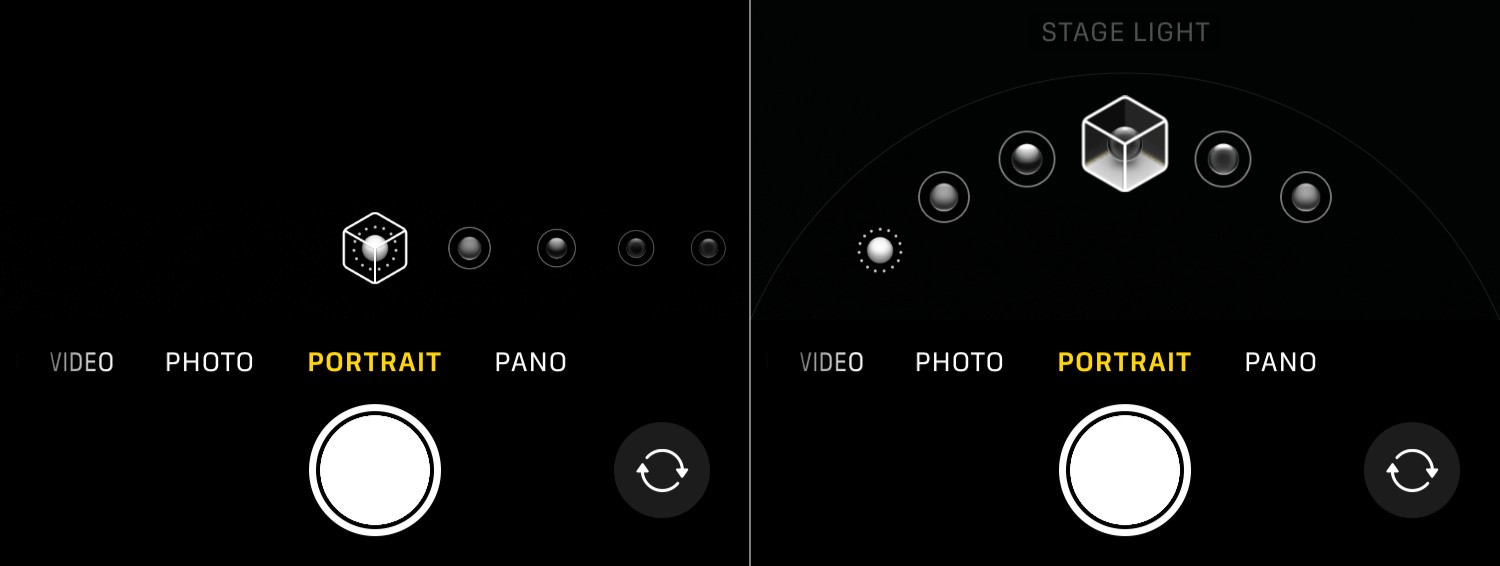
Standardljusläget för porträtt är "Naturligt ljus", men detta kan ändras till "Studioljus", "Scenljus", "Konturljus" och mer. Du ser faktiskt effekten i realtid, så du vet hur det färdiga resultatet kommer att se ut, och du kan ändra belysningslägen så mycket du vill innan du tar en bild.
Porträttljus är ett utmärkt sätt att puncha upp dina porträtt, och du kan till och med gå tillbaka och ändra porträttljuseffekten efteråt när du redigerar en bild i porträttläge i fotobiblioteket.
8. Använd filter när du fotograferar
Instagram och andra sociala nätverk populariserade idén om filter, och nu är det nästan konstigt för att se foton utan att någon typ av filter tillämpats. Det vanligaste sättet att använda filter är att ta ett foto och sedan använda filtret efteråt – men din iPhone-kamera har ett alternativ att använda filter när du fotograferar.
Med detta kan du se hur dina redigerade bilder kommer att se ut före du till och med tar dem.
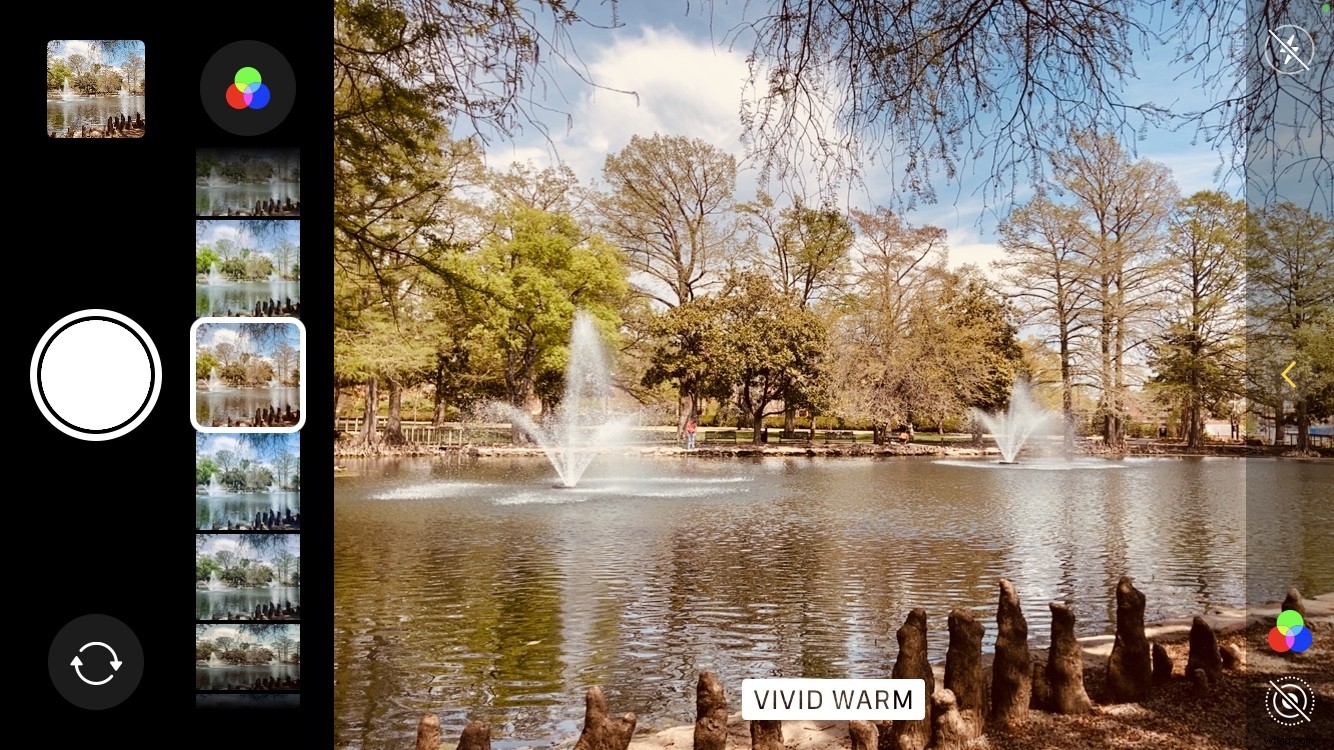
För att använda realtidsfilter, gå till kameraalternativen genom att trycka på fältet längst upp på skärmen. Tryck sedan på ikonen med tre korsande cirklar.
Filteralternativen kommer att visas och du kommer att kunna välja mellan en mängd olika utseenden, inklusive Vivid Warm , Dramatisk cool , Silvertone , och mer. Jag tycker att den här metoden är mycket mer praktisk än att använda filter efter att jag tagit ett foto, plus att se dina filter tillämpade i realtid kan ha en dramatisk effekt på dina bilder!
9. Välj ditt föredragna fotoformat (HEIF vs JPEG)
Tills nyligen tog iPhone bilder i JPEG-format. Men även om JPEG-filer är en bra kompromiss mellan kvalitet och filstorlek, är de illa lämpade för dagens användare, som vill ha funktioner som HDR-avbildning samtidigt som de håller filstorlekarna små.
HEIF är en ny filtyp utformad för att lösa detta problem, och det är nu standardformatet för iPhone-foton.
Tyvärr har inte alla en enhet som kan ladda HEIF-bilder, vilket gör att dela iPhone-foton något problematiskt – om du inte känner till en praktisk lösning för iPhone-inställningar.
Gå till Inställningar , sedan Foton , och scrolla hela vägen till botten till Överför till Mac eller PC . Automatisk inställningen konverterar HEIF-bilder till JPEG när de skickas till en enhet som inte kan läsa HEIF-bilder. (Behåll original kommer alltid att skicka bilder som HEIFs).
Du kan också ändra bildformatet från HEIF till JPEG eller JPEG till HEIF. Gå till Inställningar , sedan Kamera och välj Format :
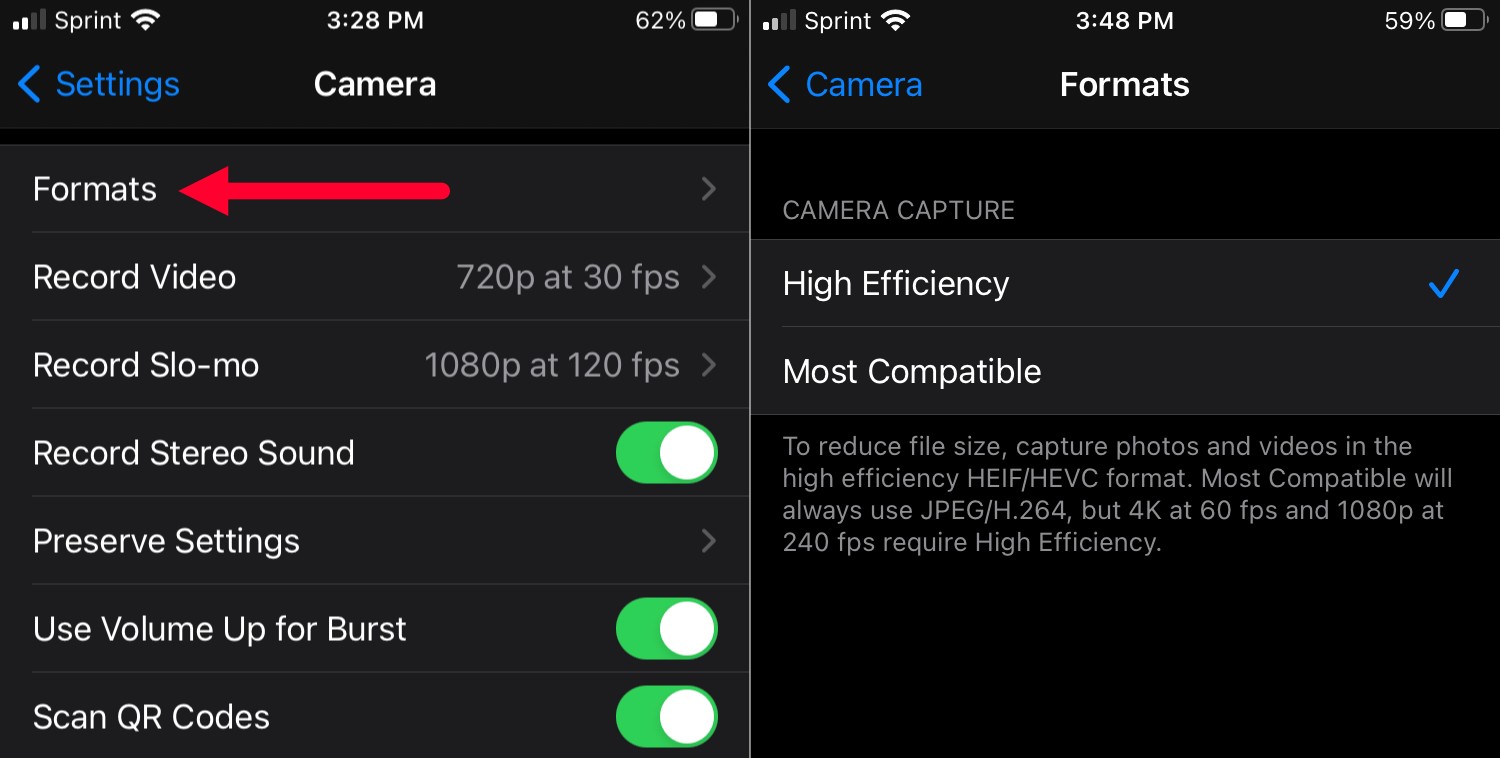
Om du trycker på Hög effektivitet , kommer din iPhone att ta HEIFs – medan du väljer Mest kompatibla tvingar din kamera att använda JPEG.
Generellt rekommenderar jag att du tar bilder i HEIF och lämnar Överför till Mac eller PC på Automatisk . Men det är alltid bra att veta hur man ändrar dessa inställningar efter eget tycke!
10. Optimera iPhone-lagring
Om du tar många bilder på din iPhone kan du snabbt få slut på lagringsutrymme. Och även om du inte kan lägga till mer lagringsutrymme på din iPhone, finns det ett knep som låter dig ta massor av foton utan att oroa dig för mycket om att använda upp utrymme på din telefon:lagringsoptimering.
Gå till Inställningar , tryck sedan på Foton . Leta efter Optimera iPhone-lagring alternativ:
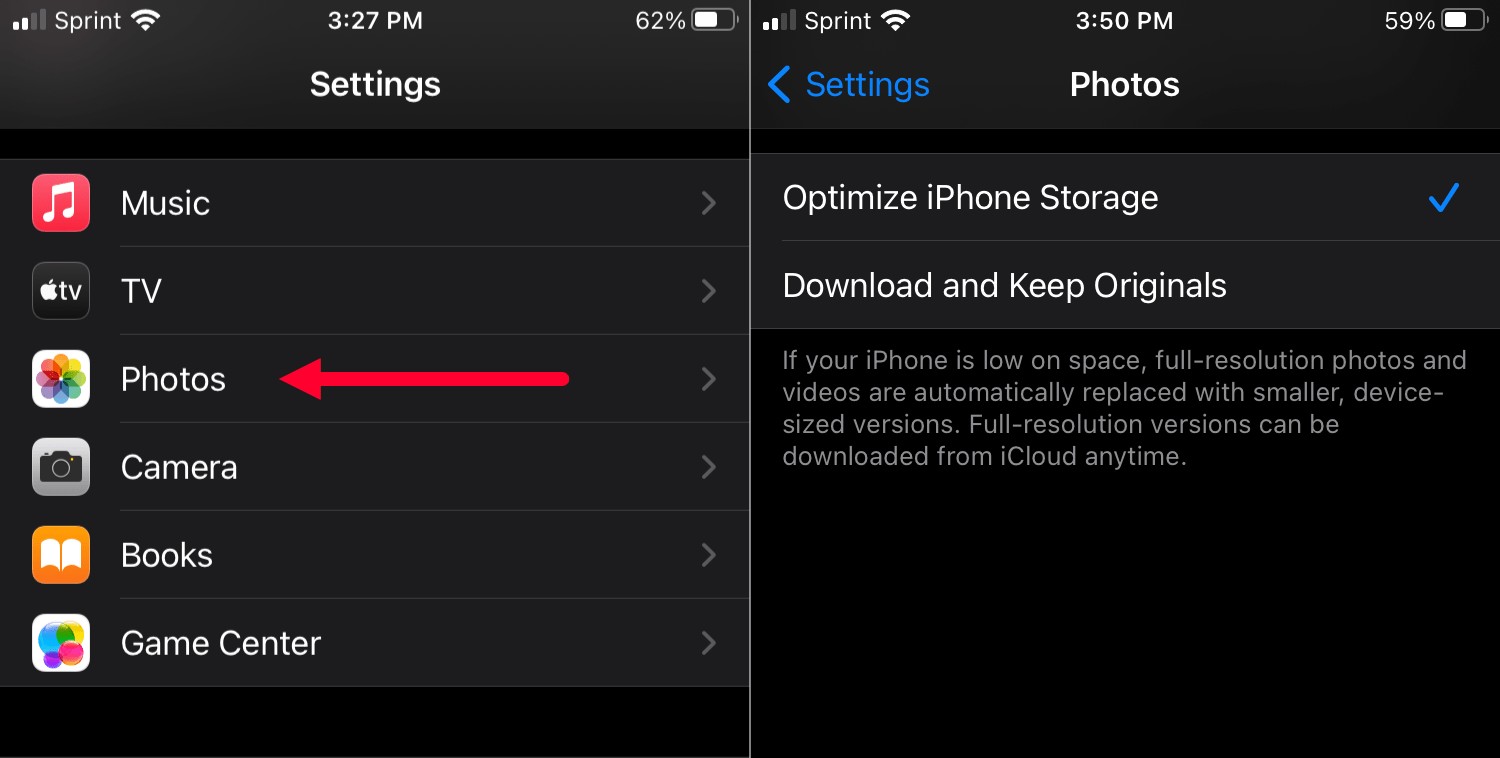
Detta kommer automatiskt att ladda upp bilderna till ditt iCloud-konto samtidigt som små, lågupplösta miniatyrer behålls på din iPhone. Sedan, när du laddar ett foto, laddas originalet automatiskt ned från iCloud.
En varning är att du behöver tillräckligt med utrymme på ditt iCloud-konto för att rymma dina bilder. Till skillnad från din iPhone kan du lägga till mer iCloud-lagring, men du måste betala. Priserna varierar från en till tio dollar i månaden, och en-dollar-planen är gott för de flesta.
Så om du märker att du ständigt har ont om iPhone-lagring på grund av alla dina foton, ta inte bort dem! Använd bara alternativet Optimera iPhone-lagring och låt iCloud ta hand om resten.
11. Visa/dölj kamerarutnätet
Många DSLR och spegellösa kameror har rutnätsöverlägg som hjälper dig att komponera dina bilder. De är ett bra sätt att se till att dina horisonter är jämna, och du kan använda dem för att vägleda dina tredjedelsregelkompositioner.
Men visste du att din iPhone också har ett rutnät?
Allt du behöver göra är att välja Inställningar , sedan Kamera , och aktivera Grid alternativ.
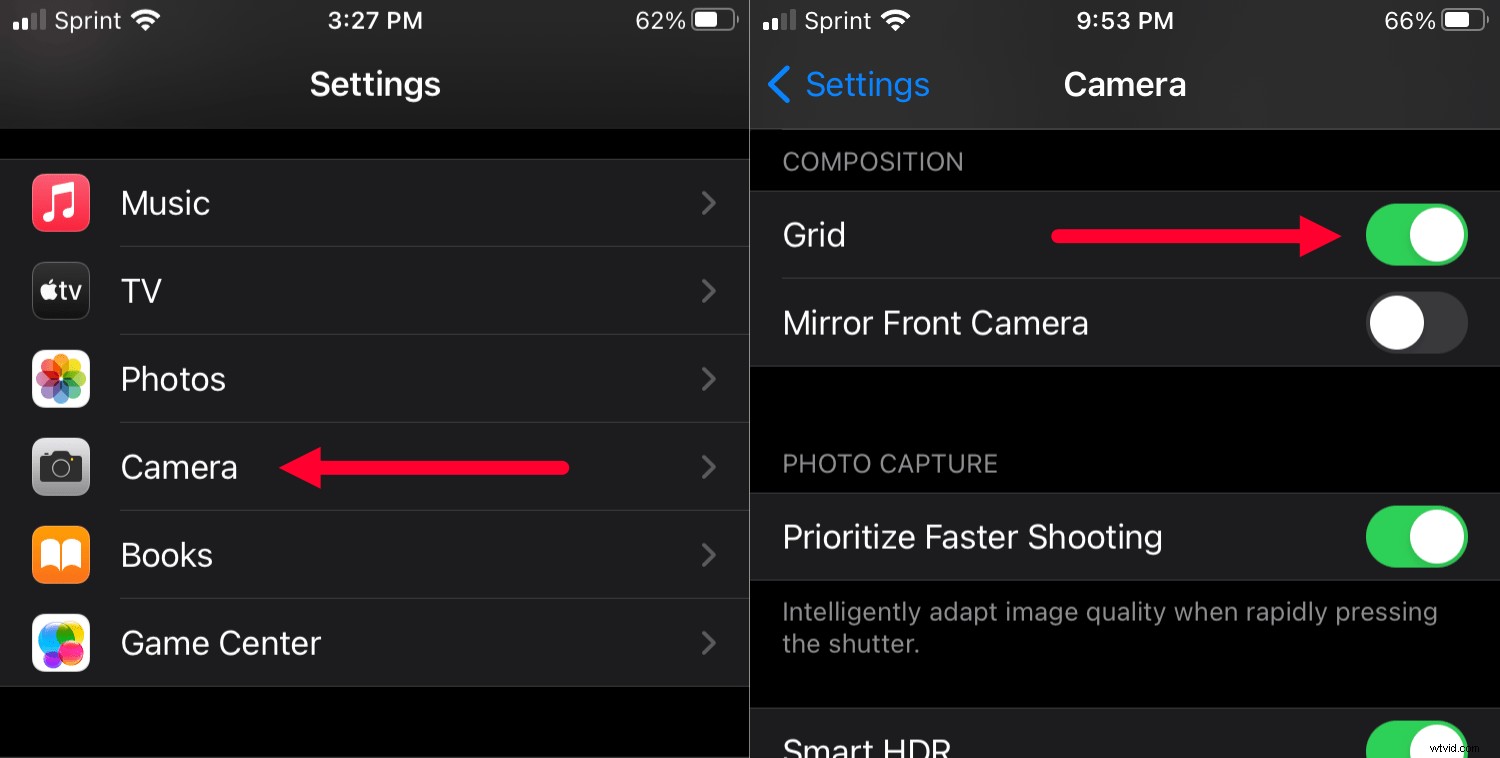
Nu, när du tar ett foto, kommer du att se ett 3-av-3-rutnät, så här:

12. Justera oskärpa styrkan i porträttläge
iPhone-kameran har en lins med fast bländare.
Vad betyder det här? Tja, till skillnad från en DSLR eller spegellös kamera kan du inte bestämma om du ska fotografera vidöppen eller stoppad nedåt – och så du har inte kontroll över bakgrundsoskärpan.
Förutom att när du fotograferar i porträttläge låter din iPhone dig anpassa nivån av oskärpa. Detta efterliknar effektivt bländarjusteringar (genom mjukvarutrick).
Välj först Porträttläge från lägesalternativen. Tryck sedan på f ikonen i det övre högra hörnet.
Ett skjutreglage bör visas längst ned på kameraskärmen; den uppskattar olika f-stopp för en kameralins:
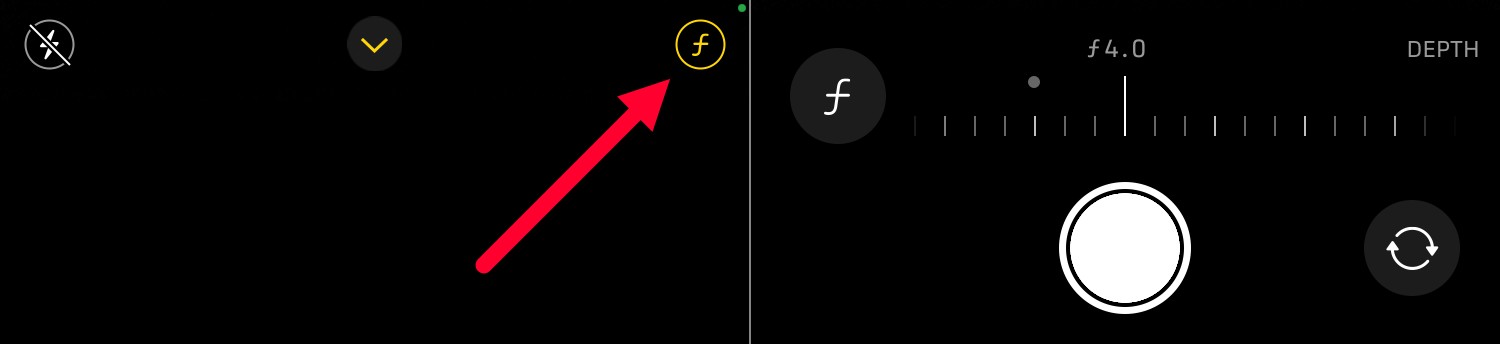
Skjut hela vägen till vänster för f/1.4 och hela vägen till höger för f/16. Du kommer att se oskärpan ändras i realtid när du justerar skjutreglaget. Jag tycker ofta att standardvärdet som valts av min iPhone (vanligtvis mellan f/2.8 och f/4.5) är bra, men det är trevligt att kunna anpassa.
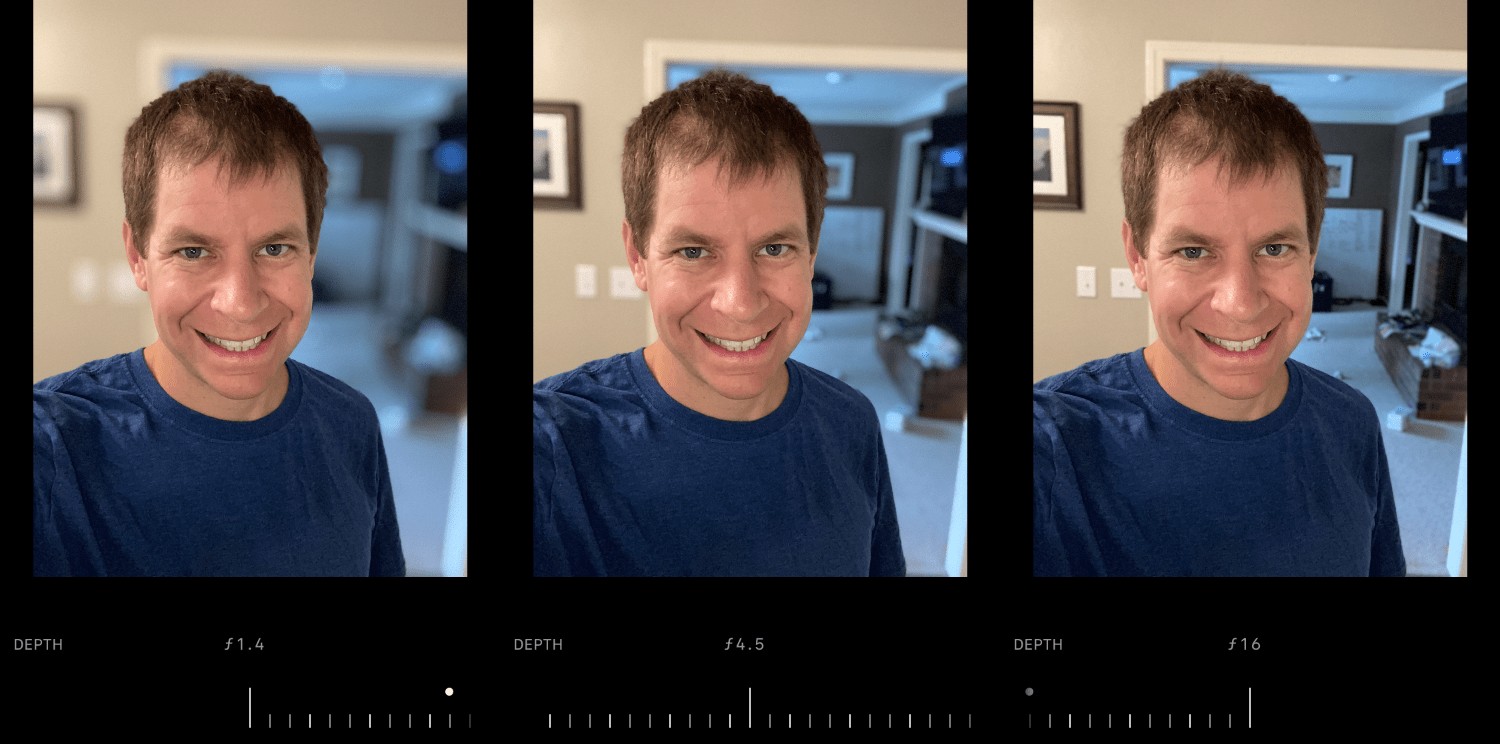
13. Bevara inställningarna
Det här sista tricket kommer inte att göra någonting för dina bilder, men det kan rädda ditt förstånd! Om du ofta använder ett specifikt filter, justering eller Live Photos-inställning kan du be din iPhone att bevara dessa inställningar – istället för att tvinga dig att aktivera dem en efter en varje gång du tar en bild.
Aktivera Bevara inställningar alternativet är enkelt:
Tryck på Inställningar> Kamera> Bevara inställningar :
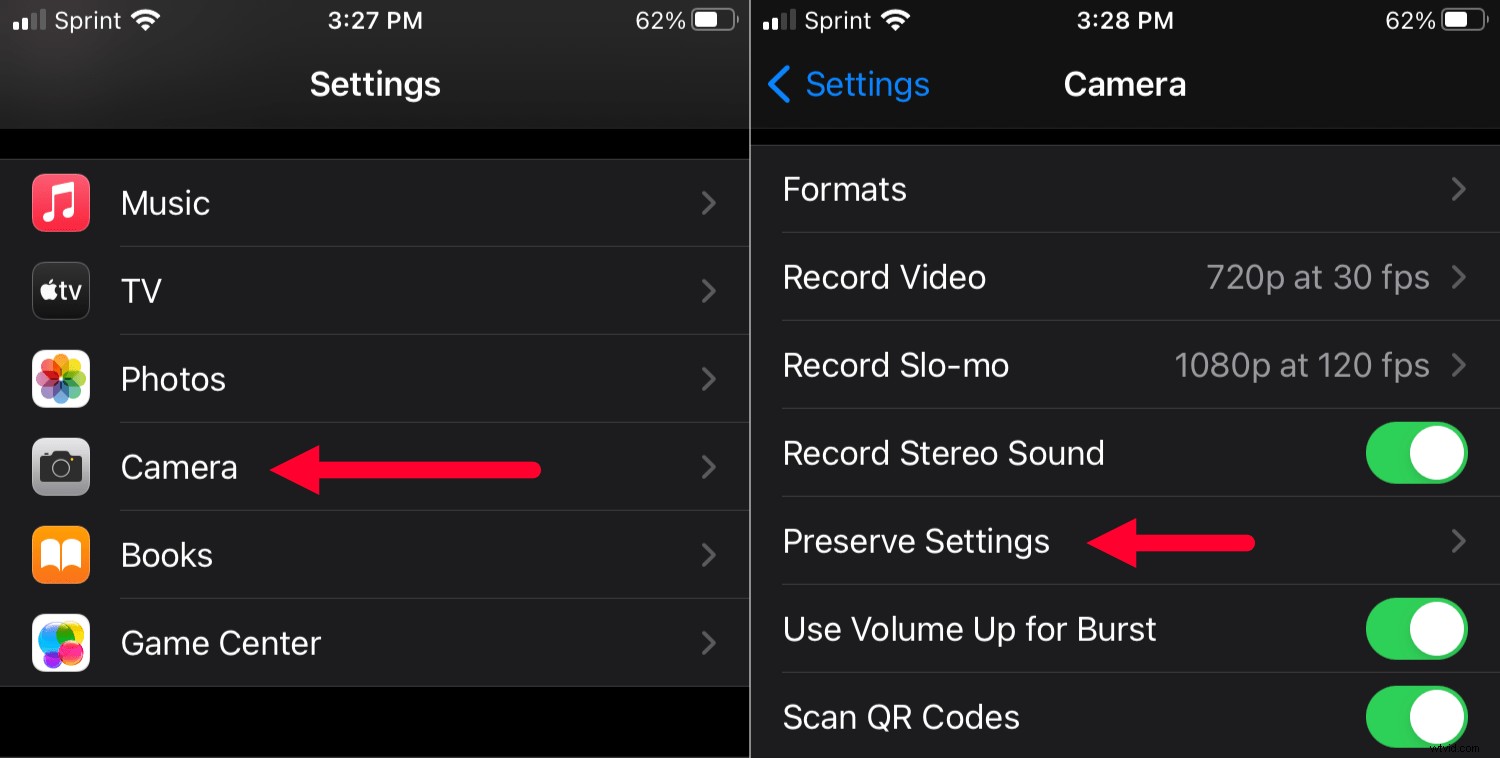
Här kan du ange de inställningar du vill att din iPhone ska komma ihåg. Sedan, varje gång du öppnar appen Kamera, kommer alla dina anpassade inställningar att finnas kvar precis som du lämnade dem.
iPhone-kamerainställningar:sista ord
Jag hoppas att du tyckte att dessa tips var användbara! Observera att dessa bara är några av iPhone-kamerainställningarna kan du ändra för att anpassa din fotograferingsupplevelse. Det finns dussintals andra alternativ att ändra och justera, och med bara lite övning kommer du snart att justera många inställningar för att passa dina behov.
Var inte heller rädd för att leta runt i kameraappen och menyn Kamerainställningar. Du kanske bara hittar några nya alternativ som du inte visste fanns!
Vanliga frågor om iPhone-kamerainställningar
Behöver jag en avancerad iPhone för att använda porträttläge?De första iPhones som gjorde porträttläge kombinerade bilder från två separata kameror. Nu erbjuder iPhones med endast en kamera porträttläge tack vare avancerade mjukvarualgoritmer. Till och med iPhone SE, den billigaste iPhonen, kan göra det med den bakre kameran och den framåtvända selfiekameran.
Hur kan jag förhindra att mina iPhone-bilder ser suddiga ut?Om dina bilder är suddiga har din iPhone förmodligen problem med att fokusera. Tryck på skärmen för att fokusera på ett visst område och ge sedan telefonen en halv sekund för att justera fokus. Det borde hjälpa till att hålla dina foton skarpa.
Varför kan jag inte använda nattläge på min iPhone?Medan alla inställningar i den här artikeln kan användas på praktiskt taget alla iPhone, kräver nattläge speciell hårdvara och är därför endast tillgängligt på vissa modeller. Om du försöker ta ett foto i svagt upplysta förhållanden och din iPhone har nattläge, visas den automatiskt som ett alternativ. Om du inte ser nattläge visas, har din iPhone förmodligen inte den här funktionen.
Vilka är de bästa inställningarna för vardaglig användning?Om du känner dig överväldigad över alla iPhone-kamerainställningar, är mitt råd att bara ignorera allt och ta några bilder. Standardvärdena för din iPhone-kamera är bra. Du behöver inte ändra, justera eller anpassa något för att få fantastiska bilder.
