Porträttläge är en av de mest häpnadsväckande funktionerna på iPhone. Med förmågan att göra bakgrunden suddig ger den resultat som kan jämföras med en professionell kamera.
Här är vad du behöver veta om att använda porträttläge för att skapa de bästa porträtten på din iPhone.
Vad är porträttläge?

Innan vi lär oss hur man använder porträttläge, låt oss ta reda på hur den här coola funktionen fungerar.
Den grundläggande process som Porträttläge använder kallas djupkartläggning. Först tar den bilder med de två linserna framför din iPhone.
Porträttläget kombinerar sedan bilderna för att skapa en djupkarta som bestämmer förgrunden och bakgrunden.
Med hjälp av djupkartan bestämmer sedan iPhone vilken del av bilden den behöver göra sudd. Skärpedjupet (DOF) som porträttläget skapar är konstlat.
Med andra ord applicerar den oskärpan inte optiskt genom linserna, utan digitalt med en algoritm.
Eftersom oskärpan appliceras digitalt gör den inte alltid ett bra jobb med att skilja motivet från bakgrunden.
Ett av de vanligaste problemen med det är att det ibland suddar ut fina detaljer som en persons hår. Men om du använder några av tipsen om porträttläge som vi kommer att dela med dig i den här artikeln kan du förvänta dig att dina bilder är lika bra som din DSLR.
Hur man använder porträttläge
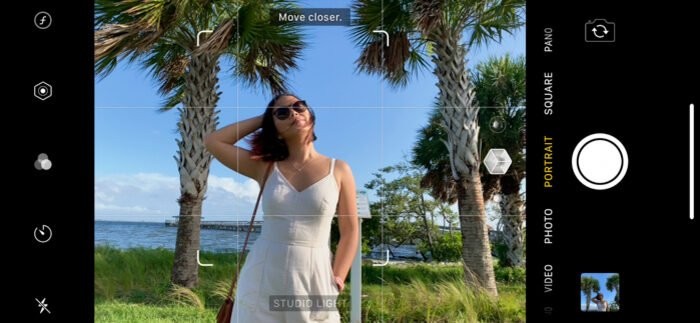
Att använda iPhone Portrait Mode är superenkelt. Starta först din inbyggda kameraapp. Bläddra sedan igenom fotograferingslägena längst ned på skärmen.
Leta efter Porträtt och klicka på tryck. Nu behöver du bara rikta telefonen mot ditt motiv och trycka på avtryckaren.
Det som är coolt med porträttläget är att det suddar ut bakgrunden i realtid. Men nackdelen är att det bara fungerar med människor.
Om porträttläget inte upptäcker en person kommer det att meddela dig högst upp på skärmen och du kommer inte att se bakgrundsoskärpan alls.
Du bör vara medveten om hur du poserar ditt motiv. Porträttläge fungerar genom att upptäcka en persons ögon. Om de inte är synliga i din ram är det mycket troligt att det inte kommer att applicera suddigheten alls. Så se alltid till att du ser din modells ögon innan du tar ett foto i porträttläge.
Förutom ögonen bör du också vara uppmärksam på ditt avstånd från motivet. Din iPhone kommer att tala om för dig på skärmen om du är för långt eller för nära ditt motiv.
Följ anvisningarna i Portrait Mode och du kommer att se bakgrundsoskärpan visas.
En annan funktion du hittar i porträttläge är porträttbelysning. Den dyker upp på skärmen så fort du väljer Porträttläge som fotograferingsläge. Förutom Naturligt (ljus) kan du välja mellan andra alternativ som studiobelysning och konturbelysning.
Välj något av dessa porträttlägesalternativ så kommer du att se ljuseffekten förändras i din bild.
Använd djupkontroll för att ändra mängden oskärpa

Ibland när du tar ett porträtt märker du att bakgrundsoskärpan kan vara för mycket. Så vad behöver du göra om du vill justera det? Svaret är djupkontroll.
Djupkontroll är inte tillgängligt i porträttläge. Men du kan använda den efter att ett porträtt redan har tagits. För att komma åt den här funktionen måste du öppna porträttet du just tog. När bilden är på skärmen trycker du på knappen Redigera.
Under din bild hittar du Depth Slider. Allt du behöver göra är att svepa åt vänster eller höger för att ändra mängden oskärpa i ditt porträtt. Det som är fantastiskt med den är att den använder bländarskalan som många fotografer redan känner till.
Går du upp till f/22 försvinner oskärpan helt. Men om du går hela vägen ner till f/2 kommer du att se suddigheten öka.
Använd en enkel bakgrund för att uppmärksamma ämnet

Vissa människor kanske tycker att bakgrunden är irrelevant när man tar iPhone-porträtt eftersom den ändå blir suddig. Men i verkligheten kommer distraherande element bakom ditt motiv fortfarande att vara ganska framträdande även när det inte är skarpt.
Det är därför det är viktigt att leta efter en bakgrund som inte ser för upptagen ut. På så sätt behöver du inte oroa dig för att se föremål som tar bort rampljuset från ditt huvudmotiv.
De bästa bakgrunderna måste vara enkla. Det kan vara en vägg eller bara himlen. Se till att inkludera ett eller två objekt i ramen så att det är lätt för människor att lägga märke till suddigheten.
Om det inte finns något bakom ditt motiv alls behöver du inte ens använda oskärpa eftersom folk inte kommer att märka det i första hand.
Du bör också vara uppmärksam på de element du inkluderar i din bakgrund. Du bör till exempel aldrig placera stolpar, träd eller byggnader direkt bakom personen du skjuter. Om du gör det ser det ut som att något sticker ut ur ditt motivs huvud.
För att undvika det här problemet kan du antingen ändra vinkel eller låta motivet röra sig lite.
Slå på rutnät för att hjälpa dig att komponera bättre bilder
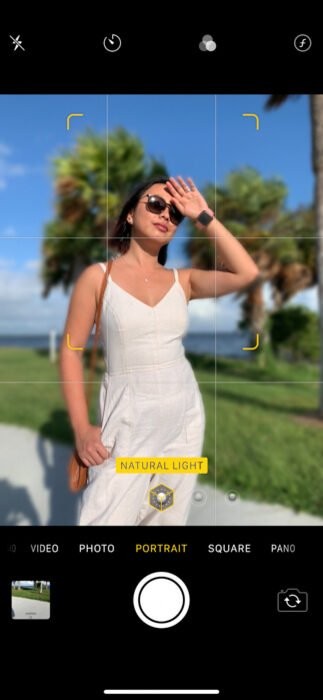
Som allt annat inom fotografering är det viktigt att vara uppmärksam på din komposition när du använder porträttläge.
Slå på rutnätet för att hjälpa dig ta reda på var du ska placera ditt motiv i ramen. Allt du behöver göra är att placera ditt motiv där linjerna skär varandra för att skapa en balanserad komposition.
Om du är långt borta kan du använda en persons huvud som din fokuspunkt för rutnätet. Om du är tillräckligt nära ditt motiv, lås sedan ditt rutnät till ett av deras ögon.
Naturligtvis behöver du inte alltid följa rutnätet varje gång du tar ett foto i porträttläge. Om du vill kan du placera ditt motiv i mitten av ramen. I normala situationer ger det obehagliga resultat men det fungerar bra för porträtt.
När du komponerar i stående läge, se till att du inkluderar bakgrunden. Om du ser framträdande strukturer bakom motivet, försök att matcha dem med rutnätet tillsammans med din modell.
På så sätt kan du skapa en väl avrundad bild med bra komposition.
Redigera dina bilder genom appen Native Photos

När du har tagit ett iPhone-porträtt öppnar du det och trycker på redigera. Därifrån har du flera verktyg som du kan använda för att retuschera din bild.
Verktygen som du har till ditt förfogande inkluderar verktyget Blur (som diskuterades i föregående punkt) och Porträttbelysning. Men den har också grundläggande redigeringsverktyg och till och med ett beskärningsverktyg.
Det första alternativet du har är att ändra din porträttbelysning. Även om du kan använda den i realtid när du tar bilder, kan du också göra ändringar efter att du har tagit fotot.
Som i livevy kan du ändra inställningarna till Naturligt eller prova Studio Light och Contour Light. Som med andra verktyg, använd skjutreglaget för att ändra mängden ljuseffekt som tillämpas på din bild.
Efter att du har tillämpat ljus- och oskärpa effekter kan du nu använda de grundläggande redigeringsverktygen som inkluderar exponering, kontrast och högdagrar. Sedan kan du börja lägga till förinställningar och beskära ditt foto när du är klar med redigeringen.
Redigera dina bilder via en tredjepartsapp

Även om du kan redigera dina bilder med din inbyggda Foto-app, har du också möjlighet att använda appar från tredje part ovanpå den. De ger dig inte bara fler redigeringsverktyg, utan de ger också bättre resultat i de flesta fall.
De bästa fotoredigerarna du kan ladda ner gratis just nu inkluderar Snapseed, VSCO och Adobe Lightroom. Var och en har olika användargränssnitt, men de erbjuder alla de grundläggande redigeringsbehov du behöver för att retuschera dina bilder.
När du har blivit bekant med appens användargränssnitt laddar du in bilden du vill redigera. Det första steget är att tillämpa en förinställning du vill ha. Välj ett alternativ som kompletterar huden istället för att drastiskt ändra tonerna.
När du har använt filtret, gå till redigeringspanelen och justera färgkorrigering, exponering, kontrast, högdagrar och skuggor i din bild. Naturligtvis behöver du inte göra drastiska ändringar i din bild. Lek med parametrarna tills allt ser bra ut för dig.
Hemligheten är att skapa precis tillräckligt med kontrast och ljusstyrka för att separera ditt huvudmotiv från bakgrunden. Och kom ihåg att se till att allt ser naturligt ut.
Om ditt motivs hudfärg ser dålig ut betyder det att du måste slå tillbaka dina justeringar.
Testa appar från tredje part ovanpå porträttläge

Som nämnts tidigare fungerar Porträttläge bara när du tar bilder av människor. Om du vill ta porträtt av djur eller föremål måste du ta vanliga bilder istället.
Men tack och lov finns det några trevliga appar där ute som du kan prova om porträttläge inte fungerar. Ett av de bästa tredjepartsalternativen som finns är Focos.
Även om den har köp i appen kan du använda de gratisfunktioner som den redan har för att göra din bakgrund suddiga.
För att använda Focos måste du först välja ett foto du har på din telefon. När den väl har laddats behöver du bara trycka på motivet du vill ha i fokus. Använd sedan bländarreglaget för att ändra mängden bakgrundsoskärpa.
Vrid ner den till f/2 för maximal bokeh, eller f/22 om du vill ha allt skarpt.
Focos har även en kamerafunktion som låter dig ta bilder i appen. Det fungerar precis som porträttläget på många sätt. Allt du behöver göra är att trycka på motivet du vill ha så räknar det ut vilka delar av ramen som ska suddas ut.
Liksom porträttläget låter det dig också ändra mängden oskärpa medan du tar bilder eller till och med efter.
Slutsats
iPhones porträttläge suddar bakgrunden digitalt så det är inte lika perfekt som att använda en DSLR eller en spegellös kamera. Så bli inte förvånad om du får onaturliga resultat i vissa situationer. Men om du använder den på rätt sätt kan iPhones porträttläge ge resultat som ser professionellt ut.
Så länge du använder de här tipsen om porträttläge som du lärde dig i den här artikeln kommer dina vänner att ha svårt att tro att det är taget med din mobila enhet.
