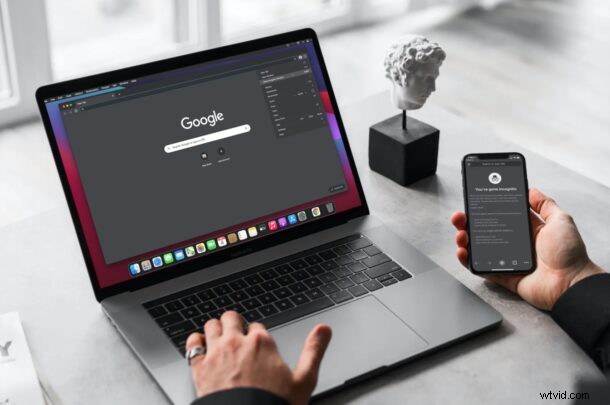
Letar du efter ett sätt att surfa på nätet utan att behöva radera din webbhistorik då och då? Om så är fallet kanske du är intresserad av att dra nytta av en sekretessorienterad webbläsarfunktion som kallas inkognitoläge som är tillgänglig på Google Chrome. Den är tillgänglig på alla plattformar inklusive iPhone, iPad och Mac, och den är lätt att använda.
Google Chrome är den mest populära webbläsaren där ute, och den föredras till och med av vissa iOS-, iPadOS- och macOS-användare framför Safari som är förinstallerad på Apple-enheter. Oavsett om du är en av dessa användare eller någon som nyligen har bytt till Chrome, kan inkognitoläge vara en av de funktioner du ofta vill använda. När du väl går in i inkognitoläge kommer allt du anger i adressadressen inte att sparas i din historik. Cookies och annan data som samlas in när du besöker webbplatser lagras inte heller av Chrome. Sekretessfantaster kan finna att de använder den här funktionen ofta.
Hur man använder inkognitoläge på Google Chrome för iPhone och iPad
Vi börjar med iOS/iPadOS-versionen av Chrome. Om du är en macOS-användare kan du hoppa över det här avsnittet och rulla vidare nedan. Den här funktionen har funnits för alltid, så det spelar ingen roll vilken version av Chrome du har installerat. Låt oss ta en titt på vad du behöver göra:
- Starta Chrome-appen på din iPhone eller iPad och tryck på ikonen med tre punkter längst ner till höger på skärmen.
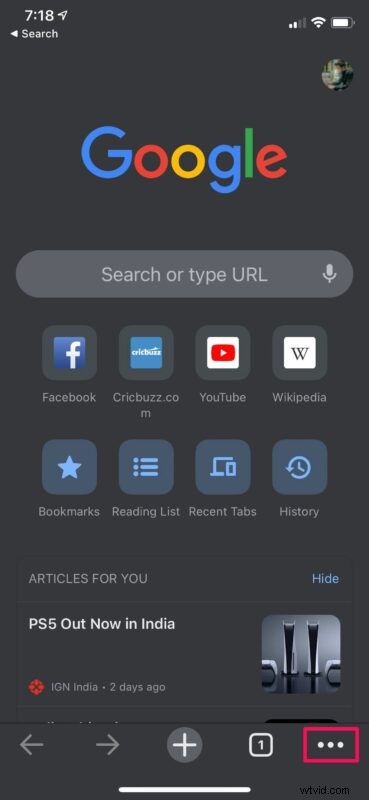
- Detta ger dig åtkomst till Chrome-alternativ. Klicka här på "Ny inkognitoflik" som visas nedan.
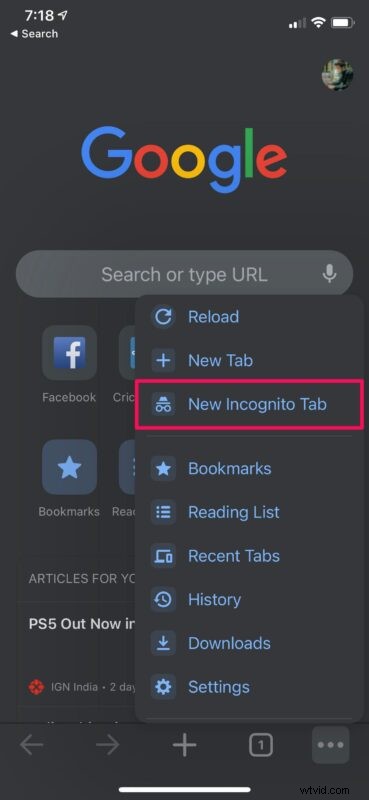
- En ny flik öppnas i Chrome och du kommer att se en kort beskrivning av den här funktionen.
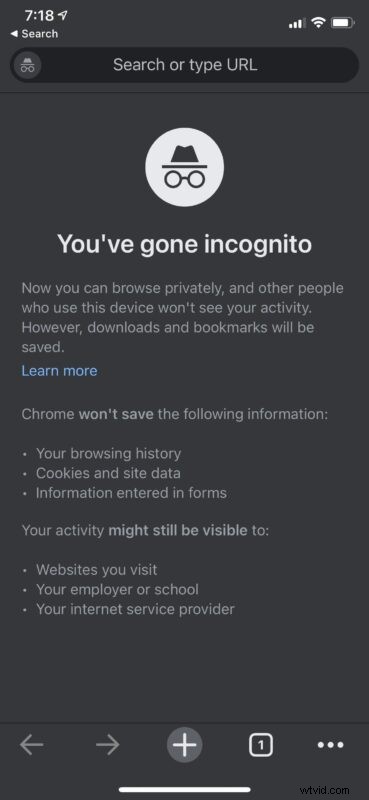
Vid det här laget kan du fortsätta surfa på webben normalt utan att behöva oroa dig för att din sökdata ska sparas. Se dock till att du inte byter till en annan flik. Inkognitoflikar visar inkognitoikonen istället för Google-logotypen bredvid sök- eller adressfältet.
Hur man använder inkognitoläge på Google Chrome på Mac
Stegen för att komma åt och använda inkognitoläge är lika enkla på macOS-enheter. Så, utan vidare, låt oss komma igång:
- Öppna Google Chrome på din Mac och klicka på ikonen med tre punkter bredvid profilikonen, som visas på skärmdumpen nedan.

- Välj nu "Nytt inkognitofönster" från rullgardinsmenyn. Detta kommer att starta ett nytt Google Chrome-fönster som kan användas för att surfa privat.

- Alternativt kan du starta ett nytt inkognitofönster från menyraden genom att klicka på Arkiv -> Nytt inkognitofönster. Eller så kan du använda kortkommandot Kommando + Skift + N.
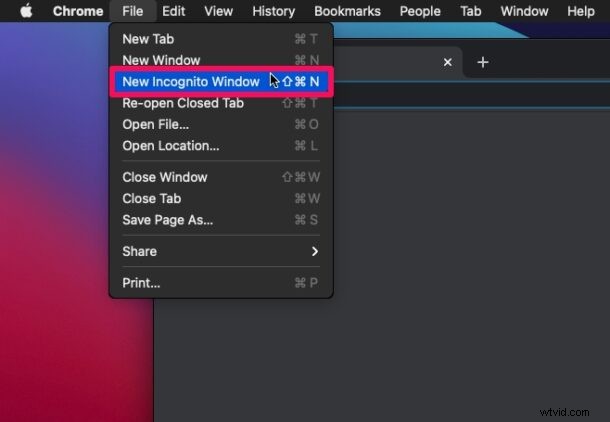
Varsågod. Nu vet du hur du använder Chromes inkognitoläge på både iOS- och macOS-enheter.
Det är värt att påpeka att inkognitoläget inte helt döljer din surfaktivitet som ett VPN skulle göra. Din aktivitet kan fortfarande vara synlig för de webbplatser du besöker, allt som spårar IP-adress eller MAC-adress och din internetleverantör. Dessutom, om du ansluter till internet från jobbet eller skolan via deras nätverk, kommer systemadministratörerna fortfarande att kunna spåra din aktivitet.
Du behöver inte känna dig utanför om du använder Safari för att surfa på webben på din iPhone, iPad eller Mac. Den här funktionen är tillgänglig på Safari också, förutom att Apple kallar det för privat surfningsläge. Den kan nås på liknande sätt och gör ungefär samma sak. Du kan lära dig mer om hur du använder privat surfning med Safari på iPhone och iPad. Innan du frågar kan Mac-användare också komma åt Privat surfning och till och med öppna länkar i ett nytt privat surffönster om det behövs.
Nu bör du vara bekant med att använda Chromes inkognitoläge oavsett vilken enhet du använder. Är detta en funktion som du använder regelbundet? Vad tycker du om Safaris privata surfningsläge? Dela dina tankar och erfarenheter i kommentarerna.
