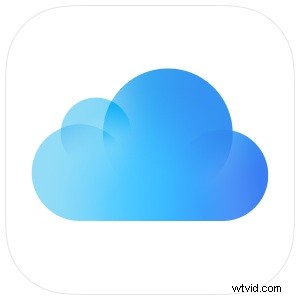 iCloud Drive är en fantastiskt användbar funktion som gör att filer inte bara kan lagras i iCloud, utan också vara lättillgängliga för att hämta eller redigera från någon annan Mac- eller iOS-enhet med samma Apple-ID. Medan iOS länge har kunnat spara filer till iCloud, tillåter de senaste versionerna av iOS nu att iCloud Drive visas som en ikon på hemskärmen på enheter, vilket möjliggör ett användartillgängligt filsystem av olika slag på iPhone, iPad och Ipod Touch.
iCloud Drive är en fantastiskt användbar funktion som gör att filer inte bara kan lagras i iCloud, utan också vara lättillgängliga för att hämta eller redigera från någon annan Mac- eller iOS-enhet med samma Apple-ID. Medan iOS länge har kunnat spara filer till iCloud, tillåter de senaste versionerna av iOS nu att iCloud Drive visas som en ikon på hemskärmen på enheter, vilket möjliggör ett användartillgängligt filsystem av olika slag på iPhone, iPad och Ipod Touch.
Från iCloud Drive kan användare bläddra bland filer och öppna dem direkt från iCloud, och alla ändringar som görs på en enhet synkroniseras omedelbart med alla andra som kommer åt samma fil från iCloud Drive, oavsett om de är på iOS eller Mac OS X. Användare har alternativet för att aktivera iCloud Drive och visa det på hemskärmen när du ställer in iOS 9 eller senare för första gången, men många kan ha förbisett det eller ignorerat det, så här ser du till att du har iCloud Drive tillgänglig som en ikon på Startskärm på en iPhone eller iPad.
Hur du aktiverar iCloud Drive i iOS och visar ikonen på startskärmen
Om du inte redan har gjort det måste du både aktivera iCloud Drive i iOS och sedan tillåta iCloud Drive att visas som en ikon på startskärmen på iPad, iPhone eller iPod touch.
- Öppna appen Inställningar och gå till "iCloud"
- Leta reda på "iCloud Drive" i listan och ställ omkopplaren för "iCloud Drive" till läget PÅ
- Leta sedan upp "Visa på startskärmen" och vrid även den till PÅ-läget
- Avsluta inställningarna så hittar du iCloud Drive-ikonen på startskärmen i iOS
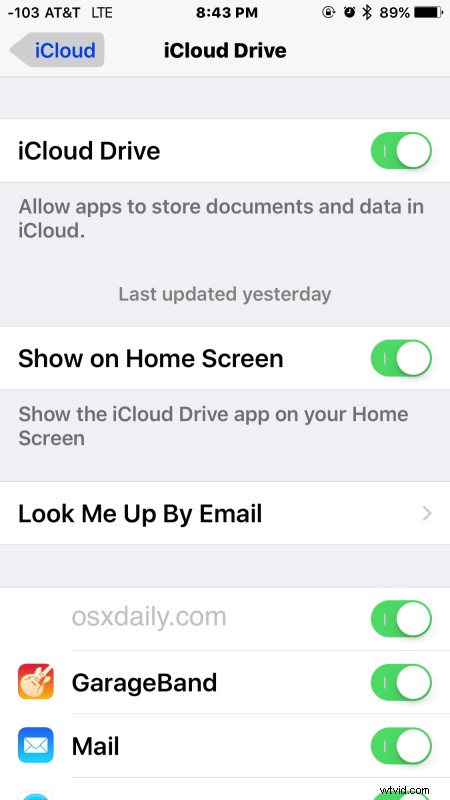
Observera att iCloud Drive nu kallas "Filer"-appen på moderna versioner av iOS och iPadOS, och iCloud Drive är nu ett avsnitt i Filer-appen.
iCloud Drive som applikation beter sig verkligen som ett enkelt användarfilsystem för iOS, där du kan söka efter filer och sedan öppna, visa och redigera filer direkt från appen till en kompatibel applikation också. Du kan också använda iCloud Drive för att visa bilder och media som är lagrade i iCloud på vilken enhet som helst med samma Apple-ID.
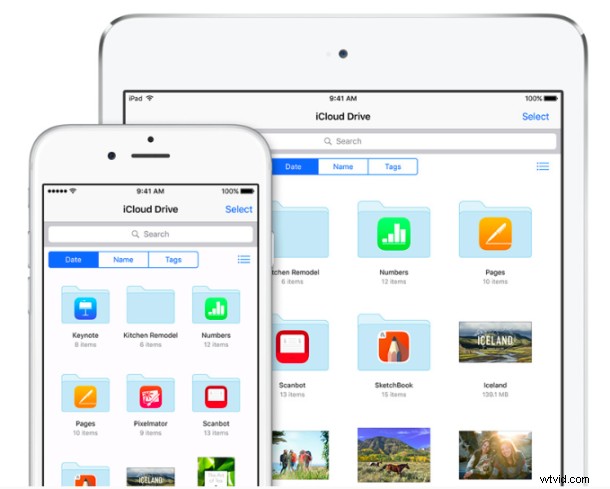
För att prova detta själv behöver du iOS 9.0 eller senare på vilken enhet som helst, men för den mest optimala användningen vill du också ha en Mac med iCloud Drive. Om du inte har skapat några iCloud-dokument kan du kopiera filer till iCloud Drive från en Mac i OS X och du hittar dem snabbt tillgängliga i iCloud Drive på iPhone eller iPad i iOS.
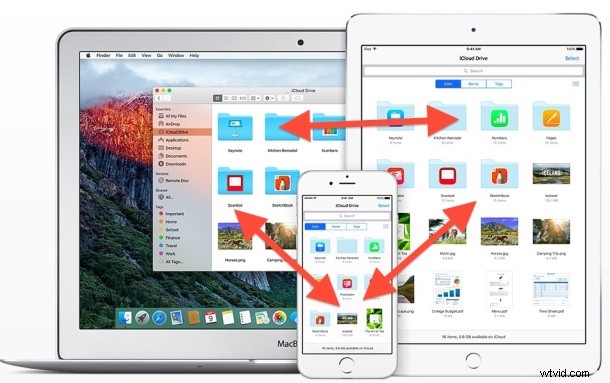
En anmärkningsvärd sak som saknas i iCloud Drive i iOS för tillfället är en liknande direktkopieringsförmåga som den som erbjuds i Mac OS X, och för närvarande finns det ingen metod för att kopiera ett foto eller en film direkt till iCloud Drive från Foton app, även om du kan spara modifierade foton eller videor direkt i iCloud Drive. Icke desto mindre är iCloud Drive en riktigt användbar funktion och för alla användare som har önskat att iOS ska ha ett direkt användartillgängligt filsystem för sina grejer, är den här och Photos-appen ungefär så nära som den kommer för närvarande.
