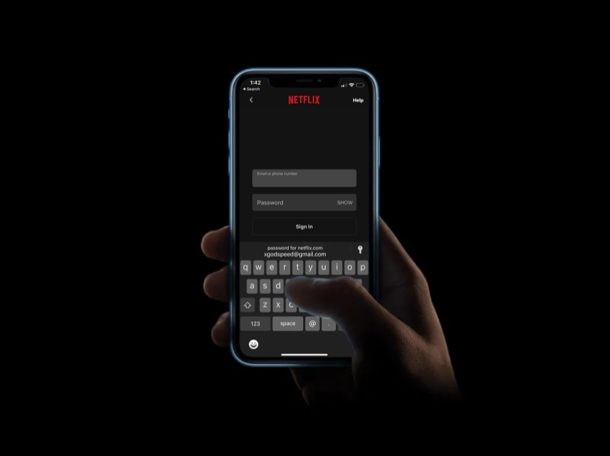
Vill du lagra all din onlinekontoinformation, inloggningar och lösenord på ett ställe? Du kanske är intresserad av att testa iCloud Keychain, ett praktiskt verktyg för lösenordshantering som är inbyggt i iOS-, iPadOS- och MacOS-enheter, och som automatiskt synkroniserar inloggningsnyckelringsdata mellan din andra iPhone, iPad och Mac-maskinvara också.
Det finns gott om lösenordshanterare som du kan ladda ner och installera från App Store idag. iOS-användare behöver dock inte nödvändigtvis förlita sig på sådana appar, eftersom den inbyggda nyckelringfunktionen är fullt kapabel att säkert lagra dina inloggningsuppgifter och annan information. Det är väldigt bekvämt, eftersom iCloud Keychain lagrar och fyller sedan i dina användarnamn och lösenord automatiskt när det behövs, när du besöker en webbplats eller öppnar en app som har lagts till i Keychain för snabb och enkel åtkomst.
Är du intresserad av att lära dig hur det här fungerar, så att du kan ställa in det på din iPhone eller iPad? Här kommer vi att diskutera hur du kan aktivera och använda iCloud Keychain på både iPhone och iPad. Och kom ihåg att iCloud Keychain-data synkroniseras mellan dina andra Apple-enheter med samma Apple-ID också, inklusive Mac!
Hur man använder iCloud-nyckelring på iPhone och iPad
Först och främst måste du se till att iCloud Keychain är aktiverad. Som standard, när du konfigurerar din iPhone eller iPad för första gången, uppmanas du att aktivera nyckelring. Men om du försummade det kommer du fortfarande att kunna aktivera det i Inställningar. Följ bara stegen nedan noggrant för att aktivera nyckelring och börja använda den för att hantera dina lösenord.
- Öppna appen Inställningar från startskärmen på din iPhone eller iPad.
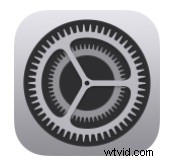
- I menyn Inställningar trycker du på ditt Apple-ID-namn högst upp för att gå över till avsnittet för kontohantering.
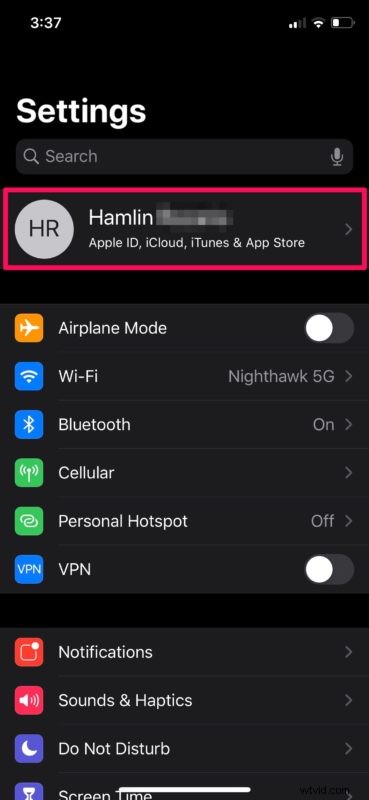
- För att komma åt iCloud-inställningarna för din enhet, tryck på "iCloud" som visas på skärmdumpen nedan.
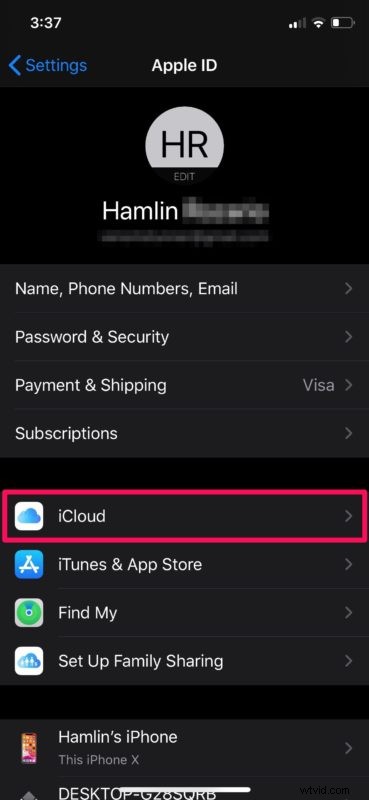
- Bläddra nu lite nedåt och se till om iCloud-nyckelring är aktiverat. Om inte, tryck på "Nyckelring" och tryck på reglaget för att slå på det.
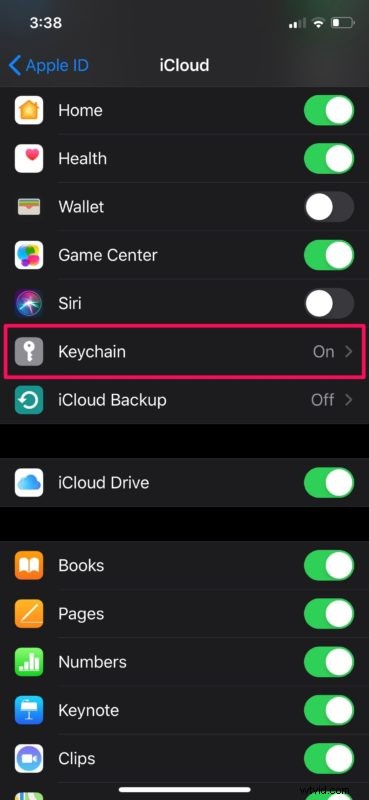
- Nu när iCloud Keychain är aktiverad kan du börja använda den. Gå över till valfri webbplats eller öppna en app som kräver att du loggar in med ett onlinekonto. Eftersom du inte har någon information lagrad på Nyckelring ännu, måste du skriva in ditt användarnamn och lösenord för att logga in manuellt. När du loggar in får du en iCloud-nyckelring som visas nedan. Tryck på "Spara lösenord" för att lagra inloggningsinformationen på iCloud Keychain.
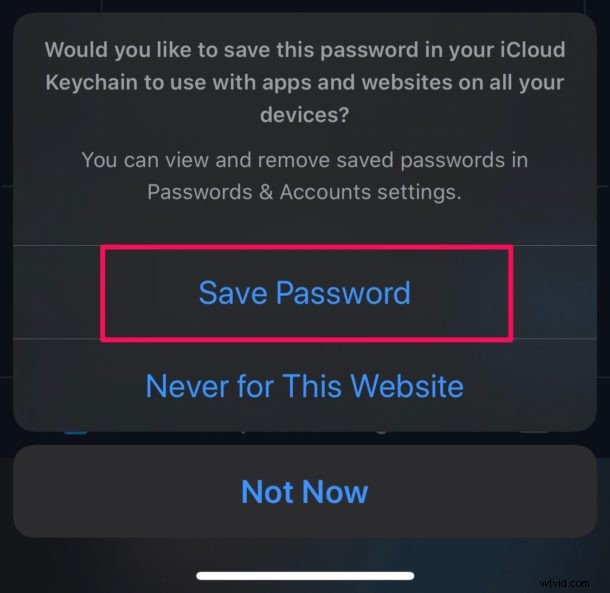
- Nu, om du loggar ut och försöker logga in igen, har du ett alternativ att använda Nyckelring för att automatiskt fylla i dina inloggningsuppgifter åt dig. Klicka bara på kontonamnet eller e-postadressen som visas på iOS-tangentbordet. Innan den fyller din information kommer du att bli ombedd att autentisera med Face ID eller Touch ID för att se till att din information förblir säker.
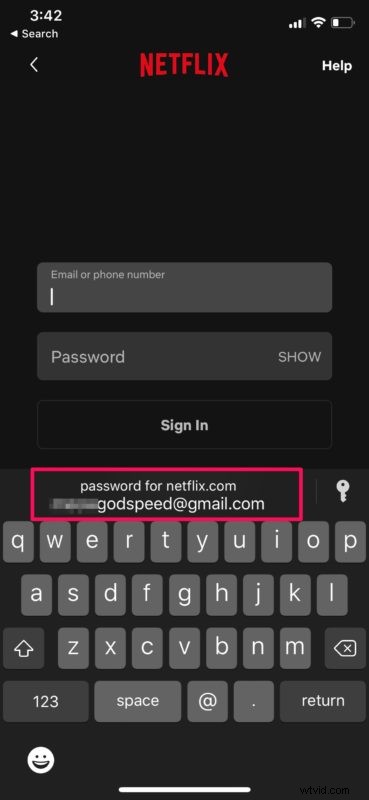
Det är egentligen allt som behövs för att ställa in och använda den inbyggda iCloud-nyckelringfunktionen på både din iPhone och iPad.
Det är värt att notera att denna sparade information synkroniseras över alla dina andra Apple-enheter inklusive Mac-datorer, så länge de är inloggade på samma Apple-konto, med hjälp av iCloud. Detta säkerställer att du har snabb och enkel åtkomst till alla dina inloggningsuppgifter, oavsett vilken enhet du använder.
iCloud Keychain låter dig lagra inloggningsuppgifter, lösenord och till och med kreditkort för autofyll för att göra onlineköp enklare och snabbare. Du kan till och med låta iCloud Keychain generera slumpmässiga säkra komplexa lösenord och lagra dem också (och ja, Mac har samma säkra lösenordsgenereringsfunktion som iCloud Keychain också, och dessa lösenord synkroniseras med alla andra iCloud Keychain-enheter).
Trots all bekvämlighet som Keychain ger till bordet, har funktionen inte några av de andra tillgängliga alternativen som tredje parts lösenordshanterare har. Till att börja med saknar den några grundläggande funktioner som du kanske gillar från en lösenordshanterare, som att varna dig i händelse av ett säkerhetsintrång eller att kunna ändra lösenord utan att ens lämna appen. Därför är iCloud Keychain kanske inte en idealisk lösning för alla, och varför tredjeparts lösenordshanterare som LastPass, 1Password eller DashLane kan vara alternativ för vissa användare. Trots några brister är iCloud Keychain onekligen bekväm och användbar eftersom den är inbyggd direkt i iOS, ipadOS och macOS, och det är svårt att slå.
Har du konfigurerat och lärt dig hur du använder iCloud Keychain på din iPhone och iPad? Vad tycker du om den här inbyggda lösningen för hantering av lösenord? Förlitar du dig på iCloud-nyckelring eller vill du byta till en lösenordshanteringstjänst från tredje part? Låt oss veta dina tankar, erfarenheter och åsikter i kommentarsektionen nedan.
